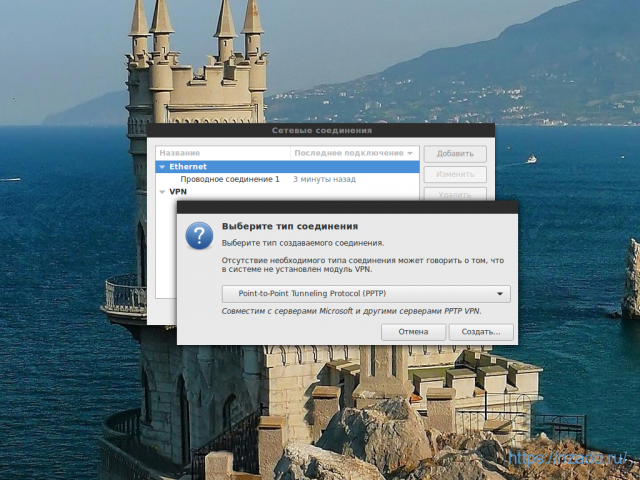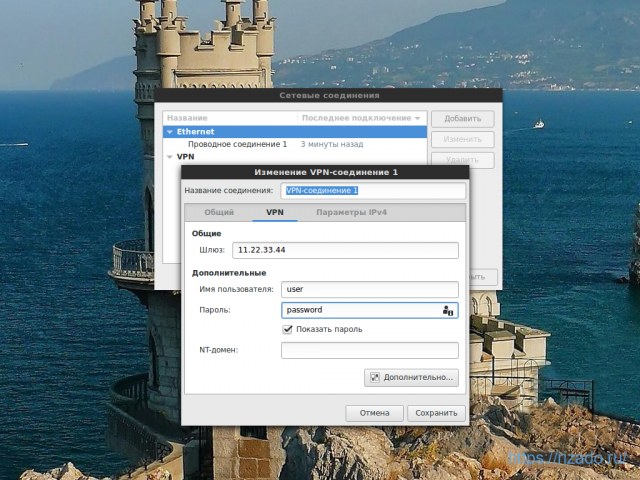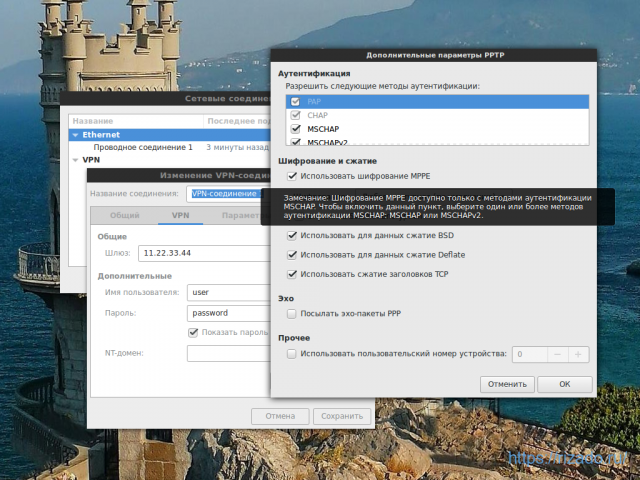Vpn client mint linux
Во многих компаниях и университетах используются Cisco-совместимые виртуальные частные сети (Compatible Cisco Virtual Private Network). Это защищенные виртуальные сети (VPN), посредством которых вы можете получить доступ к данным, не предназначенным для публичного доступа (например, к данным из вашей домашней директории на сервере организации). Кроме того, некоторые Интернет-провайдеры предоставляют доступ в Интернет исключительно посредством виртуальных частных сетей, работающих по протоколам PPTP и L2TP.
Для того, чтобы получить возможность соединения с подобными сетями в Linux Mint, Ubuntu и Fedora Workstation вам придется выполнить описанные ниже действия.
1. Установка дополнительных программных компонентов
В первую очередь следует установить несколько вспомогательных программных компонентов из репозитория программного обеспечения дистрибутива Linux Mint, Ubuntu или Fedora Workstation. По этой причине перед началом выполнения описанных операций следует убедиться в том, что вы корректно настроили хотя бы временное соединение с сетью Интернет.
Linux Mint и Ubuntu:
Для начала нужно открыть окно терминала и ввести в него следующую команду для установки дополнительных плагинов менеджера сетевых соединений NetworkManager, необходимых для соединения с виртуальными частными сетями по протоколам OpenVPN и VPNC:
sudo apt-get install network-manager-openvpn-gnome network-manager-vpnc-gnome
После окончания ввода команды следует нажать клавишу Enter. При запросе пароля вы должны будете ввести свой пароль. Символы вашего пароля не будут отображаться никоим образом, даже с помощью точек, и это нормально. После ввода пароля следует снова нажать клавишу Enter.
Для поддержки протокола L2TP следует установить дополнительные программные компоненты из надежного стороннего частного архива пакетов (PPA) проекта nm-l2tp с помощью следующих команд:
sudo add-apt-repository ppa:nm-l2tp/network-manager-l2tp
sudo apt-get update
sudo apt-get install network-manager-l2tp
После ввода каждой из команд также следует использовать клавишу Enter для ее исполнения.
Кроме того, вам может понадобиться плагин для поддержки протокола PPTP, но он устанавливается по умолчанию.
Fedora Workstation:
В Fedora Workstation также нужно открыть окно терминала и ввести в него следующую команду для установки дополнительного плагина менеджера сетевых соединений NetworkManager, необходимого для соединения с виртуальными частными сетями по протоколу L2TP (плагины для поддержки соединения с виртуальными частными сетями по протоколам OpenVPN, VPNC и PPTP устанавливаются по умолчанию):
sudo dnf install NetworkManager-l2tp-gnome
После окончания ввода команды следует нажать клавишу Enter для ее исполнения.
Если вы установили все программные компоненты, вам придется перезагрузить компьютер для того, чтобы застраховаться от различных сложно диагностирумых проблем.
2. Настройка маршрутизатора
Теперь нужно проверить, позволяет ли ваш маршрутизатор осуществлять доступ к виртуальным частным сетям. Для этого вам придется открыть веб-интерфейс вашего маршрутизатора (вы можете прочитать о том, как это сделать, в руководстве по его эксплуатации).
В веб-интерфейсе вашего маршрутизатора для этой цели должны использоваться параметры конфигурации, аналогичные приведенным на иллюстрации ниже (в качестве примера используется веб-интерфейс маршрутизатора Linksys WRT54GL).
3. Создание соединения с виртуальной частной сетью в ручном режиме
В случае работы с дистрибутивом Linux Mint с окружением рабочего стола Cinnamon достаточно нажать на иконку менеджера соединений Network Manager (в правой части системной панели, обычно рядом с иконкой для управления уровнем звука). После этого следует осуществить переход «Соединения — Добавить — Cisco-совместимая VPN (vpnc) или Point to Point Tunneling Protocol (PPTP) или Layer 2 Tunneling Protocol (L2TP) — Cоздать. ». (В случае работы с дистрибутивом Ubuntu названия элементов меню и кнопок могут немного отличаться, но поиск соответствий не связан с какими-либо сложностями.) В Fedora Workstation следует открыть системное меню (в правой части верхней панели), нажать на кнопку с гаечным ключом и отверткой, в открывшемся окне настроек выбрать элемент «Сеть» из раздела «Оборудование», нажать на кнопку «+» под списком типов соединений в левой части окна, после чего в открывшемся диалоге настроек выбрать тип сети «Cisco-совместимая VPN (vpnc)», «Point-to-Point Tunneling Protocol (PPTP)» или «Layer 2 Tunneling Protocol (L2TP)».
Теперь вам придется ввести необходимые параметры соединения. Этими параметрами являются:
- Шлюз (IP-адрес основного сервера виртуальной частной сети)
- Имя пользователя
- Пароль пользователя
- Имя группы (для VPNC)
- Пароль группы (для VPNC)
После заполнения соответствующих полей диалога создания нового соединения, вы сможете устанавливать и разрывать соединение с виртуальной частной сетью с помощью соответствующего элемента меню менеджера сетевых соединений Network Manager, которое открывается по нажатию на его иконку. Например, в Linux Mint с окружением рабочего стола Cinnamon для соединения с виртуальной частной сетью следует нажать на иконку менеджера сетевых соединений Network Manager, выбрать пункт «Сетевые соединения», после чего выбрать имя только что созданного соединения. При запросе вам придется ввести пароль для доступа к сети, который должен быть предоставлен вашей компанией или университетом. В Fedora Workstation для этой же цели достаточно открыть системное меню (в правой части верхней панели), открыть раздел «Соединение VPN» и воспользоваться элементом «Включить». После этого вы сможете посещать защищенные веб-страницы с помощью любого веб-браузера, например, Firefox.
4. Создание соединения с виртуальной частной сетью путем импортирования параметров соединения из приложения Cisco Client для Windows
Если вы используете приложение Cisco Client в Windows для соединения с виртуальной частной сетью, вы можете просто воспользоваться функцией импорта его конфигурации, реализованной в менеджере соединений Network Manager в Linux. Для этого следует открыть Проводник Windows и осуществить с помощью него переход «Program Files — Cisco Systems — VPN Client — Profiles». После этого следует скопировать файл с расширением .pcf из данной директории на флеш-накопитель с интерфейсом USB и перезагрузиться из ОС Windows в Linux Mint, Ubuntu или Fedora Workstation.
Далее в Linux Mint с окружением рабочего стола Cinnamon следует нажать на иконку менеджера сетевых соединений Network Manager (в правой части системной панели, обычно рядом с иконкой для управления уровнем звука), выбрать пункт меню «Сетевые соединения», нажать на кнопку «Добавить», выбрать пункт меню «Импортировать сохраненные параметры VPN. », нажать на кнопку «Создать. » и указать путь к скопированному файлу с расширением .pcf. (В случае работы с дистрибутивом Ubuntu названия элементов меню и кнопок могут немного отличаться, но поиск соответствий не связан с какими-либо сложностями.) Обратите внимание на приведенную ниже иллюстрацию.
В Fedora Workstation следует открыть системное меню (в правой части верхней панели), нажать на кнопку с гаечным ключом и отверткой, в открывшемся окне настроек выбрать элемент «Сеть» из раздела «Оборудование», нажать на кнопку «+» под списком типов соединений в левой части окна, после чего в открывшемся диалоге настроек выбрать вариант «Импортировать из файла. ».
Теперь пришло время перезагрузить ваш компьютер для того, чтобы менеджер сетевых соединений Network Manager корректно завершил свою конфигурацию.
Для соединения с виртуальной частной сетью в Linux Mint с окружением рабочего стола Cinnamon, также, как и в случае конфигурации соединения в ручном режиме, следует нажать на иконку менеджера сетевых соединений Network Manager, выбрать пункт «Сетевые соединения», после чего выбрать имя только что созданного соединения. При запросе вам придется ввести пароль для доступа к сети, который должен быть предоставлен вашей компанией или университетом. В Fedora Workstation для выполнения аналогичного действия достаточно открыть системное меню (в правой части верхней панели), открыть раздел «Соединение VPN» и воспользоваться элементом «Включить». После этого вы сможете посещать защищенные веб-страницы с помощью любого веб-браузера, например, Firefox.
5. Хотите ознакомиться с дополнительными советами?
Хотите узнать о других настройках и приемах работы с Linux-системами? На данном веб-сайте размещено большое количество подобных материалов.
Настройка VPN под Linux Ubuntu/Mint
Аббревиатуру VPN сейчас не слышали разве что только те, кто никогда не имел дела с компьютером. Что это такое, зачем оно нужно и как его настроить самостоятельно?
Что такое VPN и зачем это нужно?
VPN (Virtual Private Network) – виртуальная частная сеть, способ объединить в одну логическую сеть несколько компьютеров, физически находящихся на некотором расстоянии друг от друга.
Использовать VPN можно с разными целями – от организации сети для работы/игр до доступа в интернет. При этом вы должны понимать возможную юридическую ответственность за свои действия.
В России использование VPN не является наказуемым действием, исключая случаи использования с заведомо противоправными целями. То есть, если вы хотите зайти на сайт президента соседней страны (допустим, Сомали) и написать, какой он нехороший, скрыв при этом свой IP-адрес, это само по себе не является нарушением (при условии, что содержание высказывания не нарушает законы). А вот использовать эту технологию для доступа к запрещённым в России ресурсам является правонарушением.
То есть, играть с друзьями по сети и удалённо работать в сетью организации используя VPN – можно, читать всякие нехорошие сайты – нельзя. С этим разобрались. Теперь переходим непосредственно к настройке.
Настройка серверной части на Ubuntu Linux
Для серверной части лучше использовать Linux, с ним в этом плане проще работать. Наиболее простой вариант – PPTP, не требующий установки сертификатов на компьютеры клиентов, аутентификация проводится по имени пользователя и паролю. Его и будем использовать.
Вначале установим нужные пакеты:
Далее нам нужно задать диапазон адресов и несколько других основных настроек. Открываем для редактирования файл /etc/pptpd.conf:
Если нам нужно более 100 одновременных подключений, ищем параметр «connections», раскомментируем его и указываем нужное значение, например:
Если нам нужно передавать по виртуальной сети широковещательные пакеты, следует убедиться, что параметр bcrelay также раскомментирован:
После этого переходим в конец файла и добавляем настройки адресов:
Первый параметр указывает IP-адрес сервера в локальной сети, второй – диапазон выдаваемых клиентам IP-адресов (диапазон должен обеспечить возможность указанного количества подключений, лучше адреса выделить с запасом), третий указывает, по какому внешнему адресу прослушивать интерфейсы для приёма входящих подключений. То есть, при наличии нескольких внешних адресов прослушивать можно только один. Если третий параметр не указать, прослушиваться будут все доступные внешние адреса.
Сохраняем файл и закрываем. Дополнительные тонкие настройки указываем в файле /etc/ppp/pptpd-options:
В первую очередь убеждаемся, что у нас раскомментированы строки, запрещающие использование старых и небезопасных методов аутентификации:
Также проверяем, что опция proxyarp включена (соответствующая строка раскомментирована) и дополнительно для разрешения или запрета множественных подключений одного пользователя комментируем (разрешение) или раскомментируем (запрет) опцию lock.
Также сохраняем файл и закрываем. Осталось создать пользователей:
На каждого пользователя VPN отводится одна строка, в которой последовательно (разделитель – пробел) указывается его имя, удалённый адрес, пароль и локальный адрес.
Удалённый адрес можно указывать, если у пользователя есть внешний статический IP и только он будет использоваться, иначе лучше указать звёздочку, чтобы точно можно было принять подключение. Локальный нужно указать, если вы хотите, чтобы пользователю выделялся один и тот же IP-адрес в виртуальной сети. Например:
Для пользователя user1 подключения будут приниматься с любого внешнего адреса, локальный будет выделяться первый доступный. Для user2 будет выделять первый доступный локальный адрес, но подключения будут приниматься только с адреса 11.22.33.44. Для user3 подключения принимаются из любой точки, но локальный адрес всегда будет выделяться 10.10.10.10, который мы для него зарезервировали.
На этом настройка VPN-сервера закончена, перезапускаем его (под Linux перезагружать компьютер не нужно):
Настройка VPN клиентов
Клиентскую часть можно настроить под любой операционной системой, я буду использовать в качестве примера Ubuntu Linux 16.04.
На клиентском компьютере открываем сетевые соединения (на скриншотах приведено для Ubuntu + Cinnamon, для GNOME делается аналогично, в Kubuntu похоже и сложностей не вызовет). Нажимаем кнопку «Добавить» и выбираем PPTP-соединение:
Имя VPN-подключения можно оставить стандартное, а можно указать удобное и понятное для вас – это дело вкуса. Вводим в поле «шлюз» внешний IP-адрес сервера, к которому мы подключаемся (указан при настройке в опции «listen»), ниже имя и пароль. Справа в поле «Пароль» предварительно нужно выбрать вариант «Сохранить пароль для этого пользователя»):
Далее обязательно нажимаем кнопку «Дополнительно» и отмечаем опцию «Использовать шифрование MPPE», иначе сервер не примет ваше подключение:
После этого закрываем окна и подключаемся к серверу. Если сервер находится вне вашей локальной сети, нужен доступ в интернет.
На этом организация виртуальной сети закончена, но она будет только соединять компьютеры в локальную сеть. Для выхода в интернет через сервер сети нужно сделать ещё одну настройку.
Настройка доступа в интернет через VPN
На vpn-сервере вводим следующие команды:
где 10.10.10.1/24 – локальный адрес сервера и маска сети.
После этого сохраняем изменения, чтобы они работали и после перезагрузки сервера:
И применяем все изменения:
После этого у вас появится доступ в интернет. Если зайти на какой-либо сайт, отображающий ваш IP-адрес, вы увидите внешний адрес сервера, а не свой (если они не совпадают).
Напоминаю, что ответственность за последствия своих действий несёте только вы.