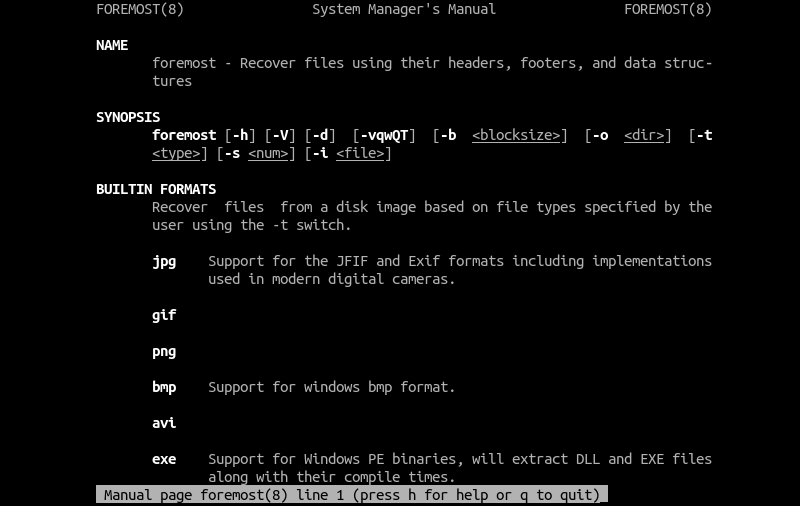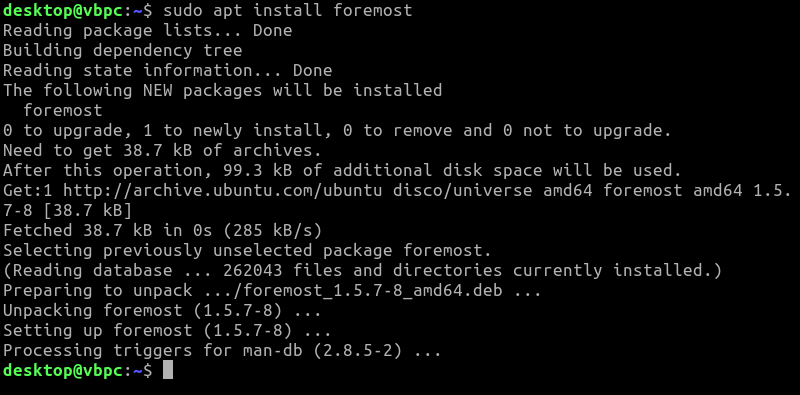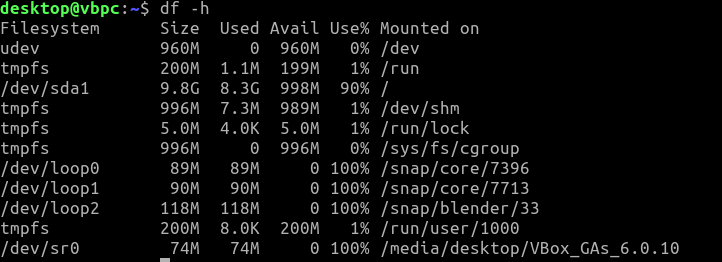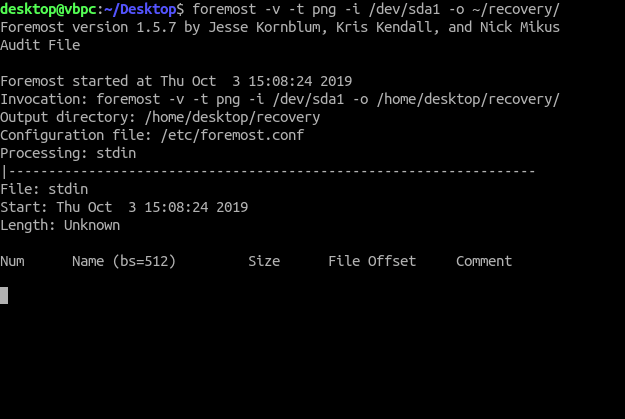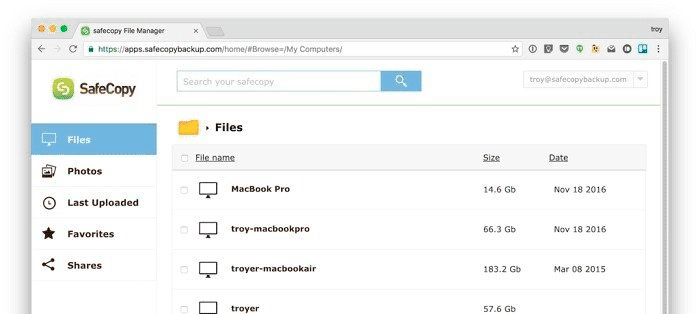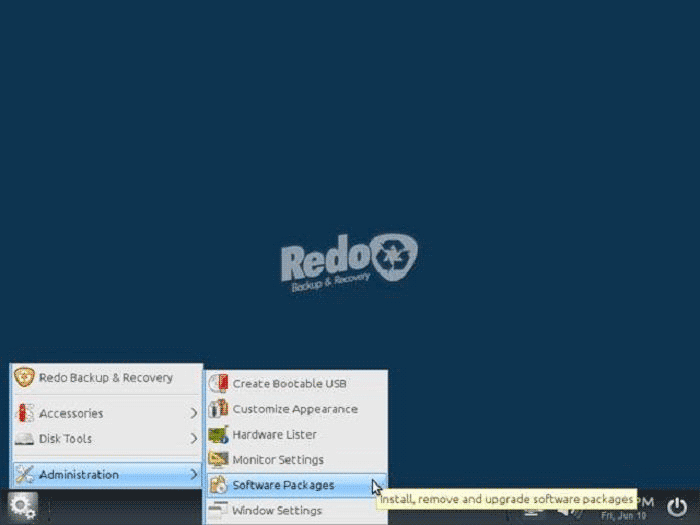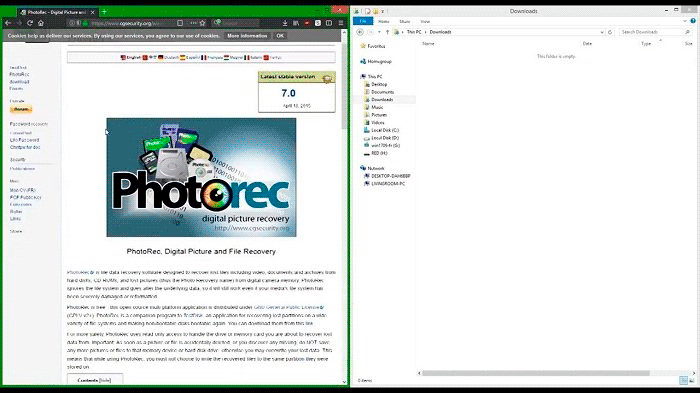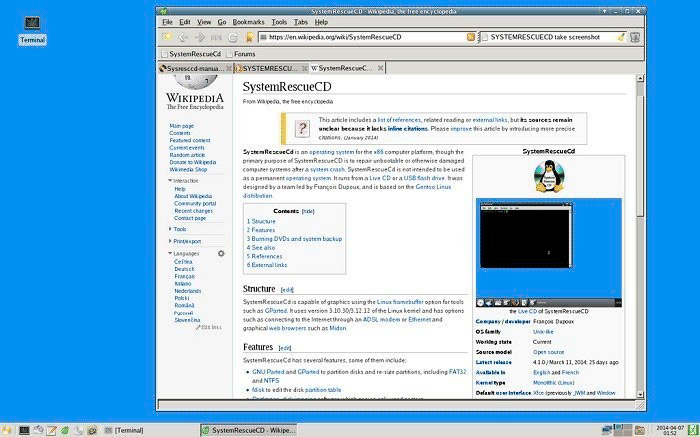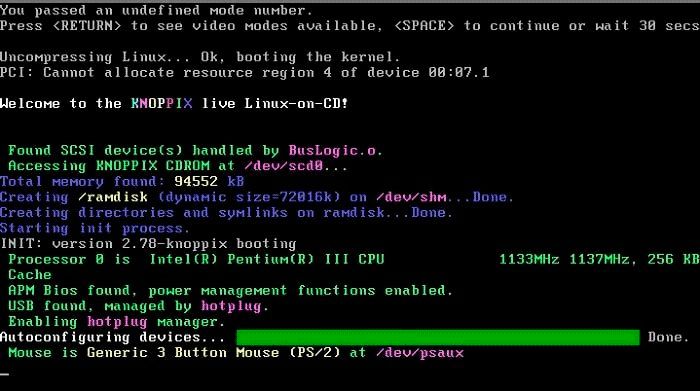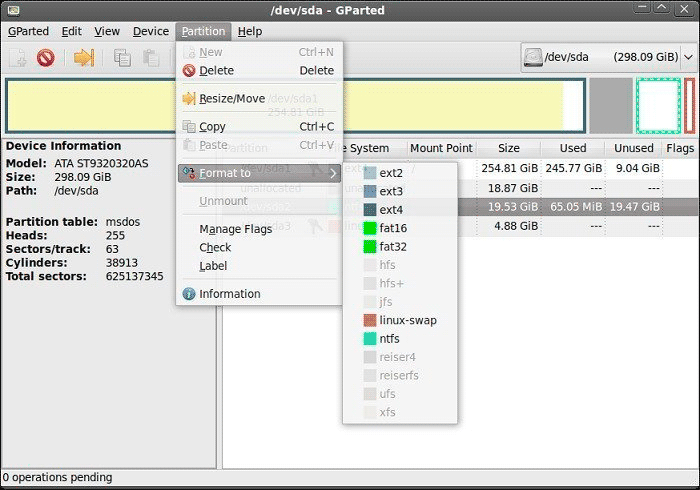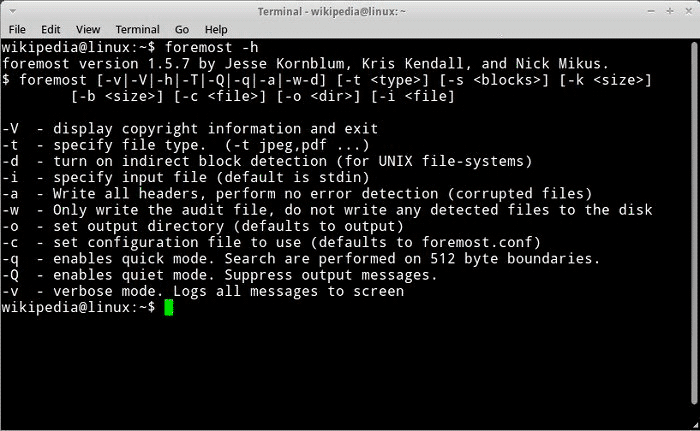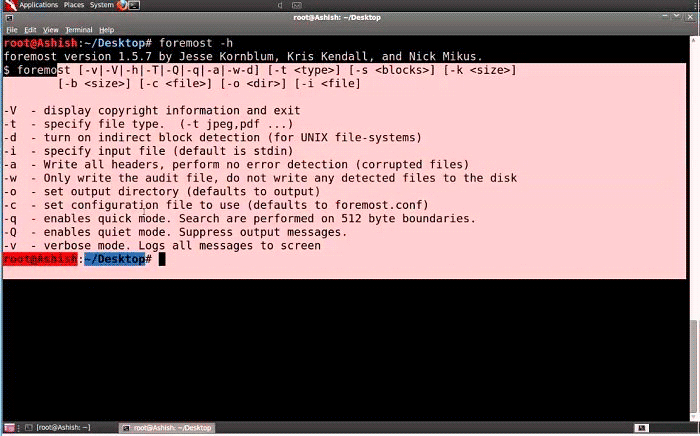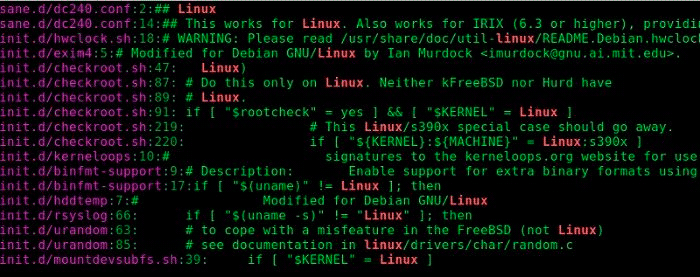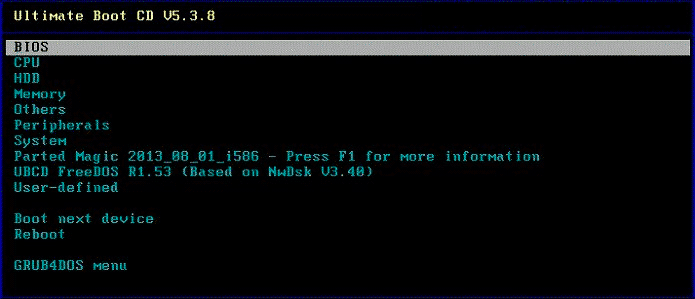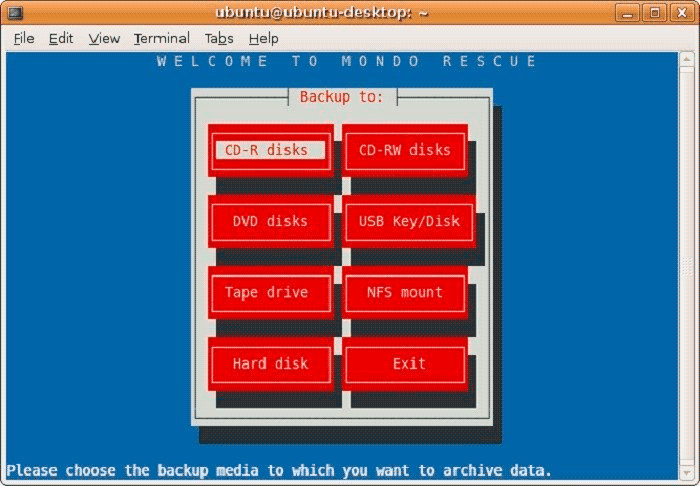Использование Foremost для восстановления удаленных файлов в Linux
Оригинал: How to Use Foremost to Recover Deleted Files in Linux
Автор: Ben Stockton
Дата публикации: 7 октября 2019 года
Перевод: А. Кривошей
Дата перевода: март 2020 г.
Команда rm является одной из самых опасных из тех, которые доступны пользователям Linux. Если вы удалите не тот файл или папку, вы можете сделать неработоспособной всю операционную систему. Восстановление потерянных файлов не является тривиальной задачей, но оно не невозможно. Утилита Foremost предназначена для криминалистического поиска на жестком диске в попытке восстановить любые удаленные файлы. В этой статье рассказывается, как ее использовать.
Что такое Foremost?
Первоначально разработанная федеральными агентствами США, утилита Foremost имеет открытый исходный код и находится в свободном доступе. Вместо того, чтобы пытаться извлечь файлы из файловой системы вашего диска, Foremost пытается напрямую воссоздать файлы.
Большинство операционных систем не удаляют полностью файлы из файловых систем. Они удаляют метаданные, оставляя данные. Выполняя сканирование диска по кусочкам, Foremost копирует и анализирует диск для получения этой информации.
Она будет временно хранить информацию, используя внутреннюю память вашего ПК. Там она будет искать определенные сегменты файла, пока не сопоставит его с другими, соединяя их вместе, как мозаику.
Foremost поддерживает определенные типы файлов. Поддерживаются файлы изображений, такие как JPG и GIF, двоичные файлы Windows, такие как EXE, файлы документов, такие как DOC и PDF, а также сжатые файлы, такие как ZIP или RAR.
Установка Foremost в Linux
Foremost доступна в виде пакета для установки в большинстве репозиториев Linux по умолчанию. Вы можете установить ее из терминала, используя менеджер пакетов вашего дистрибутива Linux.
В дистрибутивах на основе Debian и Ubuntu можно установить Foremost, открыв терминал и введя следующую команду:
Если вы используете Arch Linux, вы можете установить Foremost, набрав:
Пользователи Fedora могут установить Foremost из терминала, набрав:
Использование Foremost
Если вы удалили файл и хотите его восстановить, вы можете использовать Foremost для поиска всех файлов того же типа, которые были ранее удалены.
Во-первых, вам нужно знать имя раздела вашего диска в Linux, например, «/dev/sda1». Если вы не знаете свой раздел, введите в терминале следующую команду:
Вы увидите список разделов диска. Найдите диск, на котором вы хотите произвести поиск.
Когда вы узнаете свой раздел диска, вы сможете использовать Foremost для поиска. Например, если вы ищете удаленный файл PNG, откройте окно терминала и введите следующее:
Замените «/dev/sda1» на раздел вашего диска. Флаг -t позволяет вам выбрать тип файла, который вы хотите восстановить. Флаг -i выбирает диск, на котором вы хотите найти удаленные файлы, а флаг -o указывает папку, в которой сохраняются восстановленные файлы.
Вы можете использовать аналогичный процесс для любого типа файла. Замените png вашим типом файла. Вы можете искать на всем диске, или в определенных папках.
Когда Foremost завершит поиск, все найденные файлы будут сохранены в папке, указанной в качестве выходной, под флагом -o. Если вы испытываете затруднения, вы можете поискать требуемую информацию в руководстве Foremost, набрав в терминале:
Восстановление удаленных данных в Linux
Нет никаких гарантий, что Foremost сможет восстановить данные, которые вы потеряли или удалили. Однако это по-прежнему одна из лучших бесплатных утилит для восстановления данных.
Если вы не готовы платить, Foremost — это один из лучших вариантов восстановления данных в Linux. Если Foremost не работает, есть другие инструменты восстановления данных для Linux, которые вы можете попробовать вместо нее.
Восстановление данных в linux foremost
В данной статье пойдет речь о Foremost — удобном и достаточно простом в использовании инструменте для восстановления файлов.
Вместо вступления в сегодняшней статье будет предупреждение. Следующий абзац слишком важен, чтобы помещать его где-либо, кроме начала. Пожалуйста, прочтите его очень внимательно и сделайте правильный выбор.
Восстановление данных в домашних условиях чревато их окончательной потерей.
Если удаленная или другим способом утраченная информация очень важна, ни в коем случае не пытайтесь спасти ее самостоятельно. Немедленно обесточьте компьютер и отнесите его в сервисный центр, заслуживающий доверия. Стандартный способ выключения лучше не использовать: при выключении операционная система может выполнять запись на диск и попасть именно на те блоки устройства, где хранятся части ваших файлов.
Общие принципы и правила.
Возможно, вы уже знаете, что удаленные данные не исчезают сразу же после того, как вы очистили корзину или выполнили быстрое форматирование. Они лишь отмечаются как удаленные, а занимаемое ими место считается свободным. Физически они будут уничтожены только тогда, когда потребуется что-либо записать на это место. Кроме того, что такой подход позволяет вернуть утраченные файлы, он полезен еще и тем, что продлевает срок жизни диска и ускоряет удаление.
Из этого вытекает простое правило: по возможности ничего не записывать на устройство, с которого планируется что-либо извлекать. Загружать с него ОС тоже не стоит. Самый оптимальный вариант — сделать образ диска и работать с ним. Существует большое количество программ, позволяющих сделать полную копию содержимого диска. Одна из самых простых и доступных — dd. В крайнем случае хотя бы записывайте восстановленные данные на другой раздел.
Небольшая утилита, присутствующая в репозитории Ubuntu. Согласно инструкции, foremost разрабатывали государственные службы США, имитируя функциональность работающей в среде DOS программы CarvThis. Как бы там ни было, foremost — удобный и достаточно простой в использовании инструмент для восстановления файлов.
Для определения типа файла используется не только расширение, но и несколько первых байт и другие признаки.
Для начала — простая установка:
Соглашаемся установить пакет, нажав Y, немного ждем — и приступаем к восстановлению.
Для примера давайте попробуем найти все архивы .zip.
Я выбрал этот формат не случайно. Дело в том, что файлы большинства современных офисных пакетов, как проприетарных, так и свободных, представляют собой именно zip-архивы. Исключение составляют только документы Microsoft Office 2003 и более ранних версий (doc, ppt, xls и т. д.). Поскольку мы восстанавливаем небольшие файлы, для них вполне достаточно будет папки, которую мы создадим в домашней директории текущего пользователя.
Рассмотрим параметры, с которыми мы запустили foremost.
-v означает verbose, то есть режим работы, при котором в консоль будут выводиться сообщения о происходящем. Не обязательный, но очень полезный параметр.
-t означает, что далее последуют типы файлов, которые мы хотим искать. Поддерживаются часто используемые .jpg, .png, gif, avi, exe и т. д. Забегая вперед, скажу, что вы самостоятельно можете добавить любой интересующий вас тип файлов. Чтобы искать все известные программе типы файлов, используйте значение «all» (т. е. -t all), либо не указывайте тип вовсе — результат будет тот же.
-i (input) говорит о том, что дальше мы укажем путь к входным данным, или проще говоря, месту, где нужно искать. Это может быть блочное устройство (как в примере выше), образ диска или путь к папке.
-o (output) предупреждает, что далее мы укажем место, куда хотим записывать полученные данные. Можно не указывать. В этом случае там, откуда вы вызвали программу, будет создана директория output.
Дождавшись окончания сканирования, заглянем в указанную нами директорию.
Поскольку foremost мы запускали от имени суперпользователя, файлы на выходе принадлежат ему. Давайте передадим их себе:
Если поиск предстоит выполнять на устройстве c одной из файловых систем Linux, добавьте ключ -d. Больше опций и другой полезной информации вы найдете в документации foremost. Там же есть список форматов, которые программа распознает без дополнительной настройки.
Нужно больше типов файлов?
Если нужный вам тип файлов программа не распознает, загляните в:
Во-первых, сюда можно добавить характеристики нужного вам формата, чтобы использовать эти данные при поиске. Во-вторых, многие из них уже добавлены разработчиками. Если вы нашли здесь то, что вам нужно, раскомментируйте строку.
В следующих статьях мы продолжим тему восстановления данных и рассмотрим другие программы. Не исключено, что я еще вернусь к foremost и расскажу о том, как добавить в конфиг свои типы файлов.
Лучшие 15 инструментов для восстановления данных в Linux
Иногда Вам может понадобиться получить доступ к основным данным, сохраненным в хранилище компьютера под управлением Linux, но Вы можете неоднократно потерпеть неудачу. Наиболее распространенными причинами такой проблемы являются вирусная атака, постоянное или случайное удаление файлов, сообщения об ошибках и так далее. Какой бы ни была причина, такая потеря может нанести вам непоправимый ущерб. Например непредвиденная ошибка, в случае которой вы вряд ли сможете принять меры предосторожности. Но то, что вы определенно можете сделать, это использовать несколько инструментов Linux для восстановления потерянных данных.
В этой статье приведён перечень из 15 наиболее достойных инструментов восстановления файлов Linux, которые вы можете использовать без каких-либо колебаний. Ниже приведено подробное описание функций каждого инструмента восстановления данных Linux.
1. Ddrescue Data Recovery Tool
Ddrescue — это лицензионное программное обеспечение GNU, которое вы можете бесплатно использовать для восстановления потерянных данных. Этот дистрибутив восстановления данных Linux является «экспертом» в спасении данных при возникновении ошибок чтения. Для этого он просто копирует файл с компакт-диска или жесткого диска на другое внешнее или внутреннее устройство:
- Доступен как фрагмент дистрибутива для восстановления/мультизагрузки или как один загрузочный компакт-диск.
- Достаточно мощный для восстановления данных, несмотря на все виды дисковых ошибок и поврежденных секторов.
- Может быть остановлен и возобновлен в любое время.
- Log-файл отслеживает процесс и уменьшает избыточное сканирование.
- Объединяет несколько поврежденных копий дисков или файлов.
2. SafeCopy
SafeCopy — это инструмент восстановления файлов Linux, который предназначен для получения максимального объема данных с повреждённого диска. Этот инструмент написан с использованием языка программирования C.
- Возможность сброса устройств в другие инструкции низкого уровня.
- Работает в фоновом процессе, не замедляя работу компьютера.
- Доступен на 16 разных языках.
- Вы можете установить SafeCopy на любое количество компьютеров без дополнительной оплаты.
- Опция приватной ссылки позволяет вам делиться большими файлами или папками.
3. TestDisk
TestDisk — это бесплатная утилита для восстановления данных с открытым исходным кодом. Она предназначена для восстановления потерянных разделов хранилища файлов. TestDisk также может превратить диск в загрузочный, если есть какая-либо ошибка вызвана вирусной атакой или неисправным программным обеспечением.
- Вы можете использовать TestDisk для сбора полной информации о поврежденном диске.
- Собранная информация также может быть передана техническим специалистам для дополнительного анализа.
- Совместимость с многочисленными операционными системами, включая Linux, Windows, Mac OS X, SunOS и т.д.
- Средство восстановления разделов Linux способно распознавать многие разделы диска, например таблицу разделов Apple и GUID.
- Может работать с повреждениями определенной логической файловой системы.
4. Redo Backup and Recovery
Redo Backup and Recovery считается самым простым в использовании системным программным обеспечением для восстановления компакт-дисков. Причина кроется в наличии улучшенного графического интерфейса и широко распространенных операциях. Утилита выпущена под GNU GPL3. Это один из инструментов восстановления дисков Linux, оснащенный удобными функциями многозадачности.
- Позволяет получить доступ к другим инструментам, даже если некоторые другие операции выполняются в фоновом режиме.
- Вы можете установить его на загрузочный CD или USB.
- Это одна из программ восстановления разделов Linux, которая может клонировать разделы диска с помощью программы Partclone.
- Доступны веб-браузер, текстовый редактор, файловый менеджер и терминал.
5. PhotoRec
PhotoRec относится к тем редким приложениям для восстановления дисков Linux, которые предназначены для восстановления отсутствующих файлов, содержащих документы, архивы и видео, с CD-ROM и жестких дисков. Эта мультиплатформенная программа с открытым исходным кодом совершенно бесплатна. Обычно она распределяется под «GNU General Public License».
- PhotoRec может восстановить фотографии, стёртые из памяти цифровой камеры.
- Может обнаружить невидимые данные, даже если ваша среда файловой системы серьезно повреждена.
- Для обеспечения дополнительной безопасности инструмент использует read-only доступ для управления картой памяти.
- Может превратить не загрузочный диск в загрузочный, так как является вспомогательной утилитой TestDisk.
6. SystemRescue CD
Это программа восстановления файлов Linux, которую можно использовать с загрузочного USB-накопителя или компакт-диска. SystemRescue CD предоставляет Вам несколько инструментов, позволяющих извлекать данные, создавать и редактировать разделы, проверять жесткий диск.
- Системный инструмент FSArchiver позволяет сохранять материалы файловой системы в сжатый архивный файл.
- Загрузка Memtest86+, FreeDOS и диагностика оборудования.
- Возможность создать загрузочный диск для многих операционных систем.
- Может как архивировать, так и разархивировать файлы.
- Поддерживает веб-браузеры, такие как ELinks, Firefox и Midori.
7. Avira Rescue System
Avira Rescue System — это антивирусное приложение, которое не только сканирует вашу систему на наличие вирусов, но и восстанавливает поврежденную систему. Это также набор инструментов, которые содержат утилиту, используемую для записи загрузочного компакт-диска. Вы даже можете загрузить компакт-диск в виде папки ISO.
- Не зависит от хост-компьютера, так как имеет свою собственную операционную систему на основе Linux.
- Вы можете использовать его для очистки не загружаемого компьютера и обнаружения вредоносных программ.
- Включает в себя антивирусную программу, которая может искать и удалять вредоносные программы.
- Часто обновляется, поэтому ваша операционная система всегда остаётся защищенной.
8. Knoppix
Knoppix считается лучшей и наиболее часто используемой утилитой Linux, которую вы можете использовать для восстановления поврежденной системы. Это операционная система, основанная на Debian, предназначенная для работы с USB или DVD/CD. Также вы можете установить её на жесткий диск.
- Две версии доступны на немецком и английском языках.
- Содержит несколько собственных программ, несмотря на открытый исходный код и бесплатное программное обеспечение.
- Вы можете использовать её для копирования файлов непосредственно с жестких дисков, подключенных к недоступным операционным системам.
- Доступны инструменты администрирования и сетевого анализа.
9. Trinity Rescue Kit
Это бесплатный дистрибутив Linux. Предназначен для восстановления файлов и исправления системы на Linux и Windows. Он имеет специальную функцию, которая вызывает универсальную клавиатуру для обслуживания и исправления неполадок на компьютере. Возможности варьируются от сброса пароля до сканирования на вирусы.
- Интерфейс меню прост и удобен в использовании.
- Поддерживает широкий спектр оборудования.
- Обновление выполняется автоматически для обеспечения безопасности ваших данных.
- Возможность восстановить отсутствующие разделы.
- Очистка неисправного диска.
- Наличие простого скрипта, который позволяет найти и смонтировать локальную файловую систему.
10. GParted Live
GParted Live — небольшой дистрибутив Linux, который предлагает все функции программы GParted. Хотя дистрибутив пока нельзя использовать в качестве долговременного дистрибутива Linux, вы можете запустить его с загрузочного компакт-диска. USB-накопитель также можно использовать его для запуска дистрибутива для восстановления данных, испорченных разделов, создания раздела и т.д.
- Обеспечивает 100% восстановление данных с отсутствующих разделов.
- Может активировать и деактивировать как загрузочные, так и скрытые флаги разделов.
- Может генерировать gpt или msdos как таблицы разделов.
- Эксперт в создании, перемещении, копировании, изменении размера, проверке, маркировке и удалении разделов.
- Совместим с широким спектром запоминающих устройств.
11. Foremost
Foremost — еще одно замечательное приложение Linux, которое восстанавливает ваши потерянные файлы, используя структуры данных, нижние и верхние колонтитулы. Метод восстановления файлов обычно называется «file carving». Хотя эта утилита написана для использования правоохранительными организациями, вы можете свободно использовать её в качестве обычного инструмента восстановления файлов Linux.
- Владеет возможностью игнорирования атрибутов безопасности основной файловой системы.
- Возможность извлечения определенных типов файлов, таких как png, jpg, BMP, gif, avi, mpg, exe, wav, wmy, riff, mov, pdf, doc, ole, zip и многие другие.
- Наличие файла конфигурации, который вы можете использовать для определения дополнительных типов файлов.
- Возможность использования для получения файлов с iPhone через компьютер.
- Может извлекать данные из файлов образов.
12. Scalpel
Этот превосходный инструмент для восстановления файлов, основанный на Foremost. Дистрибутив для восстановления данных в Linux наилучшим образом использует асинхронный вывод/ввод и многопоточность для эффективного сквозного поиска.
- Возможность сортировки различных типов файлов.
- Возможность восстанавливать диски независимо от их файловой системы.
13. Grep
Grep — удивительная command-line программа, которая ищет «текстовые выражения» для строк, которые соответствуют типичному выражению. Её название было получено из команды «g/re/p». Эта утилита изначально была предназначена для операционной системы Unix, но в настоящее время она доступна во всех Unix-подобных системах.
- Достаточно мощная утилита для поиска и восстановления недостающих данных с образа диска или заблокированного устройства.
- Как результат, создает вполне читабельные для человека двоичные файлы.
- Возможность поиска нужных данных вручную.
14. Ultimate Boot CD
Ultimate Boot CD — это загрузочный набор лучших бесплатных программ для любых задач восстановления данных в Linux. Инструмент был создан более 15 лет назад. С помощью этого приложения вы можете определить, в чем заключается проблема, и таким образом вернуть ваши данные в надлежащее состояние.
- Легко работает с USB-накопителя.
- Способен выполнять несколько задач, включая клонирование неисправных дисков и изучение отдельных аппаратных элементов.
- Отлично работает с устаревшим оборудованием.
- Автоматически обновляется.
- Включает набор инструментов для работы с HDD, BIOS, CPU, System, Memory, Peripherals и многими другими вещами.
15. Mondo Rescue
Mondo — еще одна замечательная утилита для восстановления жесткого диска Linux, которая бесплатна и заслуживает доверия. Многие крупные и крошечные компании и около 10 тысяч пользователей в настоящее время широко используют эту невероятную программу. Вы можете запустить её на всех основных дистрибутивах Linux.
- Проверяет надежность любого компьютера.
- Восстанавливает файлы и исправляет «/etc/lilo.conf» и «/etc/fstab».
- Реорганизует разделы перед форматированием и разбиением дисков.
- Mondo поддерживает RAID, LVM, ext2, JFS, ext3, ReiserFS, VFAT, XFS и многие другие дополнительные файловые системы.
- Возможность создавать резервные копии системы, работающей в определенном формате.
Мы надеемся, что вы рассмотрели все приведенные инструменты для восстановления файлов Linux и сделали для себя правильный выбор. Эти утилиты могут избавить Вас от депрессии, вызванной потерей ваших ценных файлов.
Спасибо за уделенное время на прочтение статьи!
Если возникли вопросы, задавайте их в комментариях.
Подписывайтесь на обновления нашего блога и оставайтесь в курсе новостей мира инфокоммуникаций!