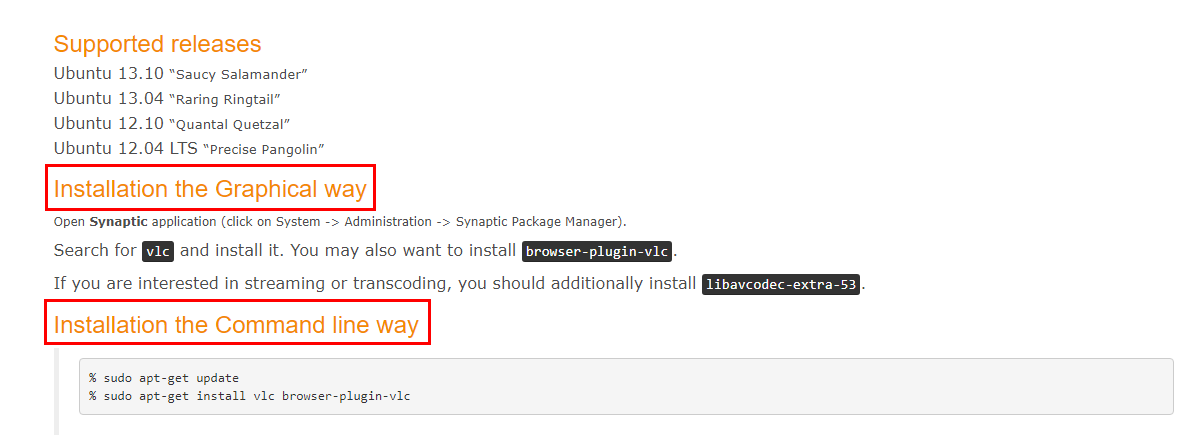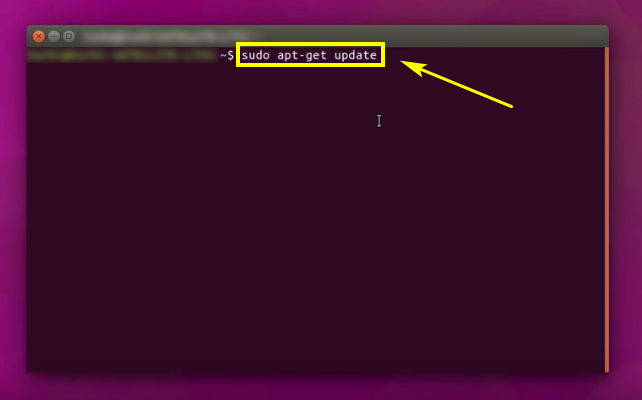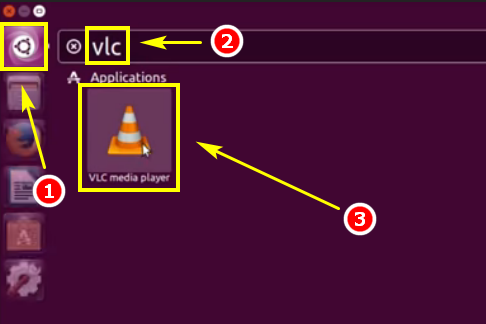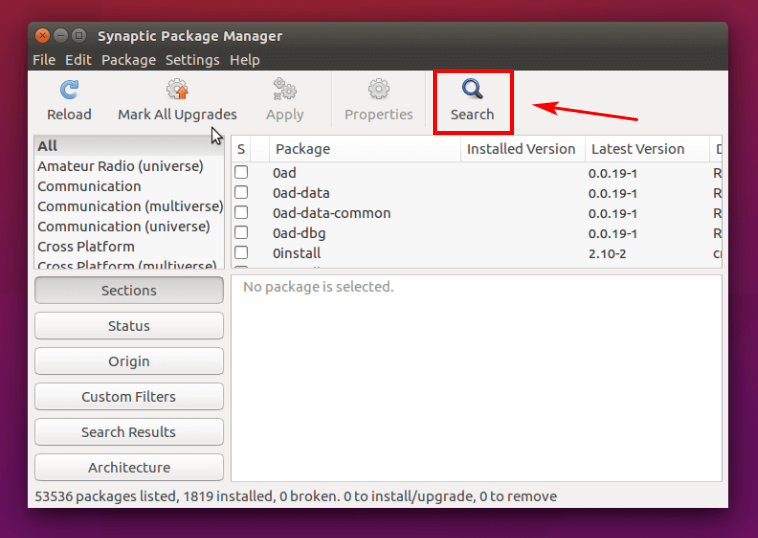Установка VLC на Ubuntu 18.04 — инструкция со скриншотами
VLC 3.0 наконец-то выпущен! Вот как установить его на Linux.
Краткая информация: последний крупный выпуск VLC собирается внести ряд улучшений, включая поддержку Chromecast. Вот как установить VLC 3.0 в Ubuntu Linux прямо сейчас.
Видеопроигрыватель VLC 3.0 с открытым исходным кодом находится в разработке уже несколько лет. Хорошей новостью является то, что новая версия для VLC 3.0 уже в сети. Теперь он доступен для загрузки.
Особенности VLC 3.0
Прежде чем говорить о том, что установка VLC на Ubuntu является очень простой. Вот некоторые из основных новых функций, которые входят в VLC 3.0:
- Поток местных СМИ в Chromecast
- Позволяет передавать аудиоданные для аудиокодеков HD
- Аппаратное декодирование по умолчанию для воспроизведения видеороликов 4k и 8K
- Ограниченная поддержка видео и аудио на 360 градусов
- Поддержка HTTP / 2
- Теперь используется OpenGL
- Поддержка просмотра сети с помощью Samba, FTP / SFTP, NFS и других протоколов
- Автообнаружение внешних звуковых дорожек (ac3, m4a, aac, dts …), аналогично субтитрам
- Адаптивная потоковая передача
- Улучшенная поддержка Wayland
- Поддержка большего количества кодеков
- Вы можете найти все изменения в VLC 3.0 в объявлении о выпуске.
Как установить VLC 3.0 на Linux прямо сейчас
Хотя VLC 3.0 уже выпущен и готов для загрузки, он не будет сразу доступен во всех дистрибутивах Linux. Это может занять некоторое время, прежде чем ваш дистрибутив предоставит обновленную VLC для установки.
Однако, если вы попытаетесь использовать его до этого, установить самостоятельно, существует несколько способов установить последнюю версию VLC.
Самый простой способ — использовать пакет Snap VLC. Snap — это новая универсальная упаковочная система от Ubuntu. Они могут использоваться в любом дистрибутиве Linux, который поддерживает Snap. Я рекомендую прочитать эту статью, чтобы узнать о пакетах Snap в деталях.
Вы можете использовать его вместе со своей текущей установкой VLC. Канал по умолчанию для пакета привязки VLC использует стабилизацию VLC 3.0.
Если вы используете Ubuntu 16.04 или выше, вы уже можете использовать Snap-пакеты. Но для других дистрибутивов, таких как Linux Mint, элементарные и т. д., Вы можете использовать приведенную ниже команду в терминале для поддержки поддержки Snap:
После того, как вы убедитесь, что ваша система оснащена поддержкой Snap, время установки VLC 3.0. Все, что вам нужно сделать, это использовать следующую команду:
Установка VLC на Ubuntu 18.04 с помощью PPA
Установка VLC на Ubuntu может быть еще проще. Если вы не хотите использовать пакет Snap, вы можете использовать стабильный PPA (если вы используете дистрибутив на основе Ubuntu).
В настоящее время этот PPA будет просто установить (или обновить) на последнюю стабильную версию VLC.
sudo add-apt-repository ppa:videolan/stable-daily
sudo apt-get update
sudo apt-get install vlc
Установите VLC 4.0 в Ubuntu прямо сейчас (очень нестабильно и не рекомендуется вообще)
Удивительно, что, хотя стабильная версия VLC 3.0 только что выпущена, работа над VLC 4.0 уже началась. Я не буду рекомендовать использовать сборки программы, если у вас нет веских причин попробовать нестабильную версию.
sudo add-apt-repository ppa:videolan/master-daily
sudo apt-get update
sudo apt-get install vlc
Я также рекомендую прочитать эту статью про самые популярные пароли 2017 года, чтобы защитить свою систему максимальным образом.
Выводы
Установка VLC на Ubuntu 18.04 является очень простой. В принципе, как и у других программ на Linux.
Я ждал VLC 3.0 в течение нескольких лет, потому что у него была поддержка Chromecast. Это означало бы, что я могу использовать местные трансляции для телевизора с помощью Chromecast.
Увы! Когда VLC 3.0 был наконец выпущен, у меня больше нет Chromecast. Очарование VLC 3.0 потеряно на этой функции.
А как насчет вас? Ожидаете ли вы VLC 3.0?
Как установить VLC Media Player в Ubuntu
Есть несколько разных способов установки VLC плеера в Ubuntu. В статье представлены три пошаговые инструкции, которые помогут решить эту задачу. Чтобы узнать, как установить ВЛС в Убунту, далеко ходить не надо: руководство по инсталляции плеера на эту операционную систему расположено на сайте разработчика.
Страница VLC Ubuntu на официальном сайте находится по этому адресу.
После изучения представленной информации, становится понятно, что рекомендуется использовать один из двух способов установки VLC Ubuntu: через программу с графическим интерфейсом или через командную строку.
Как установить медиапроигрыватель ВЛС через Терминал
Если вам достаточно стабильной, хотя и не самой последней версии VLC Player, ее можно скачать из репозиториев ОС:
- Откройте Терминал, нажав на клавиатуре одновременно клавиши Ctrl + Alt + T.
- Первым делом надо обновить данные о доступных в репозиториях пакетах с помощью команды: sudo apt-get update.
- После этого инсталлируйте плеер через команду: sudo apt-get install vlc. Опционально можно добавить: browser-plugin-vlc, тогда будет загружен еще и плагин для интернет-браузера.
- Придется подождать одну-две минуты. После того, как процесс завершится, можете начинать пользоваться проигрывателем.
Другой вариант загрузки плеера заключается в использовании персональных архивов пакетов компании VideoLAN:
- Запустите Терминал.
- Добавьте PPA в вашу систему, введя текстовую команду: sudo add-apt-repository ppa:videolan/stable-daily.
- Обновите список пакетов посредством команды: sudo apt-get update.
- После этого можно приступить к установке мультимедийного проигрывателя. Напечатайте: sudo apt-get install vlc.
- Для запуска медиаплеера надо открыть меню Dash (отмечено цифрой «1» на скриншоте) и найти приложение. Для быстрого доступа к нему в дальнейшем можно перетащить его в панель запуска, которая располагается в левой части рабочего стола.
Как установить медиаплеер в Убунту через менеджер Synaptic
- Откройте приложение Synaptic Package Manager. Если его нет в системе, то придется его установить через Терминал с помощью команды: sudo apt install synaptic.
- Кликните по кнопке Reload для обновления списка последних версий программного обеспечения.
- Найдите проигрыватель через поиск, щелкнув по Search и введя его название. Для установки нажмите Apply.
- Одновременно можете инсталлировать browser-plugin-vlc.
Теперь можно в полной мере оценить богатый функционал и удобство VLC media Player на этой платформе. Помимо того, что он воспроизводит практически все форматы аудио и видео, плеер может работать с сетевыми потоками, а также проигрывать поврежденные файлы.
Установка VLC в Ubuntu
VLC или Video LAN Client — это кроссплатформенный медиаплеер с открытым исходным кодом, который поддерживает воспроизведение различных аудио и видеофайлов, среди которых mpeg, mpeg-2, mpeg-4, wmv, mp3, dvd, vcd, ogg/vorbis, mov, divx, quicktime, а также потоковое воспроизведение медиа из онлайн-источников, таких как Youtube и других подобных сайтов.
Недавно команда разработчиков выпустила новую версию плеера VLC 2.2.4 с множеством важных улучшений и исправлений. В этой статье будет рассмотрена установка VLC Ubuntu 20.04 и других основанных на Ubuntu дистрибутивах.
Особенности VLC
- Легкий, быстрый и кроссплатформенный медиаплеер;
- Воспроизведение большинства видов файлов и поддержка почти всех известных кодеков, среди которых: MPEG-2 , WMV , MP3 , DivX , MKV , H.264 , WebM;
- Работает не только в Linux но и в Windows, Unix и MacOS также есть версия для Android;
- Полностью свободное программное обеспечение без каких-либо закрытых компонентов;
- Возможность не только воспроизведения медиаконтента из сети, но и трансляция в сеть;
- Поддержка записи видео из сетевого потока в файл. Также есть возможность записи видео с экрана и конвертирования форматов;
- Применение эффектов и фильтров.
А теперь поговорим о том, как установить VLC в Ubuntu.
Установка VLC
Это очень популярный медиаплеер, потому готовые пакеты уже есть в официальных репозиториях. Если вам нужна версия из репозиториев достаточно выполнить команду:
sudo apt install vlc
Но в репозиториях Ubuntu содержится старая версия программы, недавно была выпущена версия VLC 3.1, и если вы хотите установить её или если с момента написания статьи вышла еще более новая версия, то придется добавить в систему PPA разработчиков. Для добавления PPA выполните откройте терминал с помощью Ctrl+Alt+T и выполните:
sudo add-apt-repository ppa:videolan/stable-daily
Затем обновим списки пакетов из репозиториев:
И только теперь может быть выполнена установка:
sudo apt install vlc
Кроме стабильной версии VLC, существует еще новая бета-версия, которая сейчас находится в разработке. Она может содержать еще кое-какие баги и недочеты, но уже готова к использованию. Если вы хотите её попробовать, нужно использовать другой репозиторий. Это репозиторий тестовых сборок. Перед установкой этого не забудьте удалить предыдущий (см ниже):
sudo add-apt-repository ppa:videolan/master-daily
Теперь проделываем те же самые действия. Сначала обновление, потом установка VLC в Ubuntu:
sudo apt update
sudo apt install vlc
Если вы используете более старые версии Ubuntu, Debian или Linux Mint, то тоже можете использовать этот PPA для обновления VLC до последней версии. В случае возникновения ошибок, в частности с версией Qt обновите свою систему до самого последнего состояния.
Ещё самую последнюю стабильную версию вы можете установить из snap пакета. Для этого выполните:
sudo snap install vlc
Удаление VLC из Ubuntu
Если вам больше не нужна эта программа или вы нашли другой медиаплеер, ее можно очень просто удалить. Для этого выполните:
sudo apt remove vlc
Затем осталось удалить репозиторий из системы. Удаляем репозиторий со стабильными сборками:
sudo add-apt-repository —remove ppa:videolan/stable-daily
sudo add-apt-repository —remove ppa:videolan/master-daily
Теперь программы больше нет в вашей системе.
Выводы
Теперь установка VLC Ubuntu не вызовет у вас проблем. Это отличный плеер и даже больше чем плеер, который может заменить несколько разных программ. Если у вас остались вопросы, спрашивайте в комментариях.