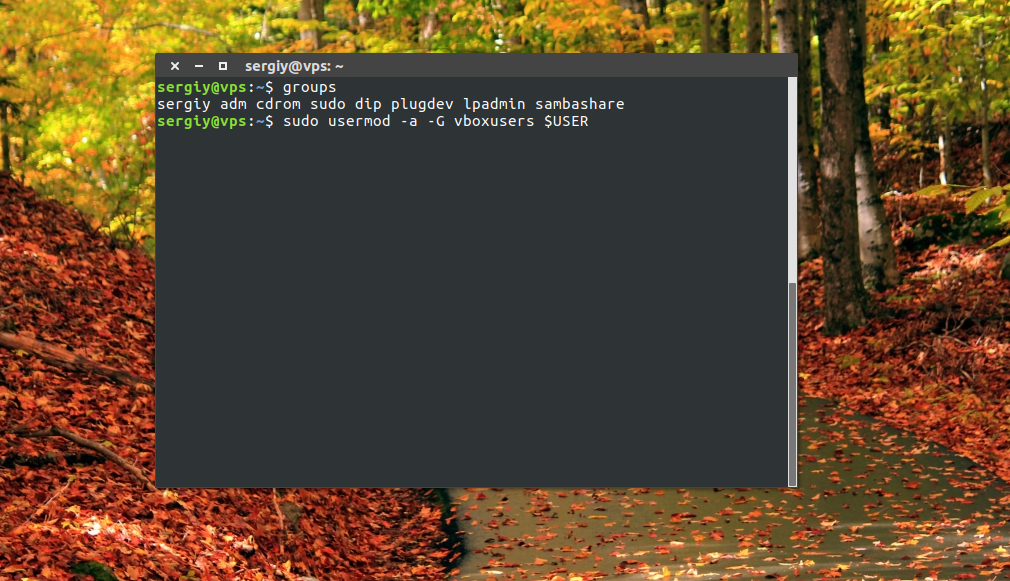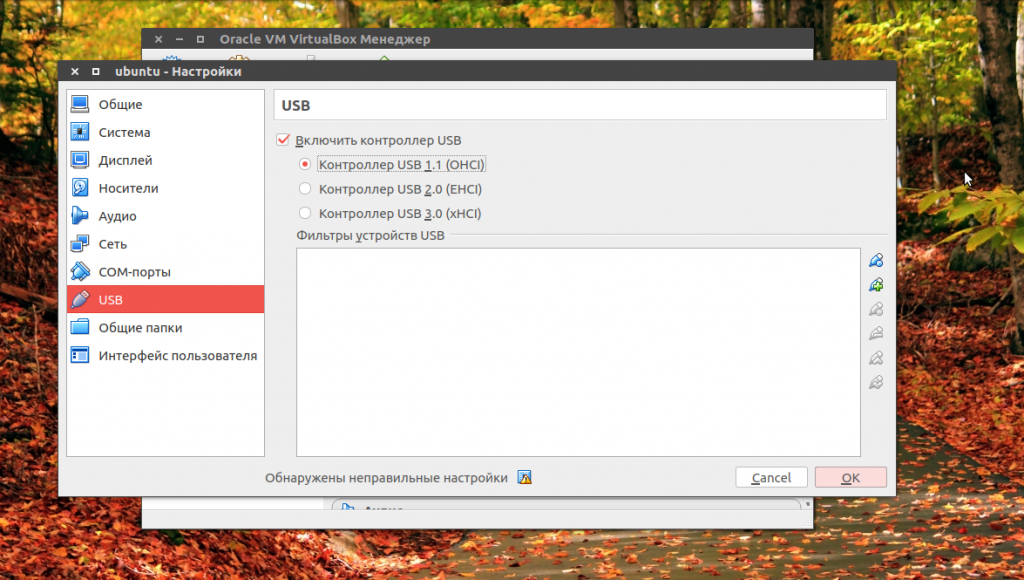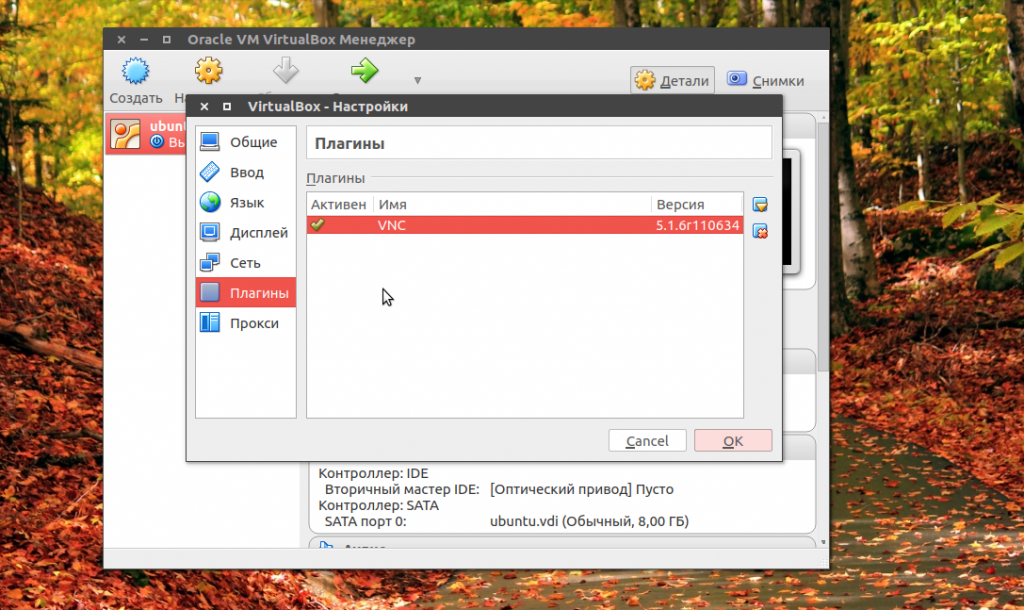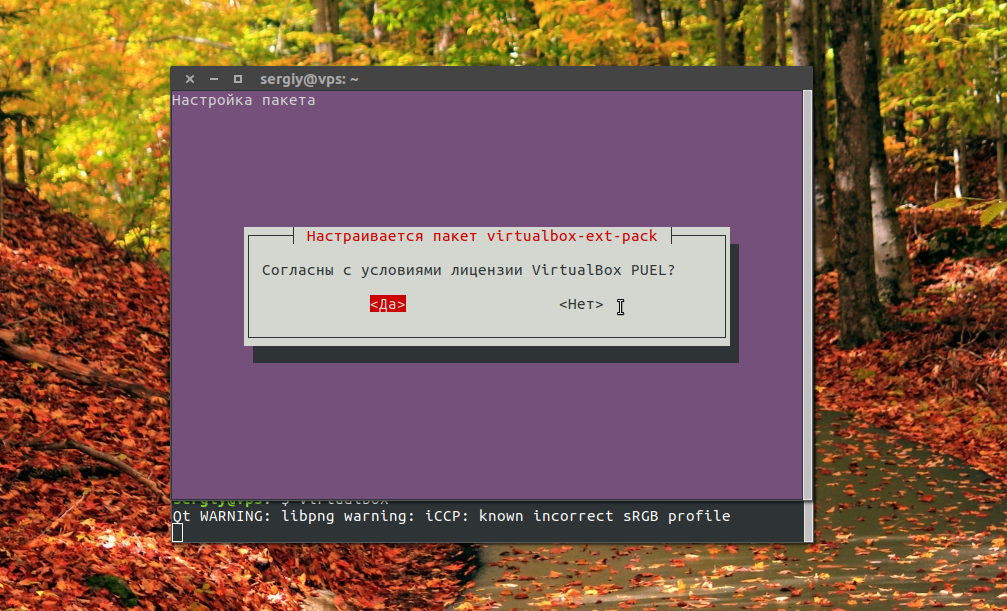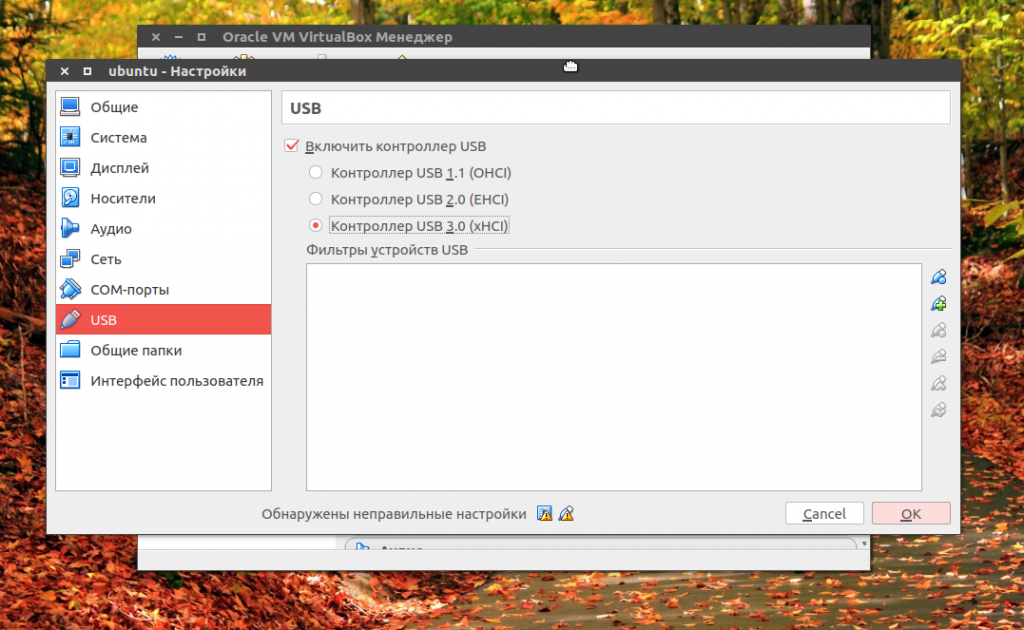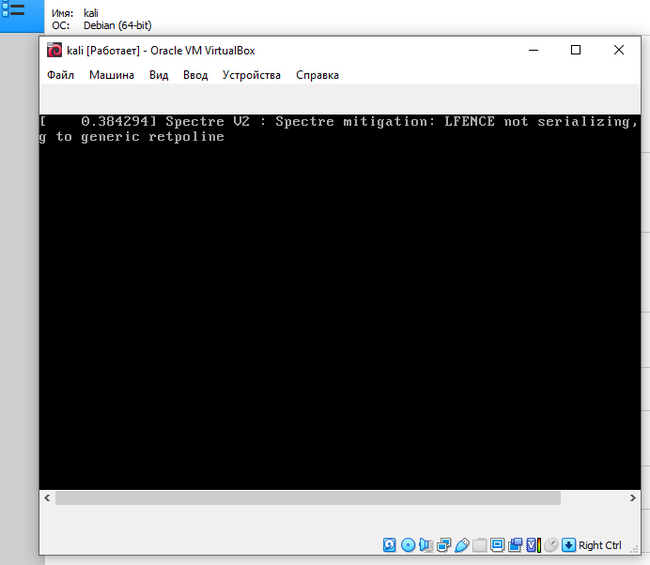Как исправить ошибку запуска VirtualBox VM в Linux
В некоторых дистрибутивах Linux VirtualBox отказывается запускаться после установки. Есть много разных причин, почему виртуальная машина может не запускаться.
В этом руководстве мы рассмотрим различные исправления, которые смогут решить проблему запуска виртуальной машины VirtualBox на Linux.
Не запускается VirtualBox в Linux
Как правило причина, по которой виртуальная машина VirtualBox не запускается в Linux, заключается в том, что в системе не установлен драйвер ядра VirtualBox. Этот драйвер необходим на хост-машинах Linux, и без него виртуальныая машина выдает ошибки и отказываются запускаться.

Установка драйвера ядра VirtualBox
Чтобы установить драйвер ядра VirtualBox в вашей операционной системе, откройте окно терминала, нажав клавиши «Ctrl + Alt + T» или «Ctrl + Shift + T» на клавиатуре. Затем следуйте следующим шагам:
Шаг 1: Заголовки ядра позволяют создавать собственные модули, такие как драйвер ядра VirtualBox. Чтобы установить заголовки ядра Linux в Linux, введите команды ниже, соответствующие вашему дистрибутиву.
Ubuntu
Debian
Arch Linux
Fedora
OpenSUSE
Шаг 2: После установки заголовков ядра Linux, модуль можно переустановить. Рекомендуется полностью переустановить пакет модуля VirtualBox.
Чтобы переустановить пакет модуля VirtualBox, введите в терминале следующие команды, соответствующие вашему дистрибутиву Linux.
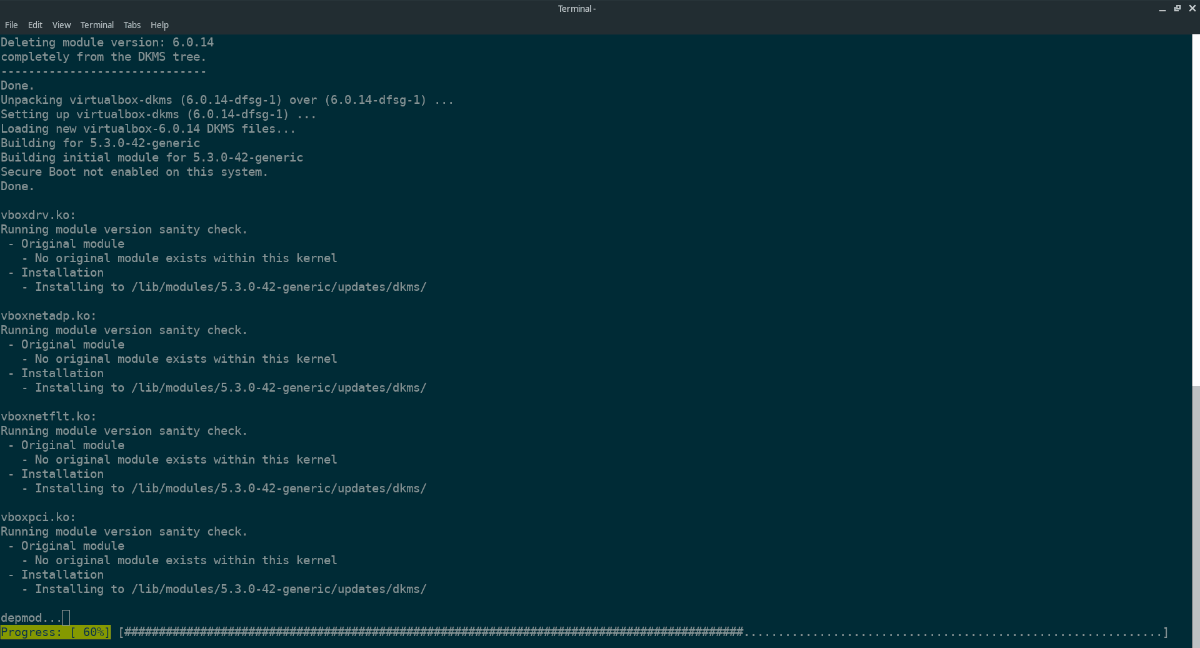
Ubuntu
Debian
Arch Linux
Fedora
OpenSUSE
Шаг 3: После переустановки пакета модулей ядра VirtualBox, модули должны быть собраны и настроены. Теперь вы должны загрузить модуль. Для этого введите команду modprobe vboxdrv.
Или перезагрузите компьютер. При входе в систему драйвер ядра будет загружен.
Установка пакета расширения VirtualBox
Иногда виртуальные машины VirtualBox не запускаются в системах Linux, поскольку они были созданы с включенным пакетом расширений VirtualBox, и пакет расширений больше не устанавливается. Чтобы решить эту проблему, откройте окно терминала, нажав сочетание клавиш «Ctrl + Alt + T» или «Ctrl + Shift + T», и введите команды ниже, соответствующие вашему дистрибутиву Linux.
Ubuntu
Debian (только Sid)
На других выпусках Debian сделайте следующее.
Откройте ваш файловый менеджер Linux и дважды щелкните по пакету Ext, чтобы загрузить его в Debian.
Arch Linux/Fedora/OpenSUSE
Откройте файловый менеджер Linux. Затем дважды щелкните мышью на пакете Ext. Это позволит вам установить его в VirtualBox.
Смена владельца каталога /usr/
Вы можете столкнуться с ошибкой в VirtualBox, когда в вашей системе установлен модуль ядра, но программа все равно не будет запускать виртуальные машины. Причина этой ошибки в том, что в каталоге /usr/ есть определенные компоненты для VirtualBox, которые запускают программу. В каталоге /usr/ иногда возникают проблемы с разрешениями. Обычно каталог /usr/ принадлежит пользователю root. Ошибка VirtualBox возникает, когда папка не принадлежит пользователю root.
Чтобы исправить эту ошибку, откройте окно терминала, нажав сочетание клавиш «Ctrl + Alt + T» или «Ctrl + Alt + T». Затем следуйте следующим шагам:
Шаг 1: Запустите команду ls -l в корневом каталоге, чтобы определить, есть ли у вашей /usr/ папки права доступа.
Вы также можете изолировать /usr/ , применив команду grep.
Virtualbox не видит USB в Ubuntu
VirtualBox — это популярная программа для эмуляции персонального компьютера и запуска различных операционных систем. Вы можете подключать к своей виртуальной машине различные устройства, включая USB устройства, подключенные к основной системе.
Но многие пользователи сталкиваются с проблемой что VirtualBox не видит USB. Устройства подключены к системе и точно работают, а в меню подключения их просто нет. В этой статье мы рассмотрим что делать если virtualbox linux не видит usb устройства. Статья рассчитана в первую очередь на Ubuntu, но подойдет также пользователям других дистрибутивов.
Ошибка Virtualbox не видит USB
Чаще всего такая ошибка возникает потому что у пользователя, от имени которого вы запустили VirtualBox нет доступа к необходимым файлам. Это решается очень просто, вам достаточно добавить своего пользователя в группу vboxusers. Для этого выполните команду:
sudo usermod -a -G vboxusers $USER
После этого вам достаточно еще раз войти в систему чтобы все заработало. Вы можете проверить обнаруживаются ли USB устройства с помощью команды:
VBoxManage list usbhost
Но это помогает не всегда. Вам также нужно посмотреть включена ли поддержка USB контроллера для виртуальной машины. Для этого откройте контекстное меню для нее и выберите пункт «Настройка», затем перейдите на вкладку «USB»:
Тут должна быть установлена галочка напротив «Включить контроллер USB», а также выбран один из доступных интерфейсов. Для поддержки USB 2.0 или USB 3.0 вам необходимо установить Virtualbox Extensions Pack. Это набор проприетарных расширений, которые включают к тому же поддержку этой технологии. Скорее всего, вы уже можете подключить usb virtualbox.
Для этого скачайте файл для вашей версии Virtualbox на официальном сайте. Затем откройте меню «Файл» -> «Настройки» -> «Плагины» и подключите здесь скачанный файл:
В Ubuntu 16.04 это можно сделать проще, достаточно выполнить команду:
sudo apt install virtualbox-ext-pack
Готово, после этого вы можете включить поддержку USB 3.0.
В некоторых дистрибутивах, например, семейства Red Hat, не работает usb в virtualbox, потому что поддержка подключения USB отключена из соображений безопасности. В таком случае вам придется ее включить. Для этого нужно сначала раскомментировать все строки SUBSYSTEM в /etc/udev/rules.d/60-virtualbox.conf. Это можно сделать командой:
sudo printf ‘%s\n’ ‘g/^#SUBSYSTEM/s/^#//’ w | ed -s /etc/udev/rules.d/60-vboxdrv.rules
Затем скопируйте этот файл в каталог /usr/lib/udev:
sudo cp -v /etc/udev/rules.d/60-vboxdrv.rules /usr/lib/udev/
И перезагрузите наборы правил:
sudo udevadm control —reload-rules
$ sudo systemctl restart vboxdrv.service
Теперь можете опять проверить все ли еще не видит Virtualbox usb устройства или уже все работает.
Выводы
В этой статье мы рассмотрели что делать если VirtualBox не видит USB Ubuntu или других Linux дистрибутивах. В большинстве случаев проблема решается очень просто. Надеюсь, эта информация была вам полезной.
Проблемы с установкой linux в virtualbox
Постоянно при попытке установки debian на virtualbox возникает такая ошибка
Пробовал использовать разные версии virtual box и разные дистрибутивы linux , везде та же проблема
Подскажите пожалуйста , что с этим делать?
Пользовался около полугода назад , таких проблем не было
Найдены дубликаты
А в вмваре как себя ведёт? Есть же бесплатный вмваре плеер.
У меня в виртуалбоксе тоже проблема — система ставится и запускается без вопросов, но дополнения гостевой ос упрямо не хотят скачиваться. Доходит до 100% и говорит что мол ошибка соединения и иди нафиг.
спасибо , там реально нет этой проблемы
лезем, качаем, выключаем, проверяем(ребут после)
ещё стоит проверить биос\ефи на вкл. виртуализацию и\или апдейт биос\ефи до актуального не бета.
так же можно попробовать — dism.exe /Online /Enable-Feature:Microsoft-Hyper-V /All (ребут после)
или наоборот выкл — dism.exe /Online /Disable-Feature:Microsoft-Hyper-V-All
а что именно нужно выключить в программе?
в программе?
если про биос\ефи то тщательнее изучить все пункты на предмет вариантов слова виртуализация
имхо лучше это делать в оригинале (english)
за свою практику навидался косяков с локализациями, в т.ч. в биоса
если InSpectre — то все : выкл, ребут и тест или наоборот вкл. ребут и тест
биос и так новый , остальное не помогло
тогда копать конфиг гостевой ос.
выкл антивирус? или полностью на время тест его удалить
win+r «OptionalFeatures.exe» убери флажок Hyper-V
Конечно. Для внуков и фанатов немецких полицаев., Коим тс является.)
Не в коммунистах дело, а в деструктивных призывах в принципе. Хоть коммунисты, хоть лгбтционисты и прочие упа. )))
и неплохо бы лог гостевой
по скрину видно что ядро загружается, возможно идет длительная инициализация или компиляция
индикация диска активна ?
оно то загружается но очень долго
логи к своему стыду не могу скинуть потому что не умею
со второго раза ось обычно грузится , но я хочу устранить эту ошибку
чек включена ли виртуализация на хосте.
ну без логов гостевой больше вариантов не сгеренирурю.
может стоит удалить недогипервизор и воспользоваться встроенным и полноценным гипервизором hyper-v от майкрософт который есть в винде?
А кто сказал, что это ошибка? Это сообщение о SPECTRE уязвимости. Можно забить.
так дальше не грузится
мне не помогло это решение
@hakunin имеет в виду вероятно это.
Хост система тоже Linux ? В общем так помнишь была такая уязвимость Спектр? Так вот состояние защиты от нее должно соответствовать у Хост и гостевой систем.
хост windows 10 , проверил через специальную программу и защита включена
Недавно обновлений десятки случайно не было?
В общем так это проблема VirtualBOX и WIN10.Можешь попробовать вариант отключения защиты https://stackoverflow.com/questions/58687159/poor-performanc. .Не факт что сработает но шансы есть.А вообще Windows 10 лучше пользоваться средствами виртуализации Microsoft.
Виртуализация точно включена?
Версия выше 6.0.6? Они такси проблема с АМД исправляли.
пробовал и 6.1.4 и 5.2 проблема не исчезает
Тогда надо было покупать Интел.
до переустановки windows всё отлично работало
Так с этого и надо было начинать. Ищи разницу. Как минимум обнови дрова на чипсет и все такое.
Виртуализацию не включил видимо. Топай в биос, врубай виртуализацию, пробуй еще раз.
виртуализация не 1 пунктом в биос\ефи включается. хз что там за фичи у амд, но в интелах 2 опции на вкл. виртуализации
Трудовыебудни сисадмина. Фото серийника
Работаю в IT-поддержке с элементами сисадминства в крупной непродуктовой рознице. Разгребаем срочные и не очень заявки от наших магазинов по всей стране: это не работает, то сломалось, 1С не открывается и проч.
Потребовалось уточнить серийные номера нескольких сканеров штрих-кода. Они там снизу написаны:
Пишу в один магазин:
«Пришлите, пожалуйста, фото сканера, чтобы было видно серийный номер».
Как сказал мне коллега:
– Тыжпрограммист! В Фотошопе фотку перевернёшь, вывернешь и заглянешь туда, где у сканера серийник, это ж просто.
P.S. Высокомерных насмешек над «юзверями» у нас в конторе и близко нет. Но иногда девочки из розницы как огорошат, конечно, хоть стой, хоть падай.
Системный администратор Linux. Вопросы. Часть 4. Финал
«Всё, что имеет начало, имеет и конец, Нео».
Серия вопросов подходит к завершению и остался последний, самый объёмный вопрос:
В: У Вас маленькая организация. Есть некий сервер, который совмещает в себе много разных функций. Шлюз, файлопомойка, прокси, web-сервер, даже есть виртуалка на KVM, внутри которой крутится условная 1С на windows. В один прекрасный момент к Вам начинают сыпаться сообщения от пользователей, что «Всё тормозит и ничего не работает». Ваши действия? Что и как диагностировать будете? Какими командами? Гуглить времени нет из-за ощущения влажного дыхания директора в затылок.
О: Диагностику можно условно разделить на четыре этапа. По количеству компонентов, которые могли стать «слабым звеном». Это процессор, память, диск и сеть. Но, в первую очередь, надо смотреть в логи. Основное — dmesg, syslog, messages. Зачастую это сэкономит массу времени. Так же не стоит забывать про встроенные средства обзорного мониторинга. Например sar позволяет понять что происходило с системой в последнее время без внешнего мониторинга. Так же различные средства внешнего мониторинга позволят получить обзор системы за последнее время и понять какие метрики являются аномальными. Если этого нет, метрик недостаточно или нужно смотреть в реальном времени — по шагам смотрим каждый компонент:
— Процессор. Необходимо понимать и знать какая нагрузка на процессор данного сервера является штатной. Т.е. нагрузка в 80% может быть вполне нормальной для сервера, а 20% может быть повышенной. Для этого нужен какой-либо мониторинг, который обеспечивает хранение исторических данных, внешний — zabbix, observium, spectrum, munin, или внутренний — sar. Текущую нагрузку можно посмотреть командой top и её производными, htop, atop и прочими, либо sysstat, vmstat. Можно посмотреть load average командой uptime. Если нагрузка аномальна — надо понимать из чего она складывается. Тут три основных компонента — User time, IO wait и System или kernel time. Соответственно это время процессора, затраченное на приложения пользователя, ожидания ввода/вывода и на работу самом системы. С user time всё относительно просто. Достаточно определить проблемное приложение и «поправить» его настройки или просто перезапустить его. IO wait — скорее всего проблема с дисковой подсистемой и более детально об этом будет ниже. Если повышен System time — значит сама система потребляет завышенное количество ресурсов. Причин может быть много и надо иметь более детальное представление о системе. Например старые версии Ubuntu имели глючный kswapd, который утилизировал процессор на 100% при своей работе. Или большое количество сетевых пакетов в следствии той или иной разновидность dos/ddos. Или «залипло» некое приложение пользователя и плодит тяжелые для системы операции, такие как выделение/освобождение памяти или создание большого количества процессов и их завершение.
— Память. Утилизацию можно посмотреть командами top, free, cat /proc/meminfo, vmstat, sar. Необходимо обратить внимание на объём свободной памяти и использование swap. Надо понимать, что метрика «free» не всегда отображает реальное положение дел. В частности буферы/кеш, которые могу занимать память, но могут выгружаться из неё при необходимости. Так же надо знать какие данные попадают в swap. Например, почему при свободной памяти может использоваться swap.
— Диск. Крайне желательно понимать что за диски, как они подключены и собраны. Информацию по использованию можно посмотреть командами iostat или iotop. Первая работает в разрезе блочных устройств, вторая по приложениям. Метрики на которые надо обратить внимание — скорость чтения/записи, время ожидания, количество операций, утилизация устройства. Далее, в зависимости от типа дисков, есть разные варианты развития событий. У виртуальных машин при аномалиях нужно смотреть на диски гипервизора и их утилизацию. У физических серверов — на тип диска и транспорт подключения. Если это обычный диск — смотрим smart и прочие метрики диска командами smartctl, hddtemp, hddparm. Большое количество bad-блоков или перегрев диска могут отрицательно влиять на скорость. Если диски собраны в raid — смотрим на его состояние. Если это программный рейд — команды mdadm или zpool. Для аппаратных через утилиты производителя или через iLO. Для внешних диском надо смотреть из транспорт. Это FC или сеть. Для FC смотрим статистику портов на SAN свичах командами sfpshow, porterrshow и т.д. Для сети смотрим количество ошибок портах командами ifconfig, ip, cat /proc/net/dev. Для внешних дисков так же надо смотреть нагрузку на дисковом массиве или SDS. Так же это могут быть так называемые шумные соседи, которые при отсутствии QOS или его неправильной настройке могут оказывать взаимное влияние.
— Сеть. Для начала можно просто проверить пингом. Обычным и тяжелыми пакетами, размером 1кб. Далее смотрим ошибки на портах сервера или на коммутаторе (если есть доступ). Команды выше. Проверяем настройки командой ethtool. Смотрим скорость интерфейса и подключения. Смотрим внешний мониторинг на предмет утилизации сети. Пробуем проверить качество канала чем то простым, вроде ftp. Если сервер удалённый — смотрим маршруты, на предмет потерь и перестройки. Для этого можно использовать tracepath или mtr.
На этом всё. Для тех, кто дочитал до конца всю серию постов и кому это всё интересно — у меня есть небольшой бонус:
В конце января я решился на один интересный эксперимент. Я выложил на популярных сайтах по поиску работы своё резюме с завышенным ценником. Ну вернее я выложил в регионе резюме с московской зарплатой. Раз в неделю я понижал ожидаемый уровень зарплаты и смотрел количество отзывов, приглашений на собеседования, реальных собеседований, а так же приглашений на работу. Следующий пост будет накопительным, с января по текущую дату, а дальнейшие посты — еженедельные отчёты по успехам. Ну и в последнем посте я попытаюсь собрать всю информацию и сделать отчёт, на сколько востребованы Linux-администраторы в регионах, что предлагают и что ожидают в ответ.