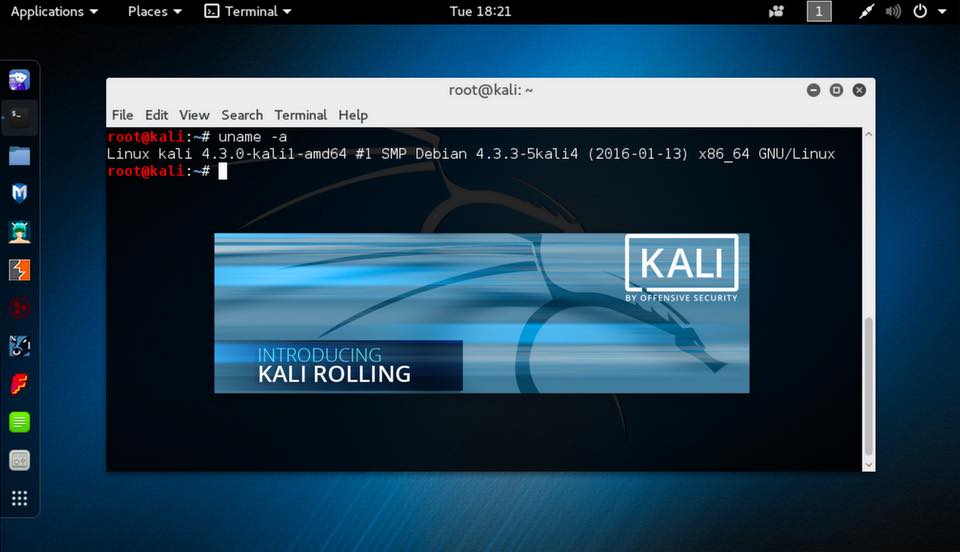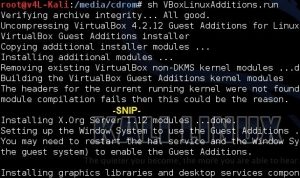Как сделать виртуальную машину VirtualBox на весь экран
Сразу после установки операционной системы на виртуальную машину VirtualBox, она доступна пользователю в небольшом окне. Данное окно можно увеличить, изменив разрешение экрана, но этого не всегда достаточно. Для полноценной работы часто требуется открыть виртуальную машину VirtualBox весь экран.
Именно этому вопросу и посвящена эта статья. Здесь вы узнаете, как сделать VirtualBox на весь экран в случае операционных систем Windows и Linux.
Как сделать VirtualBox на весь экран в случае Windows
Если вы хотите открыть виртуальную машину VirtualBox на весь экран, то сначала вам необходимо установить дополнения для гостевой системы. Без этого полноэкранный режим не сможет подстраиваться под разрешение вашего экрана и пользоваться им будет неудобно. Кроме этого, без дополнений для гостевой системы не будут работать многие другие функции программы VirtualBox, могут не работать.
Для того чтобы установить дополнения запустите вашу виртуальную машину с Windows, откройте меню « Устройства » и выберите опцию « Подключить образ диска Дополнений гостевой ОС ».
После этого в вашей виртуальной системе появится CD-дисковод с программным обеспечением от VirtualBox.
Откройте данный диск и запустите программу « VBoxWindowsAdditions ». Это установщик, с помощью которого вы сможете установить дополнения для гостевой системы (в случае Windows).
Дальше начнется установка дополнений для гостевой системы. На этом этапе нет ничего сложного, устанавливаем дополнения, как и любую другую программу. После завершения установки соглашаемся на перезагрузку виртуальной машины.
На этом все, после следующего запуска виртуальная машина VirtualBox будет готова к разворачиванию на весь экран. Для этого достаточно открыть меню « Вид » и выбрать вариант « Режим полного экрана ».
После этого появится предупреждение с информацией о комбинациях клавиш. Это сообщение лучше внимательно прочесть, для того чтобы у вас не возникло проблем с выходом из полноэкранного режима виртуальной машины VirtualBox. После прочтения нажимаем на кнопку « Переключить » и виртуальная машина открывается на весь экран.
По умолчанию в VirtualBox используются следующие комбинации клавиш:
- Right Ctrl-F – открыть виртуальную машину на весь экран.
- Right Ctrl-L – открыть режим интеграции экрана.
- Right Ctrl-F – открыть режим масштабирования экрана.
Как сделать VirtualBox на весь экран в случае Linux
Если на виртуальной машине VirtualBox у вас установлен Linux (например, Ubuntu, Kali Linux или любой другой), то процедура настройки будет немного отличаться.
Для начала нужно установить дополнения для гостевой системы. Для этого запустите виртуальную машину, откройте меню « Устройства » и выберите « Подключить образ диска Дополнений гостевой ОС ».
После этого диск с программным обеспечением VirtualBox должен автоматически примонтироваться и на экране появится предложение открыть его в диспетчере файлов.
Открываем диск в диспетчере файлов и смотрим каталог, в который он был примонтирован. В нашем случае это « /media/user/VBox_Gas_6.1.4 ». В данном каталоге должен быть файл « VBoxLinuxAdditins.run », он отвечает за установку дополнения гостевой системы.
Чтобы запустить установку, файл « VBoxLinuxAdditins.run » нужно запустить через терминал с Root-правами. Для этого открываем терминал Linux и выполняем следующую команду:
Обратите внимание, на вашей системе путь к файлу « VBoxLinuxAdditins.run » может отличаться.
После завершения установки перезагружаем виртуальную машину.
После перезагрузки вы сможете открывать виртуальную машину VirtualBox на весь экран. Это можно делать с помощью меню « Вид – Режим полного экрана » или с помощью комбинаций клавиш.
HackWare.ru
Этичный хакинг и тестирование на проникновение, информационная безопасность
Решение проблемы: в Kali Linux перестали работать дополнения гостевой системы VirtualBox (маленький экран, не работает буфер обмена)
Если сразу после установки Kali Linux в VirtualBox изображение рабочего стола виртуальной системы не растягивается на весь экран, то вам нужно установить дополнения гостевой системы VirtualBox:
Если же у вас уже установлены эти дополнения гостевой ОС, но в какой-то момент они перестали работать (стал маленьким экран, нет общего буфера обмена с гостевой ОС)
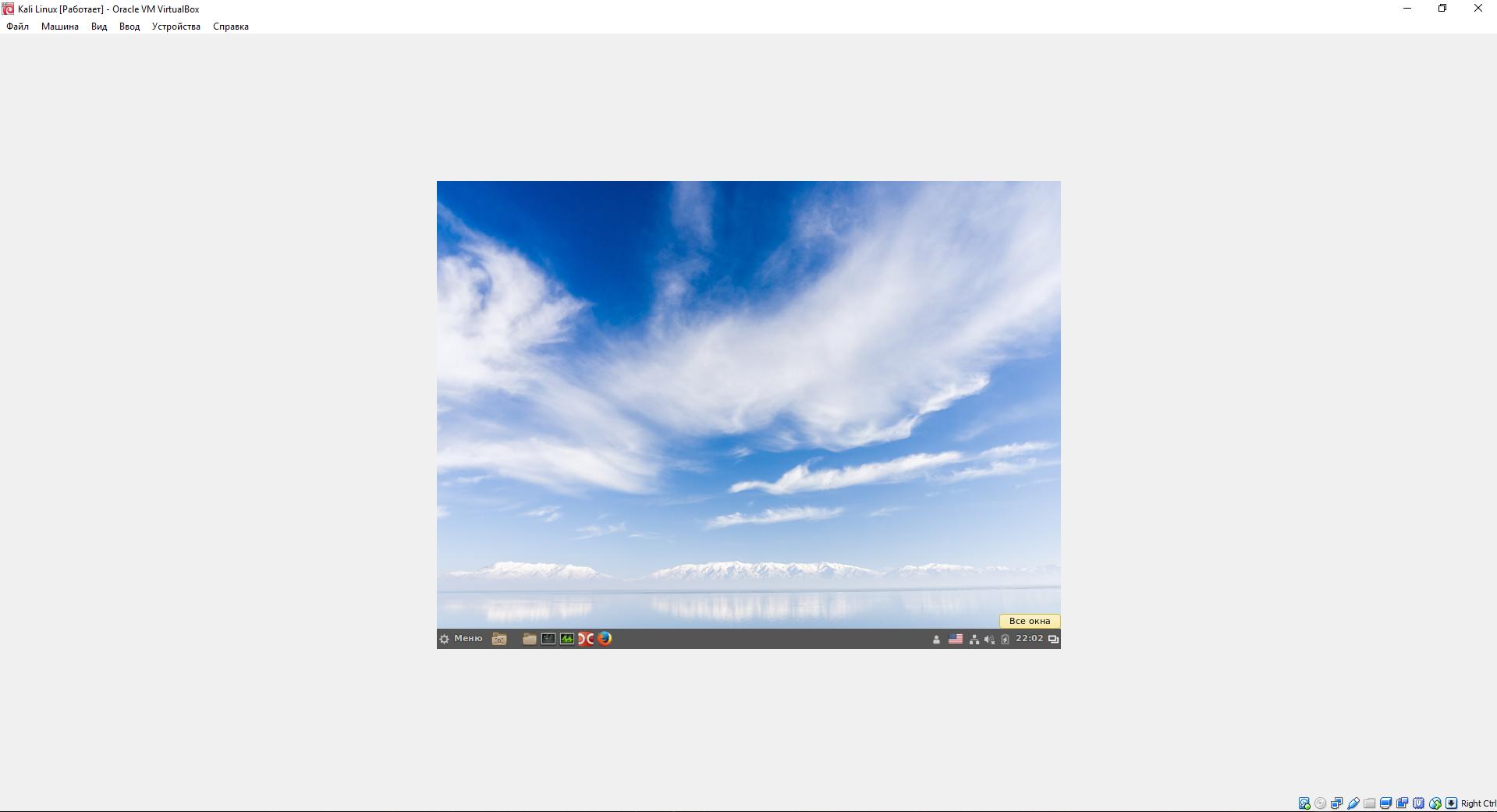
и простая переустановка virtualbox-guest-x11 не помогает, то попробуйте найденное на форуме решение:
Причина возникновения проблемы
В моей ситуации после неудачного обновления (закончилось место на физическом диске, на котором размещён виртуальной диск гостевой ОС) появилась эта проблема. Как я уже написал, простая переустановка дополнений гостевой ОС не помогала. Описанное выше решение позволило полностью разрешить проблему.
Но кроме аварийного завершения работы во время обновления, очень частой причиной того, что в Kali Linux перестали работать гостевые дополнения VirtualBox является ОДНОВРЕМЕННОЕ обновление ядра и гостевых дополнений. Проблема точно возникает при мажорных обновлениях ядра Linux, например, с 4.16 до 4.17. Если происходит обновление в рамках одной ветки, например с 4.17.2 до 4.17.3, то, вроде бы, проблема не возникает.
Механизм возникновения этой ошибки в следующем:
- происходит обновление ядра, но во время текущей сессии продолжает работать старое ядро;
- во время установки, вместе с обновлением ядра устанавливаются гостевые дополнения VirtualBox. Во время установки они всегда компилируются под текущее ядро, т.е. в нашем случае под «старое» ядро Linux;
- при последующей загрузке начинает работать новое ядро Linux, а гостевые дополнения VirtualBox не могут нормально запуститься из-за того, что они скомпилированы под старое ядро.
Если вы попали в описанную выше ситуацию, то предложенные выше способ поможет вам.
Чтобы не допустить подобной ситуации, нужно делать (мажорные) обновления ядра Linux и гостевых дополнений VirtualBox раздельно – после перезагрузки.
По идее, сначала нужно обновлять гостевые дополнения VirtualBox, поскольку они предназначены для работы и с новым ядром, и со старым. Если вы сначала обновите ядро Linux, то может оказаться так, что старые гостевые дополнения VirtualBox не способны работать с новым ядром или работают с ошибками.
В некоторых редких случаях, не помогает даже описанный метод. Тогда вариант только один – ждать, пока обновятся дополнения гостевой ОС до совместимых с текущим ядром Linux.
Information Security Squad
stay tune stay secure
Как изменить разрешение экрана в Kali Linux Virtual Box
Вернемся к простыми подсказкам и приемам по Kali Linux.
В этому руководстве вы найдете ответ на вопрос : Как поменять резрешение рабочего стола в Kali Linux, используя Virtual Box?
1.Откройте терминал и выполните следующую команду:
Система установит требуемые пакеты. Вам понадобится для этого интернет подключение.
Если на этом этапе у вас возникнет вывод такого типа:
Откройте на редактирование файл sources.list:
Содержание должно быть таким:
2. После того, как необходимый пакет был успешно установлен, (мы все еще в kali терминале Linux) теперь мы сменим текущий каталог на/media/cdrom/.
и построим список содержимого каталога при помощи команды ls
3. Последним шагом мы выполним VBoxLinuxAdditions.run, чтобы установить необходимый пакет
Ну вот и все. Осталось лишь перезапустить Kali Linux
Компьютерный форум
Здесь решают различные задачи сообща. Присоединяйтесь!
Сделать Kali linux на весь экран (установлен на VirtualBox)
Модератор: Tim308
Сделать Kali linux на весь экран (установлен на VirtualBox)
Сообщение WEBalter » 29 апр 2017, 18:35
Доброго времени суток уважаемые форумчане! В общем то перейду сразу к делу, на днях установил Кали на виртуал бокс (внутри виндовс 7 64бита), сразу заметил, что кали не разворачивается на весь экран, что очень не удобно. Перевернул весь интернет в поиске решения, и вводил команды различные, которые советовали люди с разных форумов и программно пытался настроить, но все тщетно. Нашел один вроде дельный совет, нажать при запущенной машине: устройства -> установить дополнения гостевой ОС. Вылетают вот такие сообщения.
«На носителе VBOXADDITIONS_4.1.4_74291 есть приложение, предназначенное для автоматического запуска. Запустить это приложение? Нажимаю запустить вылетает ошибка:
Ой! При запуске этого приложения произошла ошибка. Не удалось найти программу. Дальше заново нажимаю устройства ->
Установить дополнения гостевой ОС и вылетает такая ошибка:
Не удалось подключить виртуальный оптический диск C:\Program Files\Oracle\VirtualBox\VBoxGuestAdditions.iso к приводу машины KaliVIKTOR.
Could not mount the media/drive ‘C:\Program Files\Oracle\VirtualBox\VBoxGuestAdditions.iso’ (VERR_PDM_MEDIA_LOCKED).
Код ошибки: E_FAIL (0x80004005)
Компонент: ConsoleWrap
Интерфейс: IConsole <872da645-4a9b-1727-bee2-5585105b9eed>
Вызванный интерфейс: IMachine
Через терминал тоже не получается, на команду /media/cdrom0# ./VBoxLinuxAdditions.run пишет «нет такого файла или каталога» или «отсутствует такой файл или директория», хотя этот файл присутствует. И еще На файле VBoxLinuxAdditions.run на самой иконке стоят вот такие вот знаки #!. Сколько не смотрел видео уроков, ни у кого таких иконок нет. Может из-за этого не устанавливаются дополнения гостевой ОС?
P.S Помогите, я уже отчаялся в поисках, весь интернет перерыл, ничего не подходит.