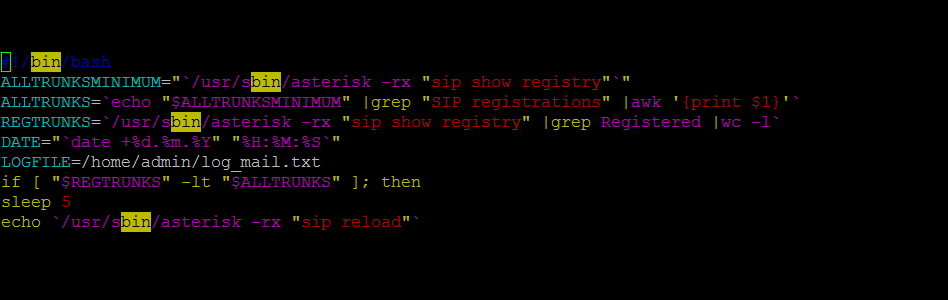ИТ База знаний
Полезно
— Узнать IP — адрес компьютера в интернете
— Онлайн генератор устойчивых паролей
— Онлайн калькулятор подсетей
— Калькулятор инсталляции IP — АТС Asterisk
— Руководство администратора FreePBX на русском языке
— Руководство администратора Cisco UCM/CME на русском языке
— Руководство администратора по Linux/Unix
Навигация
Серверные решения
Телефония
FreePBX и Asterisk
Настройка программных телефонов
Корпоративные сети
Протоколы и стандарты
Популярное и похожее
15 примеров команды PING для диагностики сети
15 примеров CURL в Linux
Руководство по команде grep в Linux
Установка Squid на CentOS 7
Руководство по использованию ffmpeg в Linux
Настройка производительности и безопасности Nginx
Kali Linux 2020.2 — что нового и как обновиться?
Snom 821 white
Еженедельный дайджест
Как пользоваться vim в Linux
Как редактировать файлы через консоль?
Сегодня в статье будут кратко описаны главные функции текстового редактора Vim – данный редактор очень часто является самым простым способом отредактировать конфиг\текстовый файл, но он обладает не самым дружелюбным интерфейсом. Давайте разберём основные моменты.
Текстовый редактор Vim
Этот текстовый редактор умеет работать в нескольких режимах: режиме вставки, командном режиме и «ex mode» режиме (режим последней строки). Сразу после открытия файла с помощью команды vim %file_name% редактор запуститься в так называемом «командном режиме» — ввод текста будет недоступен, Vim будет воспринимать только команды. Для переключения в режим вставки необходимо нажать «i» – у вас появится возможность редактировать текст. После того как все манипуляции будут завершены, вам необходимо будет перейти в режим последней строки и дать команду сохранить\выйти\сохранить и выйти и так далее – для этого необходимо: если находитесь в командном режиме нажать «:» (двоеточие) и ввести команду, а если находитесь в режиме вставки – сначала нужно нажать Escape и затем нажать двоеточие.
Командный режим и его возможности
В командном режиме доступно очень большое количество команд, с полным списком которых можно ознакомиться по ссылке: https://www.fprintf.net/vimCheatSheet.html, я же приведу здесь только самые часто используемые и полезные.
Самое главное, что нужно запомнить – это клавиши, используемые для перемещения по тексту – это h, j, k, l.
- h — сдвиг на один символ влево
- j сдвиг на один символ вниз
- k сдвиг на один символ вверх
- l сдвиг на один символ вправо
Кроме того, есть возможность перемещаться на одно слово вперед или назад – важно помнить, что словом является нечто вида «aesr1001k», то есть без дефиса и прочих разделительных знаков – «aesr-1001k» – это будет восприниматься редактором как два слова. Итак, для перехода на одно слово вперед нужно нажать «w», а для перехода назад – «b». Не очень интуитивно, не правда ли?:)
Если вам нужно что-то копировать – в Виме это делается достаточно просто – для этого нужно сначала переключиться в режим редактирования текста (клавиши «V» (выделение целых строк),»v»(посимвольное выделение) или «Ctrl-v»(блочное выделение) – после переключения можно будет выделять текст используя кнопки описанные выше или же используя клавиши со стрелками. После выделения нужно нажать клавишу «y» для копирования фрагмента в буфер обмена. Для вставки используются маленькая и большая «p» – маленькая для вставки после курсора и большая, соответственно, до.
Что касается удаления – здесь тоже есть свои «трюки»:
- d или x — удаление символов – курсор нужно ставить над нужным символом и нажимать указанную клавишу
- dw — удаление слова под курсором
- db — удаление предыдущего слова
- dd — удаление целой строки
- d$ — удаление части строки от позиции курсора до конца строки
- d^ — удаление части строки от позиции курсора до начала строки
Что если вам необходимо найти какую-нибудь информацию в тексте? Для этого вам потребуется переключиться в режим поиска, причём есть два режима поиска: при нажатии на «/» — включиться поиск в прямом направлении, и при нажатии на на «?» — включиться поиск в обратном направлении. После этого нужно ввести шаблон поиска – к примеру: :/ipaddress
Также возможен поиск и замена – данный режим включается командой :s, после чего вам необходимо будет указать слово для поиска и слово, на которое произойдет замена: :%s/192.168.1.1/192.168.2.2/ — в данном примере указана глобальная область поиска, и первый найденный сетевой адрес 192.168.1.1 будет заменен на 192.168.2.2. Если же необходимо заменить все найденные адреса на новые и запрашивать подтверждение при каждой замене – нужно добавить буквы «gc» — :%s/192.168.1.1/192.168.2.2/gc
У многих мог возникнуть вопрос – как же сделать столь привычное Undo, то есть отменить последние действие – для этого нужно воспользоваться командой «u» — но, к сожалению, отменить можно только последние действие. Если же нужно повторить отмененное действие (т.е сделать UnUndo) нужно нажать «Ctrl+r».
Важно – если отменен режим совместимости с Vi, то отменять можно большее количество действий.
Сохранение и выход
Теперь перейдем к важному моменту – сохранению и выходу. Тут есть несколько опций:
- :w сохранение изменений без выхода
- :wq или 😡 — старое доброе «сохранить и выйти»
- :q! — выход без сохранения изменений
- :w %file_name% — «сохранить как» в новый файл
На этом всё, помните, что Vim не является самым удобным редактором, и, если есть возможность – лучше установите что-то более привычное для вас. Но навыки использования Vim важны, так как часто это единственно доступный инструмент для редактирования конфигов на удаленных серверах.
Было полезно?
Почему?
😪 Мы тщательно прорабатываем каждый фидбек и отвечаем по итогам анализа. Напишите, пожалуйста, как мы сможем улучшить эту статью.
😍 Полезные IT – статьи от экспертов раз в неделю у вас в почте. Укажите свою дату рождения и мы не забудем поздравить вас.
Как пользоваться vim в Linux
Сегодня в статье будут кратко описаны главные функции текстового редактора Vim – данный редактор очень часто является самым простым способом отредактировать конфиг\текстовый файл, но он обладает не самым дружелюбным интерфейсом. Давайте разберём основные моменты.
ТЕКСТОВЫЙ РЕДАКТОР VIM
Этот текстовый редактор умеет работать в нескольких режимах: режиме вставки, командном режиме и «ex mode» режиме (режим последней строки). Сразу после открытия файла с помощью команды vim %file_name% редактор запуститься в так называемом «командном режиме» — ввод текста будет недоступен, Vim будет воспринимать только команды. Для переключения в режим вставки необходимо нажать «i» – у вас появится возможность редактировать текст. После того как все манипуляции будут завершены, вам необходимо будет перейти в режим последней строки и дать команду сохранить\выйти\сохранить и выйти и так далее – для этого необходимо: если находитесь в командном режиме нажать » : » (двоеточие) и ввести команду, а если находитесь в режиме вставки – сначала нужно нажать Escape и затем нажать двоеточие.
КОМАНДНЫЙ РЕЖИМ И ЕГО ВОЗМОЖНОСТИ
В командном режиме доступно очень большое количество команд, с полным списком которых можно ознакомиться по ссылке: https://www.fprintf.net/vimCheatSheet.html , я же приведу здесь только самые часто используемые и полезные.
Самое главное, что нужно запомнить – это клавиши, используемые для перемещения по тексту – это h , j , k , l .
- h — сдвиг на один символ влево
- j сдвиг на один символ вниз
- k сдвиг на один символ вверх
- l сдвиг на один символ вправо
Кроме того, есть возможность перемещаться на одно слово вперед или назад – важно помнить, что словом является нечто вида «aesr1001k», то есть без дефиса и прочих разделительных знаков – «aesr-1001k» – это будет восприниматься редактором как два слова. Итак, для перехода на одно слово вперед нужно нажать «w», а для перехода назад – «b». Не очень интуитивно, не правда ли?:)
Если вам нужно что-то копировать – в Виме это делается достаточно просто – для этого нужно сначала переключиться в режим редактирования текста (клавиши «V» (выделение целых строк),»v»(посимвольное выделение) или «Ctrl-v»(блочное выделение) – после переключения можно будет выделять текст используя кнопки описанные выше или же используя клавиши со стрелками. После выделения нужно нажать клавишу «y» для копирования фрагмента в буфер обмена. Для вставки используются маленькая и большая «p» – маленькая для вставки после курсора и большая, соответственно, до.
Что касается удаления – здесь тоже есть свои «трюки»:
- d или x — удаление символов – курсор нужно ставить над нужным символом и нажимать указанную клавишу
- dw — удаление слова под курсором
- db — удаление предыдущего слова
- dd — удаление целой строки
- d$ — удаление части строки от позиции курсора до конца строки
- d^ — удаление части строки от позиции курсора до начала строки
Что если вам необходимо найти какую-нибудь информацию в тексте? Для этого вам потребуется переключиться в режим поиска, причём есть два режима поиска: при нажатии на » / » — включиться поиск в прямом направлении, и при нажатии на на «?» — включиться поиск в обратном направлении. После этого нужно ввести шаблон поиска – к примеру: :/ipaddress
Также возможен поиск и замена – данный режим включается командой :s, после чего вам необходимо будет указать слово для поиска и слово, на которое произойдет замена: :%s/192.168.1.1/192.168.2.2/ — в данном примере указана глобальная область поиска, и первый найденный сетевой адрес 192.168.1.1 будет заменен на 192.168.2.2. Если же необходимо заменить все найденные адреса на новые и запрашивать подтверждение при каждой замене – нужно добавить буквы «gc» — :%s/192.168.1.1/192.168.2.2/gc
У многих мог возникнуть вопрос – как же сделать столь привычное Undo, то есть отменить последние действие – для этого нужно воспользоваться командой » u » — но, к сожалению, отменить можно только последние действие. Если же нужно повторить отмененное действие (т.е сделать UnUndo) нужно нажать «Ctrl+r».
Важно – если отменен режим совместимости с Vi, то отменять можно большее количество действий.
СОХРАНЕНИЕ И ВЫХОД
Теперь перейдем к важному моменту – сохранению и выходу. Тут есть несколько опций:
- :w сохранение изменений без выхода
- :wq или 😡 — старое доброе «сохранить и выйти»
- :q! — выход без сохранения изменений
- :w %file_name% — «сохранить как» в новый файл
На этом всё, помните, что Vim не является самым удобным редактором, и, если есть возможность – лучше установите что-то более привычное для вас. Но навыки использования Vim важны, так как часто это единственно доступный инструмент для редактирования конфигов на удаленных серверах.