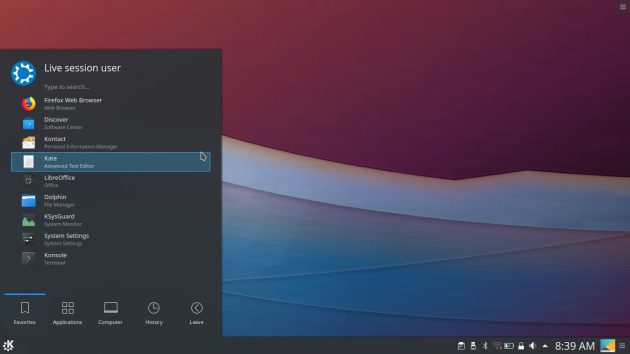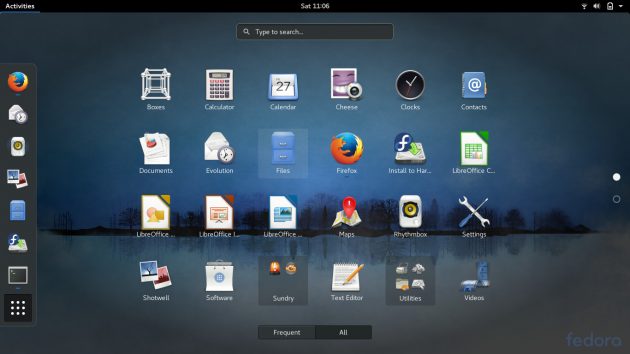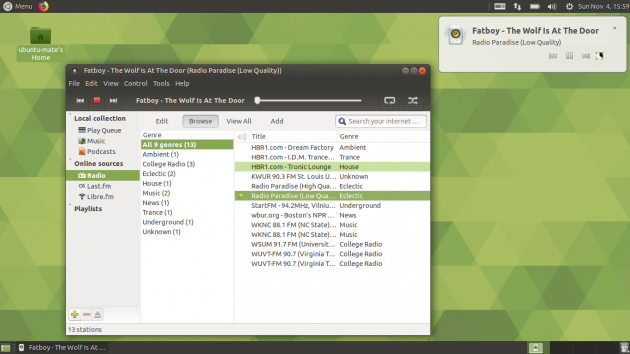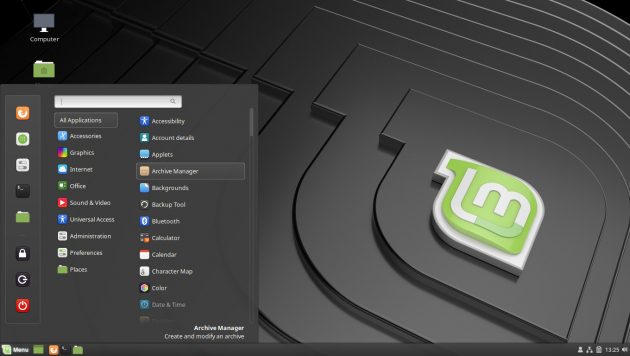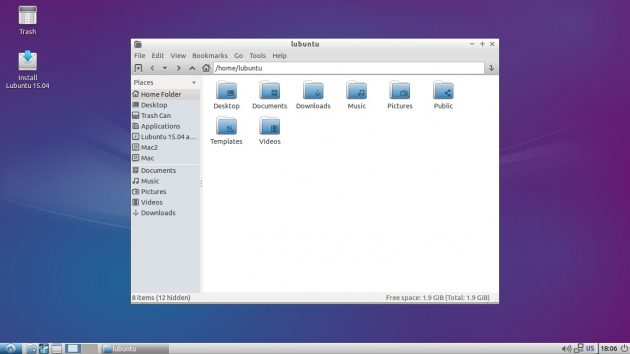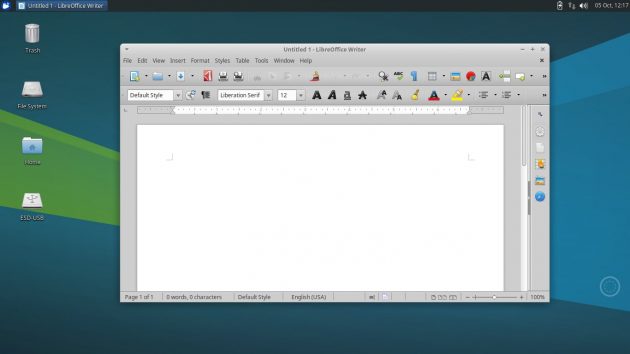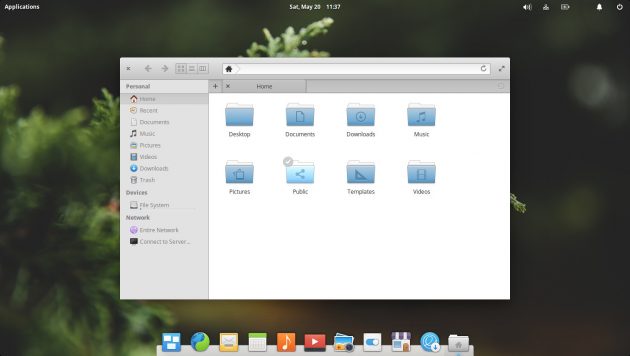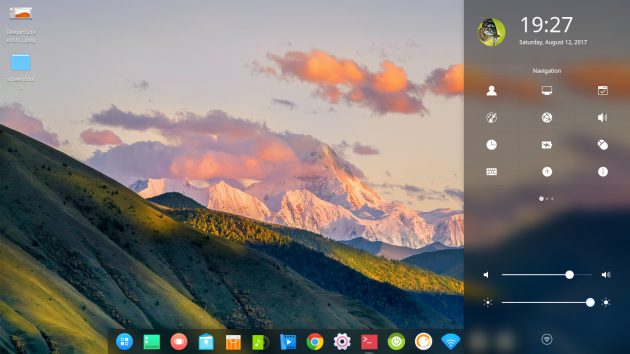Виджеты на рабочий стол linux mint
Один из способов, который вы можете использовать для получения Widgets на рабочем столе Linux, — это Conky, но настройка пользовательских конфигураций может быть слишком сложной для некоторых людей. Более простой способ достичь одной и той же цели, хотя и менее технически сложной, — использовать Screenlets.
Screenlets — это инструмент на основе Python с открытым исходным кодом, который позволяет добавлять виджеты на ваш рабочий стол. Он поддерживает добавление множества экранов, включая RSS-ридеры, погоду, обратный отсчет, часы, просмотр папок, датчики, календари, похожий на Conky системный информационный виджет, и другие варианты виджетов.
Screenlets были изъят из репо Ubuntu, потому что он больше не работал и был прекращен. Но благодаря Hrotkó Gábor, который исправил большинство проблем в инструменте, для Ubuntu 16.04 теперь доступна новая версия в официальном PPА.
Он доступен для установки Ubuntu 16.04 через PPA, используя следующие команды в новом окне терминала.
$ sudo add-apt-repository ppa:screenlets/ppa
$ sudo apt update
$ sudo apt install screenlets screenlets-pack-all
Запуск эскизов. Выберите экран, который вы хотите иметь на рабочем столе, и установите флажок «Пуск / Стоп» слева, чтобы запустить его (или просто дважды нажмите его). Вы можете проверить «Автозапуск при входе в систему», чтобы заставить экран автоматически запускаться при входе в систему.
Как добавить виджеты на рабочий стол Линукс
Виджет — это небольшая программа, или образ программы, который располагается на рабочем столе и позволяет получить более быстрый и удобный доступ к ней. Рассмотрим, как установить виджет на рабочий стол Линукс на примере OpenSuse. В остальных редакциях Линукса операция проводится одинаково. В Линуксе виджеты представляют собой небольшие программы, которые облегчат вам работу.
Для установки виджетов надо поместить курсор в любое место рабочего стола и нажать на правую кнопку мыши. Появится меню, в котором надо выбрать команду Добавить виджеты.. . После этого появится окно с имеющимися виджетами.
Вы можете выбрать из списка виджетов нужный вам. Если в списке нет интересующего вас виджета, кликните в кнопку Пополнить список виджетов . Откроется следующее диалоговое окно, в котором вам предоставляется огромное количество других виджетов. Для выбора переместите указатель мыши на интересующий вас виджет и перетащите его на рабочий стол в любое удобное для вас место. У каждого виджета есть настройки, которые позволяют кастомизировать его под ваши нужды.
Вот вроде и все. Как видите, операция выполняется быстро и удобно. Читайте, подписывайтесь на мой канал, ставьте лайки.
Дополнительные примочки на рабочий стол
ADeskBar
ADeskBar — лёгкая и гибко настраиваемая Python / GTK панель, которую можно использовать в абсолютно любом окружении и без композитных оконных менеджеров. Разрабатывается в рамках проекта Madbox Linux.
AKFAvatar
Приложение которoe можно использовать для подготовки туториалов.
Alacarte
Приложение предназначенное для редактирования главного меню среды рабочего стола Gnome.
Alarm Clock
Полнофункциональный и удобный персональный будильник для GNOME.
AllTray
AllTray — маленькое C / GTK / Xlib приложение для сворачивания приложений в системный трей. AllTray легко поможет свернуть в системный трей практически любое приложение, разработчики которого не предусмотрели этой функциональной возможности сразу.
ALSA-Tray
Иконка в трее и консольный интерфейс для регулировки громкости.
App Grid
Имеющий простой интерфейс алтернативный легковесный центр приложений для Ubuntu.
ASCIIQuarium
Симпатичный анимированый ASCII аквариум.
AutoKey
AutoKey – удобный менеджер клавиатурных сочетаний (горячих клавиш / hotkeys), аббревиатур (сокращенных слов) и скриптов (сценариев), имеющий как GTK так и QT графический интерфейс (для более тесной интеграции в используемое окружение).
AWN или Avant Window Navigator — это красивая dock-панель для Linux, внешне похожая на dock-панель ОС MacOS.
Bambus
Лёгкий интерфейс для управления фоном рабочего стола.
batterymeter
Лёгкая Qt графическая утилита для контроля заряда аккумуляторной батареи ноутбука.
BMPanel
BMPanel (BitMap Panel) — лёгкая панель задач, потребляющая мало системных ресурсов и NETWM совместимая (не требует обязательной установки какой либо среды рабочего стола), может быть использована где угодно (в любом окружении), хотя более всего подходит для использования в минималистичных средах рабочего стола.
Brightness Controller
Универсальный регулятор яркости экрана монитора.
9 самых популярных оболочек рабочего стола Linux
Заставьте систему быть удобной и выглядеть красиво.
Вы можете установить любую оболочку в уже имеющуюся у вас систему. Однако для новичков проще скачать готовый дистрибутив с предустановленным и заранее настроенным окружением — их примеры приведены для каждого пункта.
1. KDE
KDE Plasma — пожалуй, самая продвинутая оболочка рабочего стола из всех. При этом она ещё и очень красива. KDE отличается огромным числом настроек — при желании систему можно трансформировать в подобие Windows, macOS, сделать её футуристичной и вычурной на вид или, наоборот, превратить свой рабочий стол в царство минимализма. Для KDE разработано множество тем, сторонних расширений и виджетов (здесь они именуются плазмоидами).
По умолчанию KDE напоминает интерфейс Windows. Внизу — панель задач, на которой расположены стартовое меню, трей и системные часы. Можно создавать и удалять панели в любом количестве, а элементы на них допускается перемещать в произвольном порядке, изменяя систему до неузнаваемости.
В комплекте с KDE вы получите кучу симпатичных и при этом крайне функциональных приложений. Например, Amarok — мощный аудиоплеер, способный по своим возможностям потягаться с iTunes; KGet — удобный загрузчик файлов из интернета; неплохой браузер Konqueror; универсальный мессенджер Kopete и KDE Connect, позволяющий соединять ваш смартфон на Android с десктопом.
- Кому подойдёт: продвинутым пользователям, которым нужно много возможностей, и любителям «красивостей».
- Преимущества: очень стильно и современно выглядит, чрезвычайно гибко настраивается, имеет огромное количество функций.
- Недостатки: потребляет больше системных ресурсов, чем другие оболочки. Новичкам будет тяжело разобраться во всём изобилии настроек. Впрочем, оболочкой можно с комфортом пользоваться и в её стандартном виде.
- Дистрибутивы: Kubuntu, openSUSE, Chakra.
2. GNOME
Одно из самых популярных окружений рабочего стола в Linux. Интерфейс GNOME, видимо, ориентируется на устройства с сенсорными экранами: огромные значки и всплывающие меню, разворачивающийся список приложений, чем-то напоминающий Launchpad на macOS. Консервативным пользователям это покажется не очень-то привычным. Но GNOME определённо удобная и очень красивая оболочка. А если вас не устраивают все эти новомодные навороты, вы всегда можете переключиться в режим GNOME Classic.
Разработка несколько напоминает macOS. В верхней части экрана располагается панель с часами и календарём посередине и системным треем сбоку справа. Слева — док, который используется для запуска приложений и переключения между ними.
Оболочка обладает такими встроенными инструментами, как системный поиск, календарь, файловый менеджер Nautilus, почтовый клиент Evolution, мультимедиа-проигрыватель Totem. При желании возможности GNOME можно увеличить с помощью сторонних расширений — их довольно много.
- Кому подойдёт: обладателям систем с сенсорными экранами, планшетов и трансформеров, а также тем, кто привык к macOS.
- Преимущества: красиво и современно выглядит, удобен и быстр, поддерживает много расширений, имеет большое количество настроек.
- Недостатки: довольно тяжеловесный. Не всем пользователям придётся по душе интерфейс, ориентированный на сенсорные устройства.
- Дистрибутивы: Ubuntu, Fedora, Antergos.
3. MATE
Когда-то GNOME 2 была эталоном минимализма и простоты. Но разработчики решили добавить крутых фич, и в итоге мы получили футуристичную GNOME 3, которая радует нас до сих пор. Тем не менее не всем нововведения в нём показались уместными, поэтому сообщество Linux создало MATE.
Это всё тот же старый добрый GNOME с двумя панелями сверху и снизу, но ориентированный на современные реалии. Верхняя панель используется для доступа к меню, значкам и трею, нижняя — для переключения между запущенными приложениями и рабочими столами. Панели можно перемещать, удалять и изменять как вам угодно.
MATE крайне неприхотлива в плане памяти и мощности процессора, так что может использоваться даже на очень старых компьютерах. При этом система с такой оболочкой всё же весьма неплохо выглядит.
- Кому подойдёт: обладателям старых и маломощных ПК либо тем, кто не хочет, чтобы красивый интерфейс отнимал много резервов.
- Преимущества: очень быстрая и простая в использовании рабочая среда, которая потребляет мало ресурсов, но при этом неплохо настраивается.
- Недостатки: интерфейс MATE может показаться чересчур консервативным и старомодным.
- Дистрибутивы: Ubuntu MATE, Linux Mint MATE.
4. Cinnamon
Это тоже форк GNOME, как и MATE. Вот только Cinnamon рассчитана всё же на более новые компьютеры. Эта графическая оболочка появилась в Linux Mint, но позже распространилась и в других дистрибутивах.
Главная особенность Cinnamon — её простота. В то время, как другие графические окружения пытаются стать чем-то особенным и непохожим на остальные интерфейсы, эта разработка старается быть как можно более дружелюбной к новичкам. Освоить её будет просто даже тем, кто ранее пользовался только Windows, поскольку внешне есть значительное сходство с операционной системой от Microsoft. Панель с открытыми приложениями внизу, слева главное меню и значки быстрого запуска, справа трей и часы.
При всей своей простоте Cinnamon — это всё же довольно продвинутая и настраиваемая оболочка. Панели и элементы можно перемещать в произвольном порядке. И если вам надоест напоминающий Windows вид, вы легко сможете перекроить интерфейс на свой лад за пару минут.
- Кому подойдёт: пользователям, мигрировавшим с Windows, и новичкам. А также тем, кто хочет простую и понятную графическую среду, чтобы работать, а не любоваться ею.
- Преимущества: очень симпатичный внешний вид, в интерфейсе будет просто разобраться. Есть изрядное количество настроек и апплетов.
- Недостатки: в официальном репозитории маловато тем. Впрочем, можно качать сторонние с того же Gnome Look и DeviantArt.
- Дистрибутивы: Linux Mint.
5. Budgie
Budgie позаимствовала док из macOS, боковую панель из Windows 10 и верхнюю панель с треем из GNOME, но выглядит при этом довольно самобытно и интересно. Фишка этой оболочки — удобная панель Raven с правой стороны экрана, управляющая плеером, уведомлениями, календарём и настройками системы.
Среда не может похвастаться обилием настроек, но будет проста и понятна даже для новичков. А если перетащить верхнюю панель вниз, то Budgie и вовсе будет напоминать интерфейс Windows 10.
- Кому подойдёт: как новичкам, которые не хотят разбираться в настройках, так и опытным пользователям Linux, желающим чего-то непривычного.
- Преимущества: комфортный и интуитивно понятный интерфейс. Хорошо смотрится даже на устройствах с небольшими экранами, например нетбуках.
- Недостатки: довольно прожорлива в плане системных ресурсов, несмотря на то что настроек меньше, чем в GNOME и KDE.
- Дистрибутивы: Solus Linux, Ubuntu Budgie.
6. LXDE
Эта графическая среда пожертвовала красотой ради оптимизации и быстродействия. LXDE своим внешним видом смахивает на старые версии Mac OS X и работает даже на совсем древних и медленных компьютерах.
Если у вас в кладовке завалялся один такой, то установите на него Linux с LXDE и получите удобную рабочую лошадку для интернет-сёрфинга, хранения документов, просмотра фильмов и воспроизведения музыки.
- Кому подойдёт: обладателям старых ПК, на которых притормаживают даже MATE и Xfce.
- Преимущества: очень быстра. Запустится даже на самых древних устройствах.
- Недостатки: интерфейс, прямо скажем, немного архаичный, хотя это можно поправить при помощи тем.
- Дистрибутивы: Lubuntu.
7. Xfce
Минималистичная и лёгкая графическая среда. В ней куда меньше настроек, чем в KDE, но она способна запускаться практически на любом железе. И хотя Xfce неприхотлива к системным ресурсам, выглядит она довольно привлекательно.
В комплекте поставляется файловый менеджер Thunar с удобным вкладочным интерфейсом и встроенным инструментом для массового переименования файлов. При желании оболочку Xfce можно расширить с помощью сторонних модулей. Поддерживаются и темы оформления.
- Кому подойдёт: универсальное окружение, которое могут использовать и обладатели старых компьютеров, и любители простых аскетичных интерфейсов.
- Преимущества: очень легковесный вариант. При этом присутствует куда больше функций и настроек, чем в LXDE. Симпатично выглядит, хотя опять же неуловимо напоминает Mac OS X Tiger.
- Недостатки: поедает больше системных ресурсов, чем LXDE.
- Дистрибутивы: Xubuntu, Manjaro Linux.
8. Pantheon
Графическая оболочка Pantheon первоначально разрабатывалась для elementary OS. Её приоритеты — простота в освоении и красота. Создатели elementary OS прямо заявляли, что ориентировались на macOS. Pantheon и впрямь похож на эту систему, но есть и различия. Во-первых, по-другому расположены кнопки управления окном, хотя «Закрыть» и находится слева, как привыкли маководы. Во-вторых, от глобального меню разработчики отказались, сделав верхнюю панель прозрачной.
Pantheon просто освоить: настройки в ней немногочисленны, запутаться в этой оболочке очень сложно. А док-панель Plank, специально созданная для неё, красива и не занимает много памяти.
- Кому подойдёт: пользователям macOS и новичкам, которые хотят простой и интуитивно понятный интерфейс.
- Преимущества: очень быстрая, неплохо выглядит. Анимации окон и панелей смотрятся стильно и приятно.
- Недостатки: настроить внешний вид системы не получится. Всё по заветам macOS.
- Дистрибутивы: elementary OS.
9. Deepin Desktop Environment
Deepin Desktop Environment изначально создавалась китайскими разработчиками для одноимённой операционной системы, но позже перекочевала и в другие дистрибутивы Linux. Акцент в ней сделан на визуальную привлекательность и лёгкость в использовании. Оболочка выглядит современно и действительно стильно.
Особенность Deepin Desktop Environment — универсальная трансформируемая панель снизу. Она может превращаться в аналог таскбара Windows 10 или в нечто вроде дока macOS. И в том, и в другом режиме пользоваться ею очень удобно. Сбоку же разместилась ещё одна выдвигающаяся панель с настройками и уведомлениями.
- Кому подойдёт: освоиться смогут все. Панель в Deepin легко трансформируется и в macOS-подобный док с Launchpad, и в панель задач Windows 10 с привычным для многих меню.
- Преимущества: минималистичный и удобный интерфейс, который смотрится стильно и необычно. В нём легко разберутся даже новички.
- Недостатки: куча предустановленных малополезных приложений от разработчиков Deepin.
- Дистрибутивы: Deepin, Manjaro Linux.