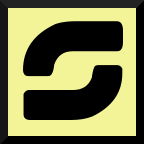Видео конвертер для linux mint 17
В этой статье я собрал лучшие на сегодняшний день медиаконвертеры Linux, охватывающие широкий спектр форматов файлов.
1. soundKonverter
soundKonverter — один из лучших конвертеров аудио в Linux. Может конвертировать большинство аудиофайлов, включая MP3, FLAC, WMA, AAC, M4A и множество других. Несмотря на название, приложение не ограничивается аудиоформатами. Если вы установите плагины, то сможете конвертировать MKV, MPEG, MOV и MP4 видео файлы.
Настройки позволяют задавать битрейт аудиофайла, использовать ли плагины Lame или FFmpeg, а также выходные каталоги. Переключение между типами выходных данных также позволяет задавать такие параметры, как степень сжатия файлов FLAC и качество вывода для форматов Ogg Vorbis.
2. HandBrake
HandBrake — это хорошо зарекомендовавшее себя решение на рынке медиаконвертеров. Это приложение, вероятно, больше всего известно как конвертер видео для Windows, но также оно доступно и для Linux В отличие от soundKonverter, HandBrake фокусируется исключительно на конвертации видео. Он также прост в использовании, предлагая встроенные предустановки для определенных устройств.
Эти предустановки оптимизируют конвертацию видео для нужного устройства, будь то смартфон, ноутбук или телевизор. Существует также ряд опций, позволяющих добавлять маркеры глав, субтитры и фильтры видео. Чтобы помочь в организации, Handbrake позволяет добавлять теги к выходному файлу. Вы можете обрезать видео и добавить масштабирование.
HandBrake доступен для Linux, macOS и Windows, что делает его одним из лучших мультиплатформенных конвертеров видео. Это удобно, если вы используете несколько операционных систем, и вам бы хотелось единообразия в каждой из них. Если у вас есть физические DVD-диски, которые вы хотите копировать в вашу электронную библиотеку, HandBrake может помочь и в этом случае.
3. SoundConverter
Не стоит путать с soundKonverter, SoundConverter — это еще один отличный аудиоконвертер для Linux. Приложение предназначено для GNOME Desktop и поддерживает вывод в аудиоформаты Ogg Vorbis, FLAC, MP3 и WAV.
4. FFmpeg
FFmpeg — один из лучших MP3 конвертеров. Кросс-платформенное программное обеспечение доступно для Linux, macOS и Windows.
5. K3b
K3b можно использовать для создания аудиодисков, а также для резервного копирования.
Спасибо, что читаете! Подписывайтесь на мой канал в Telegram и Яндекс.Дзен. Только там последние обновления блога и новости мира информационных технологий.
Респект за пост! Спасибо за работу!
Хотите больше постов? Узнавать новости технологий? Читать обзоры на гаджеты? Для всего этого, а также для продвижения сайта, покупки нового дизайна и оплаты хостинга, мне необходима помощь от вас, преданные и благодарные читатели. Подробнее о донатах читайте на специальной странице.
Заранее спасибо! Все собранные средства будут пущены на развитие сайта. Поддержка проекта является подарком владельцу сайта.
Видеоконвертеры
Программы для конвертирования видео файлов в Linux.
Selene
Selene – аудио/видео конвертер с простым графическим интерфейсом
Moka VC
Moka VC – видеоконвертер, графический интерфейс к FFmpeg
Avidemux
Avidemux – свободный видеоредактор для редактирования видеофайлов в Linux
Sinthgunt
Sinthgunt – простой конвертер медиафайлов
OGMRip
OGMRip – программа для декодирования DVD в файлы AVI, OGM, MP4 или Matroska
FF Multi Converter
FF Multi Converter – конвертирование аудио, видео, изображений и различных форматов файлов документов для Linux
Альтернативы FormatFactory для Linux
Если вы раньше использовали Windows или даже сейчас используете двойную загрузку Windows с Linux, то наверное, вы пользовались программой для Windows — FormatFactory, для преобразования и конвертирования ваших аудио и видео файлов, а также для копирования DVD дисков и создания ISO образов.
FormatFactory — это отличный инструмент, но если вы используете больше Linux чем Windows, то здесь есть хорошие альтернативы Format Factory linux, делающие ту же работу нехудшим, а иногда даже лучшим образом.
В этой статье мы рассмотрим 4 альтернативы Format Factory для Linux.
Иногда случается, что вы скачали видео или фильм для просмотра его на мобильном телефоне, но на самом устройстве, к сожалению, оно не работает из-за не поддерживаемого формата. Это может показаться сложной ситуацией, когда вы используете Linux, вы подумаете, что нужно найти знакомого с компьютером под Windows и конвертировать видео там, но все намного проще. Все операции можно выполнить и под Linux. Для этого достаточно использовать один из перечисленных ниже инструментов.
1. Mencoder
Mencoder — это программа с открытым исходным кодом, для конвертирования видео. Поддерживается только работа в командной строке. Mencoder — это часть MPlayer, а это значит, что программа может обрабатывать все форматы поддерживаемые MPlayer. Возможно, это не самый лучший аналог format factory для linux, но дальше мы рассмотрим и другие программы, в том числе с графическим интерфейсом.
Mencoder позволяет кадрировать, масштабировать видео, поворачивать кадр горизонтально и вертикально, отражать, изменять контрастность, преобразовывать цветовое пространство, цветовой тон, насыщенность, выполнять гамма коррекцию, применять различные эффекты и фильтры для уменьшения видимости артефактов сжатия или просто выполнять конвертирование видео в linux. Также поддерживается автоматическая коррекция яркости, усиление контраста, резкость, размытие, шумоподавление.
Mencoder — это бесплатный инструмент для перекодирования видео, а также применения различных эффектов. Для программы есть графический бекэнд, который называется DivX Converter.
Установка Mencoder
Для установки программы в Ubuntu выполните:
sudo apt-get install mencoder lame
Программа будет нормально работать, только если в системе есть библиотека libavcodec5x. Это часть libav или ffmpeg и она содержит большое количество кодеков для поддержки различных форматов:
sudo apt-get install libavcodec54
Если вы хотите работать с утилитой из командной строки, вы без труда найдете нужные команды в Google, но намного проще пользоваться графическим интерфейсом.
DivX Converter можно скачать из официального сайта. Программа очень легко устанавливается с помощью установщика приложений или dpkg в Ubuntu.
Преобразовать файл с помощью DivX Converter очень просто. Сначала добавьте нужный файл, потом выберите формат, в который его нужно преобразовать. Здесь есть некоторые предопределенные форматы, так что вы можете посмотреть полный список и выбрать то что нужно. Далее, вам нужно выбрать каталог, куда сохранить файл. На вкладах видео и аудио можно указать дополнительные опции. Когда завершите, нажмите кнопку Конвертировать:
После того как конвертирование видео в Linux завершится, вы найдете готовый файл в указанной папке.
2. Arista
Arista — это самая простая программа в нашем списке. Она представляет собой мультимедийный конвертер с возможностью преобразования и сжатия файлов. Это простая и в то же время очень мощная программа. Если вы хотите начать именно с простых инструментов, Arista подойдет для вас идеально.
Официально Arista основана на Gnome. Она поддерживает длинный список форматов для различных устройств: IPod, IPhone, PSP, Playstation 3, Nokia, DVD и многие другие. Она также поддерживает mp4, WebM, matroska, avi, ogg, flv, кодеки для видео: h.264, vp8, mpeg4/divX, mpeg2, theora, Flash Video, Аудио: aac, vorbis, mp3, flac, speex,wav.
Поддерживаются следующие функции:
- Готовые настройки для IPod, PC, DVD, PSP, Playstation 3 и т д
- Живой просмотр для оценки качества видео
- Автоматическое обнаружение доступных DVD носителей и цифровых устройств
- Rip из v4l устройств
- Rip из DVD устройств, с помощью libdvdcss
- Простая утилита командной строки для сценариев
- Автоматическая установка обновлений
Установка Arista
Программа доступна в стандартных репозиториях многих дистрибутивов. Но если это не так то ее можно установить из PPA webupd8:
sudo add-apt-repository ppa:webupd8team/arista
$ sudo apt-get update
$ sudo apt-get install arista
Как пользоваться Arista
Когда программа будет установлена, запустите ее из меню приложений. Вы увидите во такое окно:
Нажмите + чтобы добавить несколько видео или аудиофайлов которые вы хотите конвертировать:
Здесь есть три варианта импорта файлов: непосредственно с DVD, импорт папки целиком или выбор одного или нескольких файлов. Затем выберите каталог куда нужно сохранить обработанные файлы.
Осталось выбрать формат или устройство, для которого будет преобразован файл. Есть много вариантов. Если вам нужно преобразовать файл например для Android, то достаточно просто выбрать устройство из списка и не задумываться о форматах, программа все сделает сама.
Также можно создать и сохранить свою настройку, в которой будет указано устройство и необходимые форматы и опции преобразования.
После того как настройка завершена, нажмите кнопку создать. Подождите пока идет работа над файлом, а затем можете его воспроизвести из папки назначения.
3. Handbrake
Handbrake — это лучший свободный, многопоточный инструмент с открытым исходным кодом и доступных на данный момент, если рассматривать другие аналоги format factory для linux, то этот самый лучший. Он был разработан в 2003 году Эриком Петитом. За это время программа сильно изменилась, теперь она поддерживает все основные платформы, включая Windows и Mac. Также официально поддерживается Ubuntu Linux, но также есть версии для других дистрибутивов. Handbrake использует такие сторонние библиотеки: x264, libav и faac.
Для Linux доступен как интерфейс командной строки, так и графический интерфейс.
Установка Handbrake
Установить Handbrake в Ubuntu очень просто, для этого нужно подключить PPA:
sudo add-apt-repository ppa:stebbins/handbrake-releases
$ sudo apt-get update
$ sudo apt-get install handbrake
Графический интерфейс на основе GTK устанавливается командой:
sudo apt-get install handbrake-gtk
А клиент командной строки:
sudo apt-get install handbrake-cli
Как использовать Handbrake
Когда программа будет установлена, запустите ее из главного меню. Графический интерфейс Handbrake выглядит вот так:
Сейчас не все опции программы доступны. Сначала нужно импортировать файлы, которые вы хотите сжать или конвертировать. Нажмите Source, чтобы выбрать файлы.
Как только вы выберите файлы, опции форматирования станут доступными. Вы можете вручную задать формат файла или воспользоваться готовыми профилями для различных устройств. Например, вы можете выбрать устройство в разделе Devices:
Если вы собираетесь загружать видео в Youtube, отметьте галочку Web-optimized. Этот выбор удаляет меню устройств, зато теперь вы можете вручную настроить параметры видео:
Вы можете изменять любые опции, какие вам нужно. Как видите, по умолчанию видеодекодер установлен H.264, но вы можете выбирать другие параметры. Когда завершите настройку, нажмите кнопку Старт:
4. FFmpeg
FFmpeg это комплексное кроссплатформенное решение для записи, конвертирования, сжатия аудио/видео, потокового аудио и видео файлов. Отличный аналог format factory для linux или даже windows. Проект FFmpeg основан в 2000 году Фабрисом Белларом и поддерживался до 2003 Майком Нидермаером с 2004. Программа содержит в себе кодеки большинства известных форматов. FFmpeg может перекодировать, декодировать и изменять буквально все что было создано до сих пор. Проект разработан для Linux но может использоваться в других операционных системах, например, Windows.
У FFmpeg есть отличная утилита командной строки, а также графический интерфейс. Утилита командной строки довольно сложная в использовании для новых пользователей. Поэтому в этой инструкции рассмотрим графический интерфейс, а команды терминала вы без труда найдете в интернете.
Установка FFmpeg
Для установки самой свежей версии программы в Ubuntu лучше использовать PPA:
sudo apt-add-repository ppa:mc3man/trusty-media
$ sudo apt-get update
$ sudo apt-get install ffmpeg
WinFF это графический интерфейс для FFmpeg. Программа может работать со всеми видами файлов, с которыми работает ffmpeg. Можно обрабатывать несколько файлов и несколько форматов одновременно. Например, преобразовать MPEG, FLV и MOV, в AVI. Программа поддерживает не только Linux, но и Windows, а тажке переведена на множество языков, в том числе и русский.
WinFF доступна в официальных репозиториях Ubuntu, но самую свежую версию можно установить из PPA:
sudo add-apt-repository ppa:paul-climbing/ppa
$ sudo apt-get update
$ sudo apt-get install winff
Когда установка будет завершена, запустите WinFF из главного меню. Перед вами откроется очень простой интерфейс с небольшим количеством функций:
Сначала нужно выбрать формат, в который будем преобразовывать файлы. Доступно много готовых профилей для популярных устройств и веб-форматов, например, youtube:
Теперь добавьте файлы, которые хотите конвертировать или сжать. Здесь также есть много дополнительных опций, вы можете указать битрейт видео, скорость фреймов, размер фрейма, битрейт аудио, обрезание кадра и т д.
После завершения настроек вы можете использовать функцию предпросмотра, чтобы увидеть что получится. Наконец, укажите директорию, куда сохранить готовый файл и нажмите конвертировать. Конвертирование запустится в терминале и вы сможете наблюдать за самим процессом.
Выводы
Как видите, в Linux есть тоже достаточно инструментов для того, чтобы выполнить конвертирование видео в linux. Мы рассмотрели только четыре аналога Format Factory Linux, но есть и другие подобные инструменты. Какие инструменты используете вы для конвертирования видео в Linux? Какие вам больше нравятся? Напишите в комментариях.