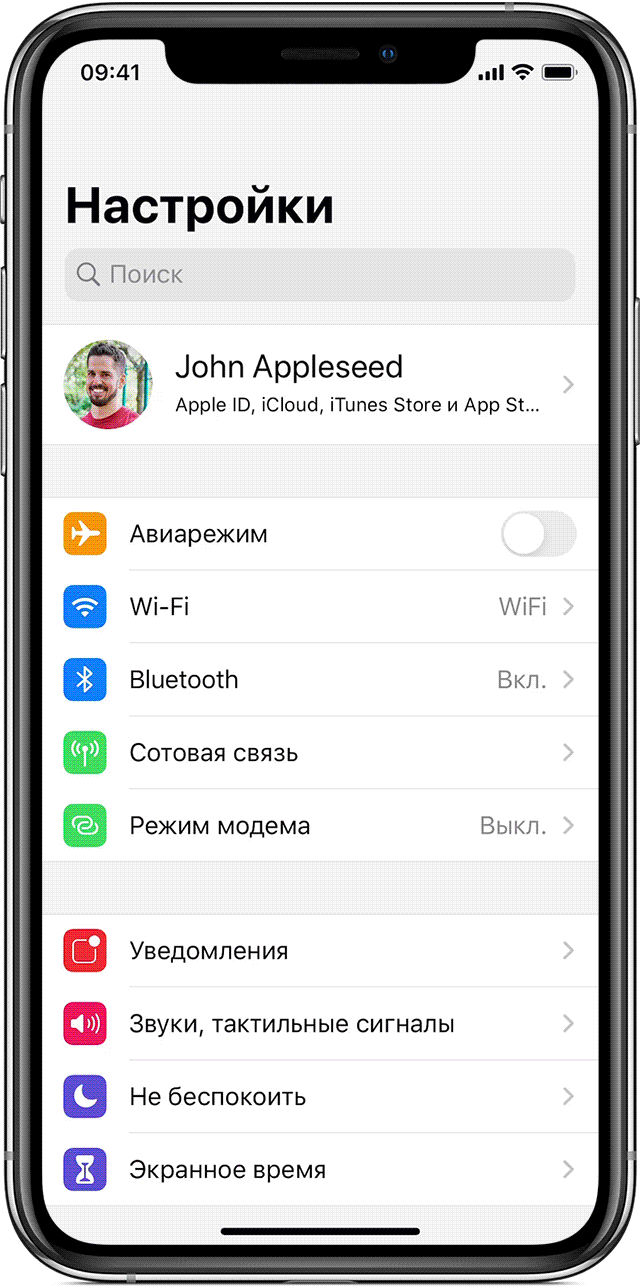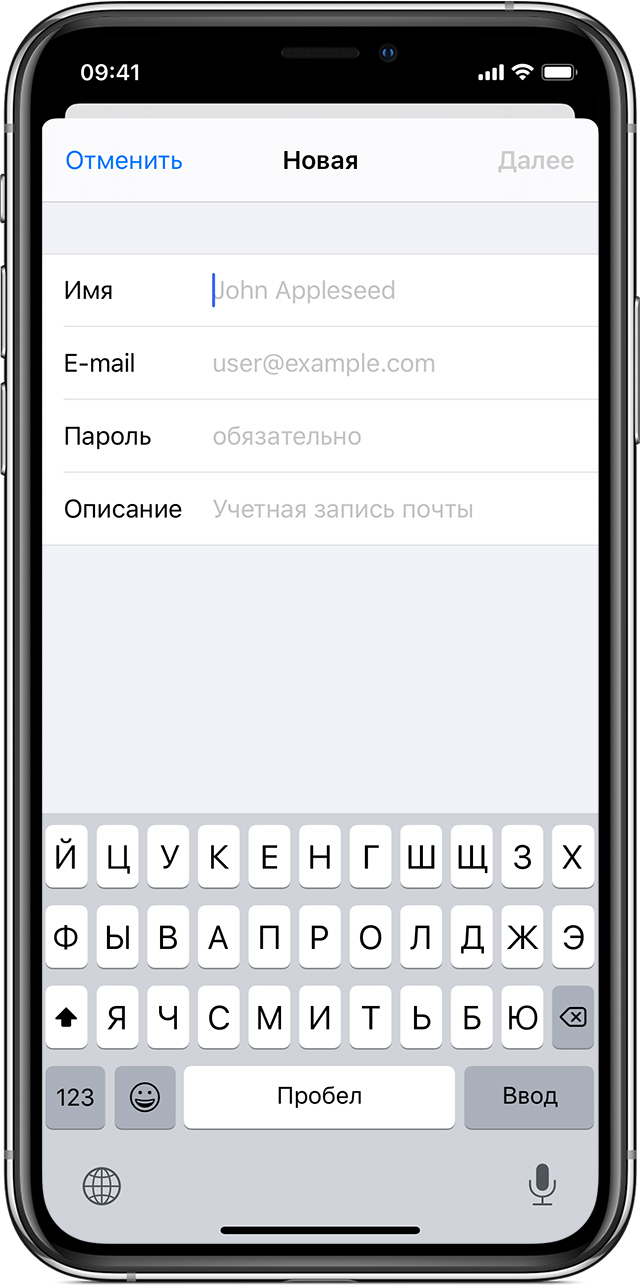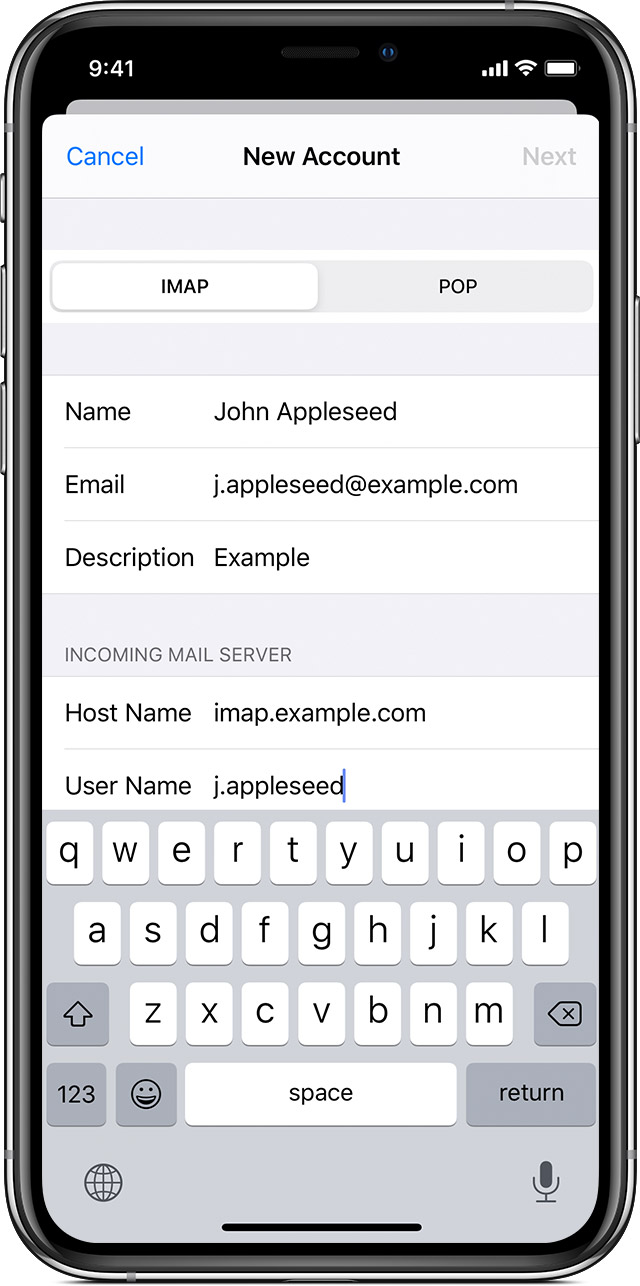Как создать электронную почту на Айфоне с приложением «Почта» и в ручном режиме?
Добрый день, друзья. Как создать электронную почту на Айфоне? В принципе, создание почты на мобильном гаджете ничем не отличается от создания почты на компьютере. Поэтому, на Iphone можно создать её точно также, как и на компьютере, то есть зарегистрировав её в определённом поисковике используя браузер. Кроме этого, в мобильных устройствах Apple есть приложения, помогающие произвести настройку вашей ученой записи.
Есть 2 метода настройки вашего профиля на мобильном гаджете с системой iOS с применением программы «Почта»: автоматическая и ручная. Давайте разберём оба метода.
Настраиваем почту на Iphone автоматически
Если вы применяете почтовый сервис iCloud или пользуетесь почтой от поисковиков Yahoo и Гугл, утилита «Почта» произведёт настройку учетной записи на автомате, когда вы введёте электронную почту и пароль. Чтобы это сделать, выполним очередные действия:
- Заходим во вкладку «Настройки» вашего Айфона,
далее переходим в другую вкладку «Пароли и учетные записи»;
- В новом окошке тапнем по команде «Добавить учетную запись» и выберем одного из представителя электронных почтовых услуг (Yahoo, Google, Aol и др.);
- Затем, нам нужно создать незанятый логин перед @, за данным знаком следует поисковик или сервис искомой почты,
после него необходимо ввести пароль. Таким образом, мы создаём электронный адрес;
- Тапнем по кнопочке «Далее» и нам придётся подождать, когда пройдёт проверка вновь созданного электронного адреса приложением «Почта». Если у вас есть готовый электронный адрес, вводим его. Так дело пойдёт быстрее;
- Затем, нам необходимо выбрать сведения про учетную запись электронки. К примеру, «Контакт», «Календарь»;
- Тапнем «Сохранение».
Если данного сервиса у вас нет, то добавим почтовый профиль иным методом.
Настроим учетную запись ручным вариантом
Для настройки учетной записи Emeil ручным методом, мы будем брать параметры электронного ящика, которые применяем для главной учётной записи. Когда вы не знаете необходимые настройки, можно отыскать их, обратившись к поставщику почтовых услуг. После этого, нужно выполнить следующие шаги:
- Входим во вкладку «Настройки», затем в новом окошке тапнем по команде «Пароли и учетные записи»;
- Затем, нам нужно кликнуть по вкладке «Новая учетная запись», после этого выбираем «Другое» и выбираем «Новая учетная запись»;
- Затем, нам нужно ввести собственное имя, Emeil, пароль и желательно описать вашу учетную запись;
- Тапнем «Далее». Программа «Почта» постарается отыскать необходимые параметры Emeil и произвести завершение настройки вашего электронного ящика. Если вы необходимые настройки электронного ящика уже нашли, нужно тапнуть по кнопочке «Готово», для завершения настройки вашей учетки.
Введем настройки профиля ручным методом
Когда у вас все-же не получается отыскать параметры электронного ящика, придется вводить их ручным способом. Тапнем по кнопочке «Далее» и начнем выполнять нужную операцию:
- В данном окне нужно выбрать тип созданной учетки — IMAP или POP. Вы не знаете, который тип вам нужно взять? В этом случае вам нужно обратиться к сотруднику вашего почтовика;
- Далее, нужно заполнить строки «Сервер входящей почты» и «Сервер исходящей почты». После этого тапнем по кнопочке «Далее». Может быть, что нужная информация вам неизвестна, в этом случае желательно попробовать отыскать её или попросить предоставить данные сотруднику вашего почтовика;
- Если вы ввели параметры правильно, тапнем по кнопочке «Сохранить», чтобы завершить процедуру. Если же информация неверна, вам предложат её поменять.
Вывод: вы теперь знаете, как создать электронную почту на Айфоне и что это довольно просто, особенно когда применяете приложение «Почта». Но, даже если у вас не установлена эта программа, создать электронную почту довольно просто и ручным способом. Успехов!
Добавление учетной записи электронной почты на устройство iPhone, iPad или iPod touch
Существует два способа настроить учетную запись электронной почты на устройстве iOS с помощью приложения «Почта»: автоматически и вручную. Узнайте, какой способ вам больше подходит.
Автоматическая настройка учетной записи электронной почты
Если вы пользуетесь такими почтовыми сервисами, как iCloud, Google или Yahoo, приложение «Почта» может автоматически настроить учетную запись после ввода адреса электронной почты и пароля. Для этого необходимо выполнить следующие действия.
- Перейдите в меню «Настройки» > «Пароли и учетные записи».
- Нажмите «Добавить учетную запись» и выберите почтовый сервис.
- Введите адрес электронной почты и пароль.
- Нажмите «Далее» и дождитесь окончания проверки учетной записи приложением «Почта».
- Выберите сведения в своей учетной записи электронной почты, например контакты или календари.
- Нажмите «Сохранить».
Если нужный сервис отсутствует в списке, нажмите «Другой», чтобы добавить учетную запись вручную.
Настройка учетной записи электронной почты вручную
Чтобы настроить учетную запись электронной почты вручную, понадобятся настройки электронной почты, используемые для вашей учетной записи. Если нужные настройки неизвестны, попробуйте найти их или обратитесь к представителям почтового сервиса. Затем выполните указанные действия.
- Перейдите в меню «Настройки» > «Пароли и учетные записи».
- Нажмите «Новая учетная запись», «Другое» и «Новая учетная запись».
- Введите свое имя, адрес электронной почты, пароль и описание учетной записи.
- Нажмите «Далее». Приложение «Почта» предпримет попытку найти нужные настройки электронной почты и завершить настройку учетной записи. Если нужные настройки электронной почты найдены, нажмите кнопку «Готово», чтобы завершить настройку учетной записи.
Настроена ли ваша учетная запись электронной почты? Узнайте больше об использовании приложения «Почта» на iPhone, iPad или iPod touch.
Ввод настроек учетной записи вручную
Если приложению «Почта» не удастся найти настройки электронной почты, необходимо будет ввести их вручную. Нажмите кнопку «Далее» и выполните следующие действия.
- Выберите тип новой учетной записи — IMAP или POP. Если вы не уверены, какой тип следует выбрать, обратитесь к представителям почтового сервиса.
- Заполните поля «Сервер входящей почты» и «Сервер исходящей почты». Затем нажмите кнопку «Далее». Если эти данные неизвестны, попробуйте найти их.
- Если введенные настройки верны, нажмите кнопку «Сохранить» для завершения. Если настройки электронной почты неверны, будет предложено изменить их.
Если настроить учетную запись электронной почты или сохранить настройки все же не удается, обратитесь к представителю почтового сервиса.
Другие возможности приложения «Почта»
Информация о продуктах, произведенных не компанией Apple, или о независимых веб-сайтах, неподконтрольных и не тестируемых компанией Apple, не носит рекомендательного или одобрительного характера. Компания Apple не несет никакой ответственности за выбор, функциональность и использование веб-сайтов или продукции сторонних производителей. Компания Apple также не несет ответственности за точность или достоверность данных, размещенных на веб-сайтах сторонних производителей. Обратитесь к поставщику за дополнительной информацией.
Как сделать настройку почты на Айфон?
Если вы являетесь обладателем популярной нынче «гуглопочты», можете считать, что вам повезло – в Айфоне настройки этого почтового клиента «вбиты» по умолчанию, поэтому удастся обойтись без «танцев с бубном».
Добавление ящика от Google происходит так:
Шаг 1. Зайдите в программу «Mail» на гаджете.
Шаг 2. Среди вариантов выберите «Google».
Шаг 3. Заполните поля «Имя», «E-mail», «Пароль». В поле «Описание» появится пометка «Gmail». Вы можете поменять текст в этом поле самостоятельно.
Шаг 4. После ввода всех данных нажмите «Далее» — так вы запустите процедуру проверки информации.
Шаг 5. На следующем этапе система предложит синхронизировать контакты, календари и заметки между мобильным устройством и почтовым клиентом. Переведите все ползунки в активное положение и нажмите «Сохранить».
После этого почтовый ящик Google на iPhone будет добавлен. Приложение «Mail» тут же оповестит вас о входящем письме, в котором указывается, что на «гуглопочту» зашли с iOS-устройства.
1 4 · Хороший ответ
Как вы чистите память iphone и/или ipad?
Перекидываю фотографии и видео в облачное хранилище google, удаляю приложения, которыми давно не пользовалась, очищаю кэш некоторых приложений. Хватает на продление жизни памяти в 32 gb.
Как установить электронную почту на телефон?
У вас в настойках(если телефон не очень старый) есть значки-майл, гмайл и яндекс.Нажмите на любой, который вам нравиться и устанавливайте почту, следуя указаниямт или зайдите на гуугл плай и там тоже легко установить почту.Вперед, дерзайте!
1 1 · Хороший ответ
Как изменить учетную запись на iPhone?
1 Открываем Настройки.
2 Ищем пункт меню iCloud и заходим в него.
3 Прокручиваем экран в самый низ и видим строку «Выйти».
4 Нажимаем и встречаем первое предупреждение: «Если Вы выйдите из учетной записи, все фотографии Фотопотока и iCloud Drive, хранящиеся в iCloud, будут удалены с этого iPhone». Что это значит? Это значит, что при смене учетной записи iCloud, с iPhone удалятся вышеперечисленные данные, связанные с ней. Не надо переживать, в самом «облаке» они останутся и к ним можно будет получить доступ с сайта www.icloud.com. Соглашаемся с этим.
5 Всплывает предупреждение второе — «С iPhone будут удалены все заметки iCloud». Актуальное для тех, кто использовал приложение заметки и синхронизировал его содержимое с облачным хранилищем, компьютером и т.д. Опять же надо понимать, что они не удаляются целиком, доступ к ним останется при помощи сайта.
6 Еще один вопрос — «Что Вы хотите сделать с календарями, данными Safari, контактами и напоминаниями?» Я выбираю — оставить на этом iPhone. В случае чего, их можно самостоятельно удалить позже.
7 Нам предлагают ввести пароль от iCloud — делаем это. Все, мы вышли из учетной записи на этом iPhone.