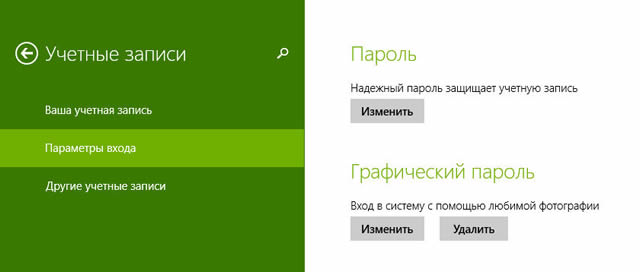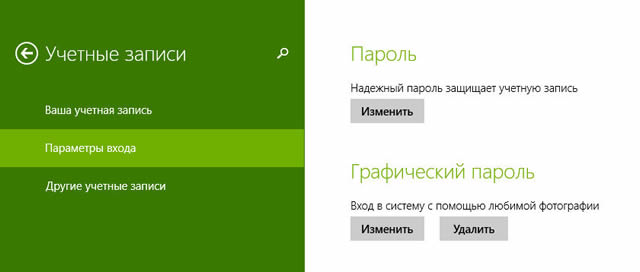Вход Windows 8.1 с помощью графического пароля и другие способы персонализации
Ваши любимые всегда с Вами
Если используется подключение к компьютеру с помощью учетной записи Microsoft, вы имеете доступ ко всем своим персональным настройкам: при входе на другом компьютере или устройстве с использованием одной учетной записи Microsoft, вы увидите те же фотографии, контакты, настройки.
Если вашим компьютером пользуются другие лица, они должны входить в систему с помощью учетной записи Microsoft, чтобы они могли изменять содержимое с помощью ваших любимых приложений, контактов, фотографий и цветов (без изменения ваших).
Вход в Windows 8.1 с помощью графического пароля
Вы можете войти в систему, используя графический пароль, вводимый с помощью любимой фотографии.
Графический пароль можно нарисовать пальцем прямо на сенсорном экране или с помощью мыши. Каждый, кто имеет учетную запись Microsoft на вашем компьютере, могут иметь свои собственные графические пароли.
Установка графического пароля
- Быстро переместите палец от правого края к центру экрана, нажмите панель Настройки, а затем нажмите кнопку Изменить настройки компьютера . (Если вы используете мышь, выберите правый нижний угол экрана, переместите указатель мыши вверх, выберите панель Настройки, а затем выберите пункт Изменить настройки компьютера).
- Нажмите кнопку Учетной записи , а затем нажмите Параметры входа в систему.
Совет: графический пароль – это очень интересный способ входа в систему. Также он безопаснее, чем в обычные пароли, потому что его труднее угадать.
Как изменить изображение учетной записи Windows 10?
Читайте, как изменить изображение или логотип учётной записи в Windows 10 . Описаны разные способы…
Введение
Индивидуальное изображение учетной записи – это фотография или связанная определенным образом с пользователем картинка, которая отображается на экране входа в операционную систему «Windows» и в главном пользовательском меню «Пуск» . Первоначально, новым учетным записям пользователей в «Windows 10» назначается общее стандартное изображение профиля, но его легко изменить на любую фотографию по желанию пользователей. И далее мы покажем, как можно несколько разнообразить представление операционной системы «Windows 10» и установить персонализированное изображение в свой аккаунт.
Смена предустановленного изображения учетной записи в «Windows 10»
Если пользователи не используют учетную запись «Microsoft» , в которой уже закреплено определенное изображение, то ответственная служба установит в профиле схематическое изображение пользователя для системы «Windows» по умолчанию – общий силуэт человека.
Чтобы изменить, присвоенное по умолчание безликое изображение, пользователям потребуется воспользоваться системным приложением «Параметры» . Данное приложение в версии операционной системы «Windows 10» содержит доступ ко всем основным настройкам, присутствующим в системе, которые в более ранних версиях системы располагались в приложении «Панель управления» . И довольно велика вероятность, что в дальнейших версиях «Windows 10» разработчики «Microsoft» завершат постепенный перевод всех пользовательских настроек из системной панели в приложение «Параметры» , закрепляя за ним статус основного приложения. Поэтому мы рассмотрим несколько возможных вариантов выполнить запуск приложения «Параметры» в операционной системе «Windows 10» .
Способ 1. Нажмите на кнопку «Поиск» , расположенную в левом нижнем углу рабочего стола на «Панели задач» , и откройте поисковую панель. В поле запроса введите фразу «Параметры» . В разделе «Лучшее соответствие» будет представлен искомый результат. Щелкните его левой кнопкой мыши или нажмите на кнопку «Открыть» в правом боковом меню поисковой панели, и приложение «Параметры» будет открыто.
Способ 2. Нажмите совместно комбинацию клавиш «Windows + I» и требуемое приложение будет незамедлительно запущено.
Способ 3. Щелкните кнопку «Центр уведомлений Windows» , расположенную на «Панели задач» в правом нижнем углу рабочего стола. Во всплывающей боковой панели щелкните на кнопку быстрого действия «Все параметры» , находящуюся в самом низу центра уведомлений, для прямого запуска искомого приложения.
Способ 4. Нажмите правой кнопкой мыши по кнопке «Пуск» и откройте меню «Опытного пользователя» , в котором из перечня, доступных для запуска, системных приложений выберите раздел «Параметры» .
Потом на главной странице окна приложения «Параметры» выберите вкладку «Учетные записи» .
На новой открывшейся странице в левой боковой панели окна выберите раздел «Ваши данные» . А затем в правой панели окна, используя бегунок полосы прокрутки или колесо управления компьютерной мыши, отыщите раздел «Создать аватар» . Раздел содержит два возможных варианта изменения изображения. Нажмите на кнопку «Камера» , чтобы использовать встроенную или внешне подключенную камеру для создания фотоснимка пользователя, или нажмите на кнопку «Выберите один элемент» , чтобы найти файл подходящего изображения из сохраненных образцов фотографий или картинок на своем персональном компьютере (стандартное окно «проводника файлов Windows» поможет определиться с выбором требуемой картинки). В нашем примере мы воспользуемся вторым вариантом и выберем изображение для учетной записи из набора готовых изображений.
Примечание. Пользователи могут напрямую сразу перейти в означенный раздел, минуя предварительную стадию запуска приложения «Параметры» . Нажмите на «Панели задач» в нижнем левом углу экрана на кнопку «Пуск» . Затем щелкните в левой боковой панели открывшегося главного пользовательского меню «Windows» правой кнопкой мыши по изображению учетной записи. Потом, во всплывающем контекстном меню, необходимо выбрать из представленных вариантов раздел «Изменить параметры учетной записи» , и соответствующий раздел параметров системы будет открыт.
После нажатия в ответственном разделе на кнопку «Выберите один элемент» , в окне проводника файлов «Открытие» выполните пошаговый переход к изображению, которое необходимо использовать в качестве нового изображения учетной записи, а затем нажмите на кнопку «Выбор картинки» .
Обратите внимание, что соответствующая служба операционной системы «Windows 10» автоматически изменит размер выбранного изображения, и обрежет его согласно установленных границ. Если итоговый результат картинки учетной записи не соответствует ожиданиям или изменения первоначального изображения оказались неприемлемыми, то пользователи могут самостоятельно отредактировать исходное изображение и изменить его конечный размер, приведя картинку к используемому стандарту. По умолчанию, «Windows 10» использует изображения для входа на экран размером 448 × 448 пикселей.
После изменения изображения, если возникнет необходимость вернуться к уже загруженным фотографиям, ранее используемым в качестве основного изображения учетной записи, то откройте любым удобным или понравившимся способом приложение «Параметры» , на главной странице выберите вкладку «Учетные записи» , и в разделе «Ваши данные» просто нажмите на изображение справа от текущей заданной картинки. Смена изображения будет выполнена мгновенно. Однако стоит помнить, что память приложения «Параметры» поддерживает только последние три изображения, которые предварительно были использованы.
На этом действия по смене изображения учетной записи окончены, и операционная система «Windows 10» приобрела более индивидуальный персонализированный вид, основываясь на пользовательских приоритетах.
Заключение
Ввиду широкого и повсеместного распространения различных версий исполнения персональных компьютерных устройств, вопрос наличия современной программной платформы, способной полноценно управлять устройствами, обеспечивать мгновенное исполнение множества затратных процессов, обладать высокой степенью унификации с поддержкой разнообразных приложений любых сторонних производителей, обладать высокими скоростными характеристиками обработки информации и полноценно раскрывать заложенные способности персональных компьютерных устройств, приобретает, в настоящее время, важное значение.
Операционная система «Windows 10» в полной мере соответствует данным требованиям, и массово представлена на подавляющем большинстве устройств. Помимо основных программных характеристик, важное значение имеет способность системы принимать, посредством различных внутренних изменяемых настроек, уникальный персонализированный вид, в частности, позволяет пользователям устанавливать собственное или менять существующее изображение учетной записи. Процедура изменения картинки довольно проста, и пользователи, следуя представленному способу, могут быстро обновлять изображение в соответствии с личными пожеланиями или временными предпочтениями. А также, при необходимости, мгновенно вернуть обратно любой, из последних вариантов, снимок одним нажатием кнопки мыши.
БЕЗОПАСНОСТЬ ПК
Главная » windows » Вход в Windows c помощью лица вместо пароля:Rohos Face Logon
Вход в Windows c помощью лица вместо пароля:Rohos Face Logon
Вход в Windows c помощью лица вместо пароля легко осуществить благодаря программе Rohos Face Logon при наличии веб камеры.
Стандартный вход в Windows посредством пароля имеет ряд недостатков. Простой пароль легко запомнить, но он будет недостаточно надежным. Сложный пароль хуже запоминается, его могут украсть, подсмотреть, подобрать и т.п. Такой биометрический параметр, как лицо, является для каждого человека уникальным. Его очень сложно подделать. В силу чего использование лица вместо пароля является хорошей идеей.
Ранее такую задачу было не так просто осуществить. Человек, как и многие другие живые существа, справляется с задачей распознавания образов за доли секунды. Для компьютера же распознавание образов может быть связано со значительными затратами ресурсов и времени. На этом факте основано использование капчи. Для человека распознать рисунок капчи и воспроизвести ее знаки не составит труда. А боты с распознаванием капчи частенько не справляются.
Но компьютерам под силу смоделировать процесс распознавания образов человеком благодаря нейросетевым технологиям, которые в последннее время бурно развиваются. Именно использование нейронных сетей позволяет программе Rohos Face Logon уверенно и быстро распознавать человеческие лица.
Функции и возможности программы:
Автоматический вход в Windows после распознавания лица человека, которому разрешен вход в систему. Это делает процесс аутентификации более легким и удобным.
Использование практически любой веб камеры для распознавания.
Возможность входа нескольких пользователей под одной учетной записью после предварительной регистрации.
Блокировка компьютера для посторонних лиц, когда хозяин на время отлучился.
Режим самообучения для исключения неудачных попыток распознавания.
Функция различения 3-х мерных и 2-х изображений делает вход по фотографии затруднительным.
Операционные системы: с Windows 2k по Windows 7
Язык: английский (бесплатная версия) и русский(коммерческая) версия.
Скачать Rohos Face Logon Free (бесплатная версия)
Скачать Rohos Face Logon (15-ти дневный триал коммерч. верс. с русским языком)
На странице бесплатной версии можно посмотреть видео по установке и настройке программы
В программе используются нейронные сети, с помощью которых моделируется функционирование нервной системы живого организма. Поэтому, как и любой живой организм, программа нуждается в обучении для правильного функционирования. Точно также, как мама говорит своему маленькому ребенку: «Посмотри, вот этот дядя хороший и с ним можно общаться», программу для начала нужно познакомить с лицом, которое можно допустить в систему. Этому шагу нужно уделить побольше внимания для избежания ошибок при распознавании.
Обучение программы происходит в первом пункте главного окна программы «Register your faces». Разработчики рекомендуют зарегистрировать как можно больше раз свое лицо с разными выражениями, меняя освещение и расстояния до камеры. В процессе регистрации полезно слегка поворачивать голову в стороны и немного удалять приближать к камере. Во время входа в систему рекомендуется повторять эту процедуру, если программа медлит с распознаванием. Предпочтителен яркий свет при распознавании.