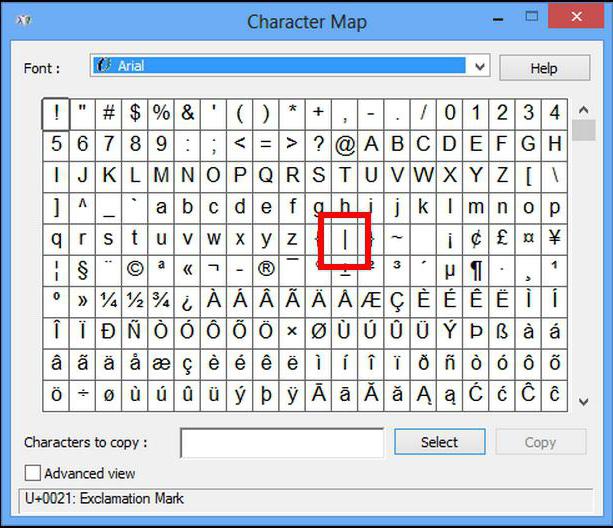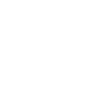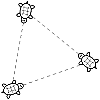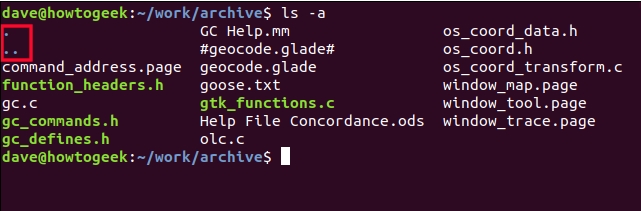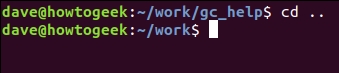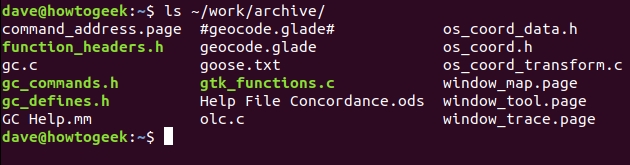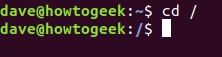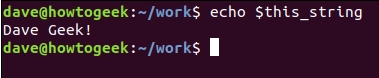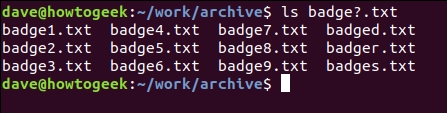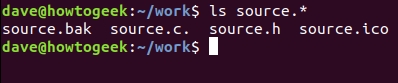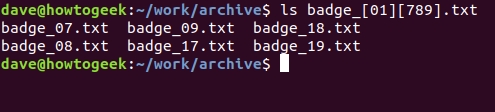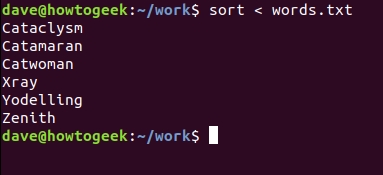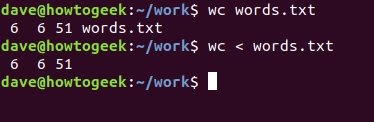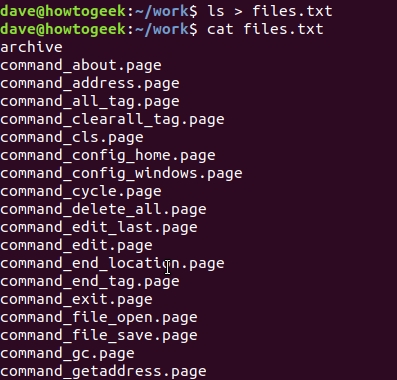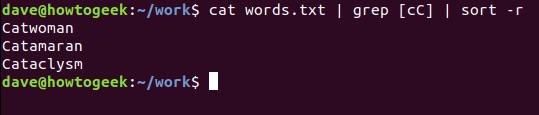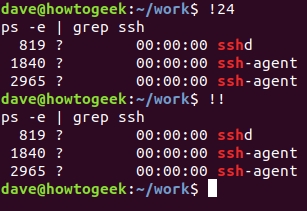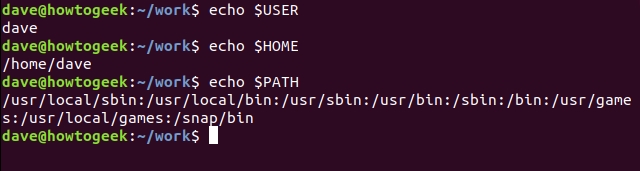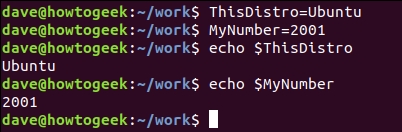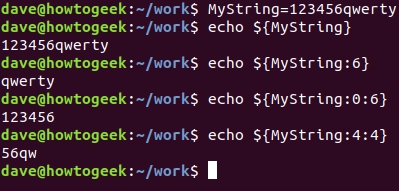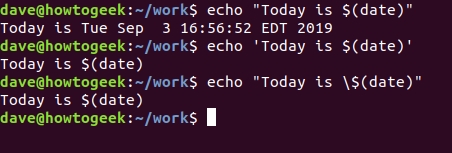unixforum.org
Форум для пользователей UNIX-подобных систем
Где клавиша вертикальная черта?
Модератор: Bizdelnick
Где клавиша вертикальная черта?
Сообщение Шпунтик » 15.11.2007 14:20
Re: Где клавиша вертикальная черта?
Re: Где клавиша вертикальная черта?
Сообщение Andrey_Nik » 15.11.2007 14:33
Re: Где клавиша вертикальная черта?
Сообщение uptime » 15.11.2007 14:42
Re: Где клавиша вертикальная черта?
Сообщение Шпунтик » 15.11.2007 15:18
Точно, она там и есть! Но на клавише вторым символом там не вертикальная черта, а вертикальная черта с разрывом посредине, вроде : только вместо точек короткие вертикальные палочки, в Windows именно так и отображается, а в Linux отображается как вертикальная черта | .
Re: Где клавиша вертикальная черта?
Сообщение uptime » 15.11.2007 17:38
Ну, так это она и есть )) Просто разными шрифтами по разному может отображаться.
Как поставить в тексте вертикальную черту?
Рядовому пользователю от своего ЭВМ нужно не многое. Обычно работа за компьютером у таких людей подразумевает просмотр интернет-страниц, использование офиса от «Майкрософт», просмотр медиафайлов и прохождение компьютерных игр. Однако возможности такой техники выходят далеко за обозначенные рамки. Но все нужно узнавать понемногу, а не окунаться в омут с головой. В этой статье мы поговорим о том, как поставить вертикальную черту. Особо полезно это знание будет пользователям, решившим обучиться кодингу, так как именно там чаще всего применяется представленный символ.
Вертикальная черта на клавиатуре
Способов поставить вертикальную черту очень много, но начнем мы с самого простого и быстрого. Он подразумевает использование клавиатуры в привычном понимании, так что у рядовых пользователей не должно возникнуть никаких затруднений.
Итак, клавиш с вертикальной чертой на клавиатуре несколько. Но их применение напрямую зависит от установленной раскладки клавиатуры. Так, если у вас стоит английская раскладка, необходимо использовать клавишу, расположенную в правой части клавиатуры, которая находиться рядом с клавишей Enter. Точное ее местонахождение вы можете видеть на фото ниже.
Если вы хотите поставить вертикальную черту при выбранной русской раскладке, то свое внимание необходимо перевести в левый нижний угол клавиатуры к клавише, находящейся рядом с Shift. Также ее точное расположение вы можете наблюдать на изображении ниже.
Стоит также отметить, что простое нажатие на них не принесет желаемого результата. Вертикальная черта ставится лишь, когда нажата клавиша Shift. Обратите еще внимание на то, что на некоторых клавиатурах нет клавиши, которая приведена на втором изображении, все зависит от модели. Но в любом случае всегда есть возможность поставить черту на английской раскладке.
Таблица символов
Если вы все же затрудняетесь поставить вертикальную черту при помощи клавиатуры или у вас попросту сломана указанная клавиша, то вы можете использовать второй способ, который подразумевает применение таблицы с символами. Это стандартная утилита в ОС Windows.
Итак, для начала необходимо открыть таблицу символов. Сделать это можно несколькими способами. Остановимся на самом простом и понятном. Вам необходимо провести поиск по системе, для этого войдите в меню «Пуск». В поисковой строке начните прописывать название «Таблица символов», и в результатах появится необходимая утилиты. Нажмите на нее.
Перед вами появится окно с кучей разнообразных символов. Именно там вам нужно отыскать и нажать на символ для его ввода в строку.
ALT-код
Печатание вертикальной черты с помощью ALT-кода — это третий способ. Кому-то он может показаться даже проще предыдущего, но, что точно — он в разы быстрее. Все что вам необходимо запомнить — это сам код. Он следующий: 124. Теперь, зная код символа, вам необходимо зажать клавишу Alt на клавиатуре и на Numpad`е набрать число «124». После прекращения удержания клавиши Alt в поле для ввода появится нужный символ.
Как видно, способов поставить вертикальную черту предостаточно. Главное — определить для себя, какой из них вам подходит лучше всего.
[LaTeX] Кавычка и вертикальная черта
Помогите кто знает, уже всю голову сломал, и кучу документации перерыл, не могу найти. Есть такая строчка:
На выходе теха получаю
Т.е. «| пропадают, почему никак понять не могу. Кто знает?
Костыль, конечно же, но работает:
\textquotedbl |AA FF 00 DD|»
А документацию по babel почитать? 🙂
«| — disable ligature at this position
А, да! Бабелевский костыль для набора прямой кавычки — \dq.
Но идеологически и методологически верно, конечно, перед проблемным куском дать Бабелю понять, что он (кусок) не по-русски. То есть либо определить свой environment либо переопределить тот, который используется для набора таких фрагментов (у вас же там, видимо, по-любому какой-то environment с \texttt и т. п.), и в нем вызывать \selectlanguage.
А вообще, некрасиво смотрится символ » в латехе. Если он вам нужен как кусок листинга, сделайте лучше так:
а ещё есть более годный пакет listings, очень гибкие настройки.
Да, lstlisting — удобное окружение, но для отдельных команд внутри текста лучше всего подходит verb.
«$\vert$AA FF 00 DD$\vert$»
Если нет желания использовать команды \verb (честно говоря должно быть) или пакета listings, то можно просто отделить кавычку от вертикальной черты группировочными скобками, как-то так: «<>|AA FF 00 DD|»
Это работает и во многих других случаях, когда нужно разделить потенциальные управляющие символы.
Linux, вопрос по символу |
Для чего в некоторых консольных командах используется знак | (вертикальная черта)?
2 ответа 2
Это так называемый конвейер, позволяющий передать вывод одной команды непосредственно на вход другой. Например, ls | wc -l передаст вывод команды ls команде wc -l , и таким образом осуществится подсчет количества записей в текущем каталоге — ls выдаст текст (на самом деле, набор байт), состоящий из нескольких строк, а wc -l их посчитает. А cat file.txt | grep -i michael передаст содержимое file.txt на вход команды grep, которая найдет все строки с вхождением michael .
Более подробно можно почитать тут.
«труба» используется для передачи стандартного вывода одной программы в стандартный ввод другой. Например можно написать
Тогда грип будет искать текст bla-bla в файле file.txt . Но Грип загружает весь файл в память и ему может этой самой памяти не хватить и он вывалится в ошибку. Тогда мы можем передать этот файл построчно:
В этом случае программа cat считывает построчно файл и передаст каждую отдельную строчку grep`у и он не утыкается в полку памяти.
15 специальных символов-команд, которых нужно знать для работы Bash Linux
Всем доброго времени суток и других разностей.
Если вы хотите освоить оболочку Bash в Linux , macOS или другой UNIX -подобной системе, то специальные символы (например,
, *, | и >) имеют решающее значение.
Сегодня мы расскажем какое и как с ними работать. А то давно что-то ничего не было про линуксы и терминал, да и остальные вкусности.
Что такое специальные символы?
Существует набор символов, которые оболочка Bash обрабатывает двумя различными способами. Когда вы вводите их в оболочку, они действуют как инструкции или команды и сообщают оболочке выполнить определенную функцию. Думайте о них как об односимвольных командах.
Иногда вам просто нужно напечатать символ, и вам не нужно, чтобы он действовал как «магический». Есть способ, которым вы можете использовать символ, чтобы представлять себя, а не его специальную функцию.
Мы покажем вам, какие символы являются «специальными» или «мета-» символами, а также как вы можете использовать их функционально и буквально.
Домашний каталог
) является сокращением для вашего домашнего каталога. Это означает, что вам не нужно вводить полный путь к вашей домашней директории в командах. Где бы вы ни находились в файловой системе, вы можете использовать эту команду для перехода в ваш домашний каталог:
Вы также можете использовать эту команду с относительными путями. Например, если вы находитесь в файловой системе, которая не находится в вашей домашней папке, и хотите перейти в archive каталог в вашем work каталоге, используйте тильду, чтобы сделать это:
. текущая директория
Точка (.) Представляет текущий каталог. Вы увидите это в списках каталогов, если используете -a опцию (все) с ls .
Вы также можете использовать точку в командах для представления пути к вашей текущей директории. Например, если вы хотите запустить скрипт из текущего каталога, вы бы назвали его так:
Это говорит Bash искать script.sh файл в текущем каталоге . Таким образом, он не будет искать каталоги в вашем пути для поиска исполняемого файла или сценария.
.. Parent Directory
Двойной период или «двойная точка» (..) представляет родительский каталог вашего текущего. Вы можете использовать это, чтобы перейти на один уровень вверх в дереве каталогов.
Вы также можете использовать эту команду с относительными путями — например, если вы хотите подняться на один уровень вверх в дереве каталогов, а затем ввести другой каталог на этом уровне.
Вы также можете использовать эту технику для быстрого перехода к каталогу на том же уровне в дереве каталогов, что и текущий. Вы запрыгиваете на один уровень вверх, а затем обратно в другой каталог.
/ Path Directory Separator
Вы можете использовать косую черту (/) — часто называемую косой чертой — для разделения каталогов в имени пути.
Одна косая черта представляет кратчайший возможный путь к каталогу. Поскольку все в дереве каталогов Linux начинается с корневого каталога, вы можете использовать эту команду для быстрого перехода в корневой каталог:
# Комментарий или «обрезка строк»
Чаще всего вы используете хеш или знак числа (#), чтобы сообщить оболочке, что ниже следует комментарий, и он не должен на него воздействовать. Вы можете использовать его в сценариях оболочки и, — менее полезно, — в командной строке.
Однако он не игнорируется, потому что он добавлен в историю команд.
Вы также можете использовать хеш, чтобы обрезать строковую переменную и удалить некоторый текст с начала. Эта команда создает строковую переменную с именем this_string .
В этом примере мы присваиваем текст « Dave Geek! » переменной.
Эта команда использует echo для печати слова « How-To » в окне терминала. Он извлекает значение, хранящееся в строковой переменной, через расширение параметра . Поскольку мы добавляем хеш и текст « Dave », он обрезает эту часть строки перед тем, как передать её в echo .
Это не меняет значение, хранящееся в строковой переменной; это влияет только на то, что отправлено echo . Мы можем использовать echo для печати значения строковой переменной еще раз и проверить это:
? — как знак подстановки символа
Оболочка Bash поддерживает три символа подстановки, одним из которых является знак вопроса ( ? ). Вы используете «подстановочные» знаки для замены символов в шаблонах имен файлов. Имя файла, которое содержит «подстановочный» знак, формирует шаблон, который соответствует диапазону имен файлов, а не одному.
«Подстановочный» знак вопроса представляет ровно один символ. Рассмотрим следующий шаблон имени файла:
Это переводится как: «перечислить любой файл с именем, начинающимся с « badge » и сопровождаемым любым отдельным символом перед расширением имени файла».
Это соответствует следующим файлам. Обратите внимание, что у некоторых есть цифры, а у некоторых есть буквы после части имени файла в виде значка. «Подстановочный» знак вопроса будет соответствовать как буквам, так и цифрам.
Этот шаблон имени файла не соответствует значению « badge.txt », поскольку в имени файла нет ни одного символа между «значком» и расширением файла. «Подстановочный» знак вопроса должен совпадать с соответствующим символом в имени файла.
Вы также можете использовать знак вопроса, чтобы найти все файлы с определенным количеством символов в именах файлов. Здесь перечислены все текстовые файлы, которые содержат ровно пять символов в имени файла:
* — как «подстановочный» знак последовательности символов
Вы можете использовать «подстановочный» знак звездочка ( * ) для обозначения любой последовательности символов, включая отсутствие символов. Рассмотрим следующий шаблон имени файла:
Это соответствует всем следующим:
Он соответствует « badge.txt », потому что «подстановочный» знак представляет собой любую последовательность символов или не содержит символов.
Эта команда сопоставляет все файлы, называемые «исходными», независимо от расширения файла.
[] — набор символов
Как указано выше, вы используете знак вопроса для обозначения любого отдельного символа, а звездочку — для любой последовательности символов (включая символы).
Вы можете сформировать «подстановочный» знак с квадратными скобками ([]) и символами, которые они содержат. Соответствующий символ в имени файла должен соответствовать хотя бы одному из символов в наборе символов подстановки.
В этом примере команда переводит: «любой файл с» .txt », имя файла , начиная с „badge_0,“ и в котором следующий символ либо 2, 4 или 6.»
Вы можете использовать более одного набора скобок на шаблон имени файла:
Вы также можете включить диапазоны в набор символов. Следующая команда выбирает файлы с номерами от 21 до 25 и от 31 до 35 в имени файла.
; — разделитель команд оболочки
В командной строке Вы можете вводить столько команд, сколько Вам нужно, если Вы разделяете каждую из них точкой с запятой ( ; ). Мы сделаем это в следующем примере:
Обратите внимание, что вторая команда выполняется даже в случае сбоя первой, третья — даже в случае сбоя второй и тд.
Если Вы хотите остановить последовательность выполнения в случае сбоя одной команды, используйте двойной амперсанд ( && ) вместо точки с запятой:
& — «фоновый процесс»
После того, как Вы введете команду в окне терминала и она завершится, Вы вернетесь в командную строку. Как правило, — это занимает всего минуту или две. Но если вы запустите другое приложение, например gedit , вы не сможете использовать окно терминала, пока не закроете приложение.
Однако вы можете запустить приложение как фоновый процесс и продолжать использовать окно терминала. Для этого просто добавьте амперсанд в командную строку:
Bash показывает идентификатор процесса, который был запущен, а затем возвращает вас в командную строку. Затем Вы можете продолжать использовать окно терминала.
Linux принимают файл в качестве параметра и берут свои данные из этого файла. Большинство из этих команд также могут принимать данные из потока. Чтобы создать поток, используйте левую угловую скобку ( ), как показано в следующем примере, чтобы перенаправить файл в команду:
Когда команда перенаправляет ввод в нее, она может вести себя иначе, чем при чтении из именованного файла.
Если мы используем wc для подсчета слов, строк и символов в файле, он печатает значения, а затем имя файла. Если мы перенаправим содержимое файла wc , он печатает те же числовые значения, но не знает имени файла, из которого поступили данные. Он не может напечатать имя файла.
Вот несколько примеров того, как вы можете использовать wc :
> Перенаправление вывода
Вы можете использовать правую угловую скобку ( > ), чтобы перенаправить вывод команды (обычно в файл). Вот пример:
Перенаправление вывода также может перенаправлять сообщения об ошибках, если вы используете цифру ( 2 в нашем примере) с > . Вот как это сделать:
| — вертикальная черта
Она же «трубка» объединяет команды. Он принимает выходные данные одной команды и передает их следующей в качестве входных данных. Количество переданных команд (длина цепочки) произвольно.
Здесь мы будем использовать cat для передачи содержимого файла words.txt grep , которая извлекает любую строку, содержащую « C » в нижнем или верхнем регистре, grep и затем передает эти строки sort . sort использует -r (обратный) вариант, поэтому отсортированные результаты будут отображаться в обратном порядке.
Мы набрали следующее:
! — логический оператор НЕ и оператор истории
Восклицательный знак ( ! ) — это логический оператор, который означает НЕ .
В этой командной строке есть две команды:
- Первая команда — это текст в квадратных скобках;
- Вторая команда — это текст, который следует за двойными амперсандами && .
Первая команда использует ! в качестве логического оператора. Квадратные скобки указывают на то, что будет проведено испытание. Опция -d (directory) проверяет наличие каталога с именем backup . Вторая команда создает каталог.
Поскольку двойные амперсанды разделяют две команды, Bash выполнит вторую только в случае успеха первой . Однако это противоположность того, что нам нужно. Если проверка для «резервной» директории прошла успешно, нам не нужно её создавать. И если проверка для каталога « backup » не пройдена, вторая команда не будет выполнена, а отсутствующий каталог не будет создан.
Это где логический оператор ! входит. Он действует как логическое НЕ . Таким образом, если тест пройден успешно (т.е каталог существует ), он ! переходит на «НЕ успешно», что является ошибкой. Итак, вторая команда не активирована.
Если проверка каталога не пройдена (т.е каталог не существует), ! ответ изменяется на «НЕ сбой», что является успехом . Таким образом, команда для создания недостающего каталога будет выполнена.
Чтобы проверить состояние папки резервной копии, вы используете ls команду и параметры -l (длинный список) и -d (каталог), как показано ниже:
Вы также можете запускать команды из истории команд с восклицательным знаком. Команда history выводит список вашей истории команд, а затем Вы набираете номер команды, с которой хотите выполнить ее повторно ! , как показано ниже:
Следующая команда повторно запускает предыдущую команду:
$ — выражения переменных
В оболочке Bash вы создаете переменные для хранения значений. Некоторые, такие как переменные среды, существуют всегда, и вы можете получить к ним доступ в любое время, когда открываете окно терминала. Они содержат значения, такие как ваше имя пользователя, домашний каталог и путь.
Вы можете использовать, echo, чтобы увидеть значение, которое содержит переменная, — просто перед именем переменной следует знак доллара ( $ ), как показано ниже:
Чтобы создать переменную, вы должны дать ей имя и указать значение для ее хранения. Вам не нужно использовать знак доллара для создания переменной. Вы добавляете только $, когда ссылаетесь на переменную, например, в следующем примере:
Добавьте фигурные скобки ( <> ) вокруг знака доллара и выполните расширение параметра, чтобы получить значение переменной и разрешить дальнейшие преобразования значения.
Это создает переменную, которая содержит строку символов, как показано ниже:
Используйте следующую команду для вывода строки в окно терминала:
Чтобы вернуть подстроку, начиная с позиции 6 всей строки, используйте следующую команду (смещение нуля, поэтому первая позиция равна нулю):
Если вы хотите отобразить подстроку, которая начинается с нулевой позиции и содержит следующие шесть символов, используйте следующую команду:
Используйте следующую команду, чтобы отобразить подстроку, которая начинается с четвертой позиции и содержит следующие четыре символа:
Цитирование специальных символов
Если вы хотите использовать специальный символ в качестве литерального (не специального) символа, вы должны указать оболочку Bash . Это называется цитированием, и есть три способа сделать это.
Если вы заключите текст в кавычки (« … »), это не позволит Bash воздействовать на большинство специальных символов, а они просто будут печатать. Однако, одним заметным исключением является знак доллара ( $ ). Он по-прежнему действует как символ для выражений переменных, поэтому вы можете включить значения из переменных в свой вывод.
Например, эта команда печатает дату и время:
Если вы заключите текст в одинарные кавычки (‘ … ‘), как показано ниже, он останавливает функцию всех специальных символов:
Вы можете использовать обратную косую черту ( \ ), чтобы не использовать следующий символ в качестве специального символа. Это называется «избегать» персонажа; см. пример ниже:
Послесловие
В общем, просто думайте о специальных символах как об очень коротких командах. Если вы запомните их использование, то это может принести огромную пользу Вашему пониманию оболочки Bash и сценариев (скриптов, команд) других людей (если Вы пользуетесь чьими-то шаблонами).
В двух словах как-то так. Если есть вопросы, мысли, дополнения и всё такое прочее, то добро пожаловать в комментарии к этой записи.