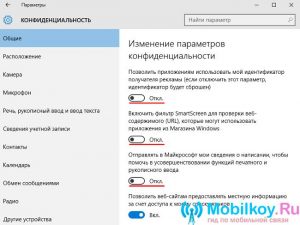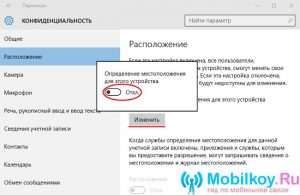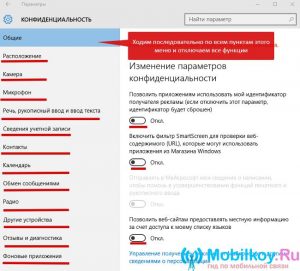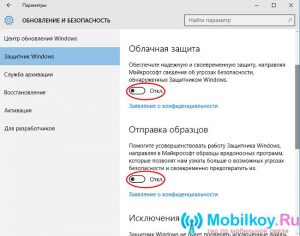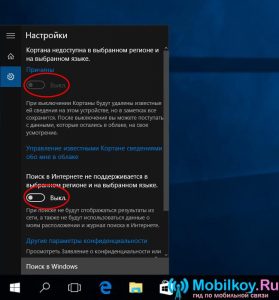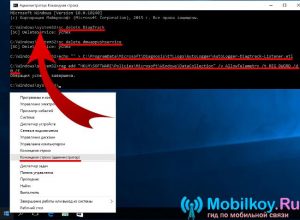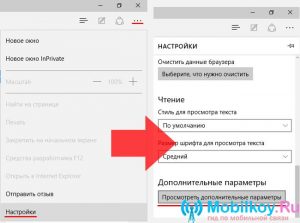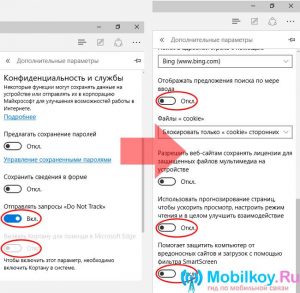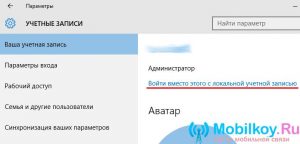Как отключить или включить службу определения местоположения в Windows 10
В этой инструкции показаны действия, с помощью которых можно отключить или включить службу определения местоположения в операционной системе Windows 10.
Многие приложения и службы Windows запрашивают и используют сведения о местоположении устройства для предоставления различных услуг. По умолчанию, служба определяющая ваше местоположение включена. Если у вас нет необходимости в использовании этой службы, то её можно отключить для устройства в целом (для всех учетных записей), для своей учетной записи или для отдельных приложений.
Как отключить или включить службу определения местоположения для устройства
Если служба отключена, то все пользователи выполнившие вход на этом устройстве не смогут менять свои параметры расположения. Для того чтобы отключить или включить службу определения местоположения для устройства, ваша учетная запись должна обладать административными правами.
Нажмите на панели задач кнопку Пуск и далее выберите Параметры 

В открывшемся окне приложения «Параметры Windows» выберите Конфиденциальность.
Далее выберите вкладку Расположение, в правой части окна нажмите кнопку Изменить и в появившемся окне установите переключатель Определение местоположения для этого устройства в положение Откл.
Как отключить или включить службу определения местоположения для учетной записи пользователя
Если определение местоположения включено для устройства (обратите внимание, что только администратор может изменить этот параметр), можно включить или отключить параметр «Расположение» для своей учетной записи пользователя.
Для этого последовательно откройте:
Параметры Windows ➱ Конфиденциальность ➱ Расположение
В правой части окна установите переключатель Служба определения местоположения в соответствующее положение.
Если вы отключите определение местоположения для своей учетной записи пользователя, у приложений, использующих службу определения местоположения, не будет доступа к сведениям о местоположении устройства.
Если вы включите определение местоположения в своей учетной записи пользователя, то приложения смогут использовать соответствующие службы Windows для определения местоположения устройства, если получат разрешение.
Настройки доступа к сведениям о местоположении для отдельного приложения
Чтобы изменить настройки доступа к сведениям о местоположении для отдельного приложения, последовательно откройте:
Параметры Windows ➱ Конфиденциальность ➱ Расположение
В правой части окна прокрутите вниз боковой скроллбар и в списке Выберите приложения, которым будет разрешено использовать точные данные о вашем местоположении включите или отключите нужное приложение, установив переключатель в соответствующее положение.
Другие пользователи устройства могут сделать то же самое для своих учетных записей.
Если определение местоположения отключено для учетной записи пользователя, то переключатели в списке Выберите приложения, которым будет разрешено использовать точные данные о вашем местоположении будут установлены в положение Откл. и заблокированы.
Классические приложения не отображаются в списке Выберите приложения, которым будет разрешено использовать точные данные о вашем местоположении
Как быстро включить или отключить определение местоположения
Самый простой способ быстро включить или отключить определение местоположения для учетной записи пользователя, это воспользоваться плиткой быстрого действия Расположение в Центре уведомлений, при условии того что в параметрах Windows включена функция определения местоположения для учетной записи, иначе плитка быстрого действия Расположение будет неактивна.
Нажмите значок центра уведомлений в системном трее панели задач и далее нажмите на плитку быстрого действия Расположение чтобы включить или отключить этот параметр.
Как показать или скрыть значок «Ваше расположение сейчас используется»
Если одно или несколько приложений используют сведения о местоположении устройства через службу определения местоположения Windows, в области уведомлений на панели задач будет отображаться значок Ваше расположение сейчас используется
Чтобы отобразить или скрыть значок уведомления о расположении, последовательно откройте:
Параметры Windows ➱ Персонализация ➱ Панель задач
В правой части окна, в разделе Область уведомлений нажмите на ссылку Включение и выключение системных значков
Далее в окне «Включение и выключение системных значков», установите переключатель Местоположение в соответствующее положение.
Геозоны
«Геозона» — это ограниченная область вокруг интересующего вас места. Приложения могут использовать данные о вашем местоположении, чтобы показывать, когда вы входите в геозону или покидаете её. Например, чтобы приложение могло напомнить вам купить хлеб в продуктовом магазине, ему необходимо знать, когда вы там будете.
Приложение может использовать функции геозон, только если для него включено определение местоположения.
Если любое приложение использует функцию геозон, то на странице параметров определения местоположения будет отображаться Одно или несколько ваших приложений в настоящий момент используют геозоны
Вот такими способами можно включить или отключить службу определения местоположения (расположения) для всех пользователей системы, для своей учетной записи и для отдельных приложений.
Как отключить или настроить отслеживание местоположения в Windows 10
Вы наверное замечали иногда на панели задач значок «Ваше расположение сейчас используется» ? В Windows 10 многие приложения отслеживают ваше местоположение для различных целей, некоторые чтобы указывать погоду точнее, некоторые чтобы в случаи надобности показать где находится ваше устройство (если вы его потеряли). В сегодняшней статье мы опишем как отключить отслеживание вашего местоположения, а также как задать местоположение по умолчанию.
Отключить отслеживание местоположения Windows 10 полностью
Отключить отслеживание можно как для отдельных приложений так и полностью, начнем с полного отключения:
1.Заходим в «Пуск» => Параметры;
2.В открывшемся меню выбираем «Конфиденциальность»;
3.С левой стороны выбираем «Местоположение», а с правой возле «Определение местоположения для этого устройства включено» нажмите «Изменить»
4.Чтобы включить отслеживание местоположения — должно быть «Вкл.», чтобы отключить — переключите переключатель в «Откл.».
Запретить использовать точные данные о местоположении для определенных приложений
То есть вы можете выборочно запретить некоторым приложениям использовать данные о вашем местоположении. Для этого нужно зайти в «Пуск» => Параметры => Конфиденциальность => Местоположение => с правой стороны внизу есть «Выберите приложения, которым будет разрешено использовать точные данные о вашем местоположении», здесь нужно переключить бегунок на «откл.» напротив приложения, которому нужно запретить видеть данные о вашем местоположении.
Установить расположение по умолчанию в Windows 10
Вы также можете указать ваше местоположение вручную, то которое хотите чтобы использовалось во всех приложениях. Чтобы всегда был выбран один город, даже если вы поедете в другой.
Для установки расположения по умолчанию нужно:
1.Заходим в Пуск => Параметры => Конфиденциальность => Местоположение => с правой стороны возле «Расположение по умолчанию» нажмите «Задать по умолчанию»;
2.Откроется приложение «Карты», здесь нажмите на «Указать расположение по умолчанию»;
3.Впишите город, который вы хотите использовать по умолчанию и нажмите на значок поиска (или Enter);
4.Если город выбран правильно — вы увидите его на карте, если нет или вы в будущем захотите его изменить — нажмите на «Изменить». Также можно удалить текущее местоположение по умолчанию, нажав на «Очистить расположение».
Также в этом окне настроек вы можете очистить историю ваших местоположений, выбрав возле «Журнал сведений о расположении» «очистить». Есть еще возможность включить «Приблизительное расположение», чтобы те приложения которым вы запретили видеть ваше точное местоположение могли видеть приблизительное ваше местоположение (город, индекс, регион).
В сегодняшней статье мы рассмотрели как отключить отслеживание вашего местоположения, а также как его настроить для определенных приложений. На сегодня всё, если есть дополнения — пишите комментарии! Удачи Вам 🙂
Отключение слежения в Windows 10: 8 простых шагов
В данной статье вы узнаете, как отключить слежение на Windows 10.
Наверняка вы знаете, что при установке операционной системы Windows 10, вы автоматически становитесь мишенью преследования для компании Microsoft, которая можно сказать добровольно-принудительно собирает ваши конфиденциальные данные, включая пароли, поисковые запросы, приложения, историю браузера и многое другое.
Поэтому у большинства пользователей возникнут различного рода возражения, а так и есть, ведь когда за тобой следят, что ты делаешь, куда заходишь, сразу же теряется тот комфорт, который по сути предлагает Microsoft.
Теперь вы наверно уже догадались о чем пойдет сейчас речь, а зайдет она как раз-таки о 8 простых способов отключения мониторинга за вашей сетью и устройством.
ЭТАП 1. Самостоятельно настраиваем параметры Windows 10
- Еще в момент, когда вы устанавливаете операционную систему Windows 10, вам необходимо отказаться от использования стандартных параметров, а наоборот выбрать и настроить параметры «под себя», для чего следует нажать кнопку «Настройка параметров».
- Здесь же, вам необходимо отключить все пункты, просто переключив ползунок в левую сторону, если же они уже отключены, то слева вы увидите надпись «Отключено». Сделать это нужно, как на подразделе «Браузер и защита», так и на «Подключение и отчеты об ошибках».
- Подраздел «Персонализация» и «Расположение» также необходимо выключать, для чего необходимо просто везде сдвинуть ползунок в левую сторону. Стоит отметить, что подраздел «Расположение» из всех подразделов, которые находятсяв разделе «Настройка Параметров», является наиболее важным для отключения.
ЭТАП 2. Исключаем пользование учетной записи Microsoft
- Опять же, в момент установки, когда подойдет данный шаг, вы можете заметить, что компания Microsoft советует создать свою учетную запись, но не стоит идти на поводу компании. Поэтому, когда подойдет данный шаг, вам необходимо просто нажать на кнопку «Пропустить шаг». Теперь в дальнейшем вы будете пользоваться только локальной учетной записью, которая наиболее безопасная.
ЭТАП 3. Изменяем настройки конфиденциальности
- Чтобы изменить настройки конфиденциальности, вам необходимо перейти в «Параметры», после чего найти там пункт «Конфиденциальность» и нажать на него. Теперь же на ваше усмотрение, вам нужно отключить те пункты, которые вы считаете ненужными.
- Советуем вам обязательно отключить пункт «Расположение», так как, если он будет активным, то ваш компьютер будет определяться по месту расположения в интернет-сети.
- Если вы не хотите, чтобы данные о ваших поисковых запросах отправлялись на сервер компании Microsoft, то вам необходимо зайти в пункт «Речь, рукописный ввод и ввод текста» и нажать на кнопку «Остановить изучение».
- Теперь вам нужно пройтись по всем пунктам, которые есть в разделе «Конфиденциальность» и отключить их, чтобы максимально обезопасить, как себя, так и ваше устройство.
ЭТАП 4. Изменяем настройки безопасности
- После того, как прошли по всем пунктам в подразделе «Конфиденциальность», вам необходимо вернутся в раздел «Параметры», а затем найти там подраздел «Обновление и безопасность» и войти в него. Здесь нам необходимо отключить облачную защиту «Защитник Windows» и функцию, которая отправляет все данные образцов вредоносных программ и вирусов.
ЭТАП 5. Отключаем Кортану и поиск в сети Интернет
- Итак, теперь вам необходимо зайти в меню «Пуск», а затем нажимаем «Параметры ПК», после чего в поле «Найти параметр» вводим «Параметры Кортаны и поиска», а затем нажимаем на найденный параметр, где необходимо отключить два пункта.
ЭТАП 6. Выключаем параметр «Телеметрия»
Данный параметр мы будет отключать с помощью командной строки, поэтому строго следуйте нашим инструкциям:
Нажимаем комбинацию клавиш «Win + X», после чего выбираем пункт «Командная строка (администратор)», теперь вам нужно ввести следующие комбинации:
- sc delete DiagTrack
- sc delete dmwappvshservice
- Echo «» > C:\ProgramData\Microsofr\Diagnosis\ETLLogs\AutoLogger\AutoLogger-DiagTrack-Listener.etl
- Reg add «HKLM\SOFTWARE\Policies\Microsoft\Windows\DataCollection» /v AllowTelemetry /t REG DWORD /Da /f
После введения каждой команды, вам необходимо нажимать «Enter».
ЭТАП 7. Настраиваем браузер Edge
- Первым делом открываем сам браузер Internet Edge, после чего вам нужно зайти в меню «Дополнительные действия», затем «Настройки» и нажимаем на «Посмотреть дополнительные параметры», где включаем ползунок, над которым написано «Отправлять запросы Do Not Track». Данным параметр позволяет обойти слежку, которая производится за пользователями, когда они переходят на той или иной сайт. Здесь вам также необходимо сдвинуть влево ползунки, над которыми написано «Отображать предложения для поиска по мере ввода», «Использовать прогнозирование страниц», «SmartScreen».
ЭТАП 8. Преобразовываем учетную запись Microsoft в локальную запись
- Чтобы преобразовать учетную запись в локальную, вам нужно зайти в раздел «Параметры», а затем перейти в подраздел «Ваша учетная запись», где необходимо кликнуть на надпись «Войти вместо этого с локальной учетной записью», после строго следовать действиям и инструкциям по созданию своей локальной учетной записи.
Итак, сегодня мы рассмотрели лишь отчасти основные способы, которые позволят прекратить слежение за вами и вашим устройством, а также запретить компании Microsoft получать от вас данные, включающие в себя: логины и пароли, учетные данные, поисковые запросы и историю с браузеров.