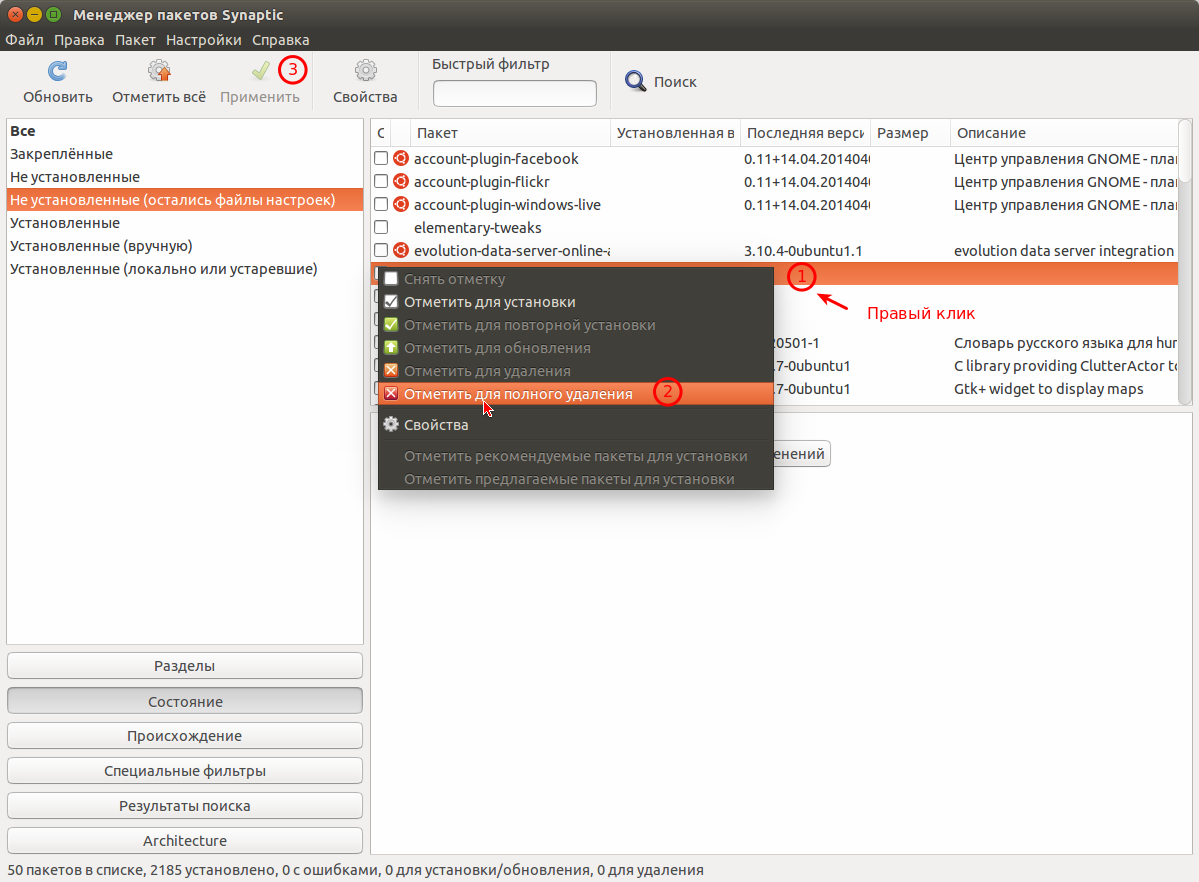ridbowt.blogspot.com
METRIKA
среда, 18 мая 2016 г.
Linux Mint 17.3 — Ваш кэш APT повреждён
После обновления Linux Mint 17.2 Rafaela до издания Linux Mint 17.3 Rosa менеджер обновлений перестал исполнять свою непосредственную задачу. Вместо списка обновлённыхъ пакетов появились следующие извещения: «Переключитесь на другое зеркало Linux Mint» (Please switch to another Linux Mint mirror) и «Ваш кэш APT повреждён» (Your apt cache is corrupted), а также — «Невозможно получить список обновлений» (Could not refresh the list of updates), «Ничего не устанавливайте и не обновляйте, так как это может повредить операционную систему» (Do not install or update anything, it could break your operation system).
Переключение на другие зеркала не помогало ни в малейшей степени.
Снимки с изображением ошибки
12 комментариев:
Это тебѣ благодарность за отзывъ, Балалай! Важно знать, сработалъ-ли данный способъ у кого-нибудь еще, кромѣ меня.
Вау. Ничего не понял, но: скопировал — вставил в терминал — enter — пароль — enter . и вуаля! Вместо красного креста зеленая галочка. Сам бы я точно не разобрался.
Помогло, но не надолго. После «Проверить обновления» все повторяется. «Вернуться к стандартным настройкам» не помогает. W: Ошибка GPG: http://extra.linuxmint.com rosa Release: Следующие подписи не могут быть проверены, так как недоступен открытый ключ: NO_PUBKEY 3EE67F3D0FF405B2
W: Репозиторий «http://extra.linuxmint.com rosa Release» не подписан.
W: Данные из этого репозитория нельзя аутентифицировать, и поэтому потенциально из небезопасно использовать.
W: Смотрите справочную страницу apt-secure(8) о создании репозитория и настройке пользователя.
W: Ошибка GPG: http://packages.linuxmint.com rosa Release: Следующие подписи не могут быть проверены, так как недоступен открытый ключ: NO_PUBKEY 3EE67F3D0FF405B2
W: Репозиторий «http://packages.linuxmint.com rosa Release» не подписан.
rurikovich, есть ли у тебя время и желание попытаться решить эту проблему посредством Скайпа или иного средства голосового общения? Дело в том, что я не могу воспроизвести данную неполадку, у меня все работает надлежащим образом.
Linux Mint Forums
Welcome to the Linux Mint forums!
[SOLVED] Your apt cache is corrupted
[SOLVED] Your apt cache is corrupted
Post by Pretty Pixel » Thu Feb 04, 2016 2:33 pm
Re: Your apt cache is corrupted
Post by cholq » Thu Feb 04, 2016 2:42 pm
recalled reading about a very similar issue a few days ago on this forum:
Re: Your apt cache is corrupted
Post by Pretty Pixel » Thu Feb 04, 2016 3:07 pm
Re: Your apt cache is corrupted
Post by Pretty Pixel » Fri Feb 05, 2016 8:33 am
Re: Your apt cache is corrupted
Post by Hoser Rob » Fri Feb 05, 2016 8:51 am
Try this . I don’t have Ubuntu installed anymore but I always search their support sites, you cannot beat them .
Re: Your apt cache is corrupted
Post by Pretty Pixel » Fri Feb 05, 2016 9:07 am
Re: Your apt cache is corrupted
Post by Pretty Pixel » Fri Feb 05, 2016 10:00 am
After some more searching, I found a fix. I ran the following commands from the Terminal:
sudo apt-get update
then
sudo apt-get upgrade
Solved my problem
Re: [SOLVED] Your apt cache is corrupted
Post by RyDale » Wed Jul 06, 2016 7:47 am
Re: [SOLVED] Your apt cache is corrupted
Post by Canada_Bob » Wed Jan 25, 2017 7:50 am
Re: [SOLVED] Your apt cache is corrupted
Post by agibson1007 » Sat Dec 30, 2017 9:24 pm
My apt cache is corrupted also!
Thanks to «Pretty Pixel » Fri Feb 05, 2016 7:00 am
I am now getting updates in terminal mode, by running these in command line mode:
sudo apt-get update
sudo apt-get upgrade
Now did it solve the «update manger» problem?
This seems to be a reoccurring theme of Linux Mint all versions.
All these working hints, that were success full need to be added to the help notes in the «Update Manger» program for people to try. Did you hear this Mint team?
Alas, these did not fix the «Your APT cache is corrupted.» in Update Manager.
Re: [SOLVED] Your apt cache is corrupted
Post by agibson1007 » Sat Dec 30, 2017 10:20 pm
I am on Mint 18.2 Sonya
The thing that got the «corrupted» error to go away was «sudo mintupdate».
This is just a strange error, with not much engineering, but more speculation.
for now my apt cache is fixed. ugly fix, but fixed, until the next time this rears its ugly head.
Also i got this from another thread of same subject back in September 11, 2017 from user Moem.
«Since mintupdate is a GUI program, you should never start it with sudo, but instead always use gksudo. Using sudo for graphical programs leads to permission problems.»
this is good to know, start GUI programs that need sudo with «gksudo»
Re: [SOLVED] Your apt cache is corrupted
Post by pbear » Sun Dec 31, 2017 12:10 am
agibson1007, if you’re going to revive an old thread on this subject, it makes much more sense to reopen your own.
Hard to know from the info given just what’s causing your problem, but if you can work around it by running update with root privileges, which is what gksudo mintupdate does, it’s likely a permissions issue. And those, frankly, generally are caused by something you did. See, e.g., here and here.
Re: [SOLVED] Your apt cache is corrupted
Post by jimallyn » Sun Dec 31, 2017 2:34 am
“If the government were coming for your TVs and cars, then you’d be upset. But, as it is, they’re only coming for your sons.” — Daniel Berrigan
Чистка кэша APT
Эта бяка уже разрослась где-то до 6-7 гигов. Совершенно чрезмерно, учитывая, что я под лялипс выделил 50 гигов вместе со свопом и хомяком. Легче всего снести всё нахрен, конечно, но я не хочу этого делать. Во-первых, случись с системой что, перекачивать все пакеты заново придётся несколько дней. Во-вторых, я оставляю все версии браузеров и некоторых их важных зависимостей на всякий пожарный — вдруг внезапно окажется, что что-то скатилось в говно и надо роллбакнуться, или же надо будет что-то протестировать под специфической версией. Итого, как я делаю сейчас — время от времени прохожусь ручками и чищу все версии пакетов, кроме последней — в первую очередь всякую жирноту типа texlive. Хочу автоматизировать — в итоге, мне нужно удаление всех версий пакета, кроме последней, с исключениями для определённых пакетов. Понятно, что это можно быстро сварганить, но дабы не велосипедить и не наломать дров при отладке, хочу прежде поинтересоваться, есть ли готовые решения по этому поводу. В частности, располагает ли подобной функциональностью сам APT.
Да снести ее совсем, на 10 мегабитах выкачать 10 гигов дело 15 минут, разве что репы дебиана в реестер внесут.
Ubuntu66.ru — новости, уроки, помощь, поддержка.
Не секрет, что каждый пользователь компьютера стремится чтобы его система была отлажена и работала, как швейцарский часовой механизм, без сбоев, зависаний и прочих артефактов.
В этой статье я хочу описать 10 фатальных ошибок, которые следует избегать пользователям операционных систем Ubuntu/Linux Mint.
Эти предупреждения в основном касаются начинающих пользователей Linux, но думаю, что пользователи со стажем также прислушаются к данным советам, хотя опытные пользователи, сами знают, как выйти из сложившейся, сложной ситуации, а вернее сказать, как туда НЕ войти.
Как правило после выхода очередного релиза дистрибутива Ubuntu/Linux Mint я публикую статью под заголовком «Ubuntu xxxx/Linux Mint xxxx после установки», в которой описываю настройку системы под конкретного пользователя и установку дополнительных программ. В самом начале каждой из подобных статей, после обязательного пункта обновить систему, я делаю приписку о том, что ниже следующие пункты не обязательны к исполнению, т. к. и без них система будет работать стабильно, с уже установленным в ней программным обеспечением, рассчитанным на усреднённого пользователя компьютером, а дополнительные (специфические) программы можно установить из Центра приложений Ubuntu/Менеджера программ (Linux Mint), которые расположены в них по категориям: Аудио/видио; Графика; Игры; Интернет и т.д.
Но многие пользователи, только что перешедшие с Windows, почувствовав «свободу» в плане всевозможных настроек ( т. к. файловая система открыта для Администратора, коим является сам пользователь, установивший её), пытаются перенастроить систему и установить дополнительное программное обеспечение, подсмотрев инструкции на различных сайтах по Linux, подобных Compizomania, без опыта и необходимой предосторожности.
Итак, что же это за 10 фатальных ошибок, которые следует избегать пользователю в Ubuntu/Linux Mint?
1. Никогда не используйте установочные скрипты программ, такие как: Ultamatix, Ubuntu Tweak, Ubuntu Sources List Generator или Ubuntuzilla.
Данные установочные сценарии перечисленных программ опасны в плане стабильности системы: одни из них больше, другие чуть меньше, но лучше избежать неприятностей.
1.1. Ultamatix является худшим из всех. Он может непоправимо повредить систему.
Неофициальная утилита Ultamatix, стремится автоматизировать установку и конфигурацию программного обеспечения, которое официально не упаковано для Ubuntu.
Разработчик Ultamatix говорит о том, что те пользователи, которые пользуются данным инструментом, будут избавлены от поиска необходимых зависимостей и прочих неудобств по установке неофициальных программ. Но всего одна неправильная зависимость или ошибка в приложении и ваша система может быть повреждена без возможности восстановления. И только чистая переустановка Ubuntu с форматированием корневого раздела, может быть единственным решением.
Всё что делает Ultamatix, вы можете сделать безопасном способом, лишь с небольшим дополнительным усилием.
1.2. Достаточно высокий уровень опасности для системы представляют программы: Ubuntu Tweak и Ubuntu Sources List Generator (Генератор списка репозиториев).
С их помощью вы можете добавлять несколько сторонних репозиториев неизвестного происхождения и без запроса ключа проверки. А также производить установку программных пакетов без проверки или проверки качества, не зная, подходят ли они для вашей версии Ubuntu и не повредит ли их упаковка системе.
Лучше держаться от них подальше.
1.3. Повышенный уровень опасности представляет собой Ubuntuzilla
Ubuntuzilla носит более ограниченный характер по охвату и не представляет особой угрозы безопасности системы, но может вызвать странные сбои в Firefox, так как версия Ubuntuzilla для Firefox не является оригинальным программным обеспечением, которое не полностью адаптировано и испытано для вашей версии Ubuntu. С Ubuntuzilla, вы обходите всю систему настроек и проверок качества, которую разработчики Ubuntu применяют к Firefox, что ставит под угрозу стабильность и надежность браузера.
2. Никогда не используйте приложения по очистке системы
Некоторые пользователи, особенно со стажем, могут возразить, что Ubuntu Tweak и Bleachbit очень даже неплохо и безопасно чистят систему. Это не совсем так.
Особенно опасной является программа Bleachbit, т. к. пока вы поймёте что нужно чистить, а что нет, можете просто «угробить» систему.
Есть несколько безопасных действий по очистке системы, которые я опишу ниже.
Так как Ubuntu не «загрязняется» сильно в течение долгого времени и не требует дефрагментации, как Windows, поэтому ряд действий по очиcтке, которые вы могли сделать «безболезненно» в Ubuntu, это следующие:
В системах Linux есть очень хороший инструмент под названием Synaptic. Synaptic — графический менеджер пакетов, который обеспечивает простое управление пакетами: установку, обновление и удаление. В Linux Mint он установлен по умолчанию в системе. В Ubuntu его можно установить из Центра приложений — synaptic.
2.1. Очистка кэша обновлений
Кэш — временное хранилище данных: файлов, записей, снимков и пр., накопленных в процессе работы пользователем в системе.
Чтобы очистить кэш обновлений, т.е. удалить неиспользованные больше файлы после обновлений системы, откройте Synsptic — Настройки->Параметры->Файлы и активируйте пункт — Удалить загруженные файлы после установки:
А затем нажмите кнопку Очистить кэш файлов пакетов, для очистки использованных файлов, Применить и ОК. Теперь все загруженные файлы после установки приложений и пр., будут удалятся автоматически, т.к. они больше не нужны в системе.
2.2. Удалить неиспользуемые остатки неустановленных программ
Также в Synsptic нажмите на кнопке Состояние, затем Не установленные (остались файлы настроек):
Если в правой колонке окна Synsptic отобразились какие-то пакеты, помеченные зелёным, правый клик на строке с файлом/файлами, в контекстном меню выберите Отметить для полного удаления и в меню программы Применить, чтобы удалить ненужные файлы:
2.3. Очистить кэш миниатюр
В процессе работы пользователя, в системе скапливаются эскизы для каждого показанного изображения. В Ubuntu/Linux Mint автоматически создается эскиз, для просмотра в файловом менеджере. Эти эскизы хранятся в скрытом каталоге, в учетной записи пользователя (Имена скрытых каталогов (папок) и скрытых файлов начинаются с точки. Например: .cache или .bashrc. Точка перед файлом/папкой делает их скрытыми).
В открытом файловом менеджере — Домашняя папка вы можете применить клавиатурное сокращение Ctrl+H, чтобы увидеть все скрытые файлы и папки. Откройте папку .cache->.thumbnails (эскизы), где вы найдёте ещё папки, с хранящимися в них миниатюрами изображений, когда-то использованные вами:
Со временем, число миниатюр может резко увеличиться. Кроме того, кэш миниатюр может содержать много лишних эскизов снимков/фотографий, которые больше не существуют.
Кэш миниатюр желательно очищать каждые шесть месяцев или около того. Можно это делать в ручную, открыв папку и удалив содержимое, но самый быстрый способ очистки миниатюр происходит при выполнении команды в терминале (Ctrl+Alt+T):
2.4. Удаление старых ядер
Удаление старых/неиспользованных ядер можно производить в менеджере Synsptic.
Но прежде всего определите актуальное ядро системы, т.е. то ядро на котором работает система в настоящий момент, следующей командой в терминале:
Далее введите в поле Поиск окна Synsptic — linux-image , после чего в правой колонке отобразятся все ядра системы. Установленные будут отображены зелёным квадратиком:
Оставьте актуальное ядро, которое отобразилось в терминале после выполненной команды uname -r, а остальные можете удалить. Правый клик на строке с ядром, в контекстном меню выберите Отметить для полного удаления и в меню программы Применить.
Обновите загрузчик GRUB, чтобы и из его меню удалить ненужные теперь ядра следующей командой в терминале:
sudo update-grub
А затем перезагрузите компьютер.
После нового входа в систему можете сделать дополнительную очистку системы следующими командами:
sudo apt-get autoremove
sudo apt-get autoclean
2.5. Сделать автоматическую самоочистку Firefox при выходе
Немаловажную роль в очистке играет браузер Firefox, т.к. в процессе работы в нём накапливаются куки, запоминание истории и пр., что в конечном итоге приводит к утяжелению работы браузера. Откройте в меню Firefox ->Правка ->Настройки ->Приватность и сделайте так как на снимке, чтобы создать автоматическую самоочистку Firefox при выходе:
3. Будьте очень осторожны с подключением сторонних репозиториев и отдельными .deb файлами
3.1. Установка программ с подключением сторонних репозиториев не проверялась в вашей версии Ubuntu, и может привести к нарушению стабильности и надежности системы. Кроме того, вы делаете себя зависимым от владельца репозитория, часто только одного человека, который не проверил все установленные пакеты на совместимость, а завтра просто забросил развитие.
Лучше всего для установки программ использовать Центр приложений Ubuntu/Менеджер программ (Linux Mint).
Используйте сторонние репозитории только в том случае, когда вы действительно не нашли приемлемую альтернативу данной программе в Центре приложений Ubuntu/Менеджере программ (Linux Mint).
3.2. Следует также соблюдать осторожность при установке программ .deb файлами из внешних источников.
Файлы с расширением .deb, это инсталляторы пакетов программ в Ubuntu/Linux Mint, такие же как инсталляторы .exe для Windows. Вы можете скачать .deb файл с какого-то сайта, после загрузки двойной клик на нём, происходит запрос пароля, а затем он устанавливаются в вашей системе.
Устанавливайте только те .deb файлы, которым вы полностью доверяете. В случае если вы вообще не уверены в .deb файле, лучше не устанавливайте его! Некоторые файлы могут быть не проверены на совместимость, а какие-то вызывать конфликт пакетов основной системы, что в конечном итоге может нанести вред вашей системе.
И хотя Linux-системы менее восприимчивы к вирусам чем Windows, но некоторые из них могут содержать вредоносные или шпионские программы.
4. Используйте команды sudo и gksudo в случае крайней необходимости
Команды sudo и gksudo , это команды, которые дают права Суперпользователя/Администратора системы, позволяющие выполнять установки только для приложений системного администрирования и никогда для обычных приложений. Что это значит? Это значит, что неоправданное применение sudo и gksudo может нарушить разрешения ваших файлов и каталогов , в результате чего могут возникнуть странные неисправности данных приложений.
При запуске обычного приложения с sudo или gksudo , создаются файлы и каталоги, которые являются собственностью root, а не вас, как обычного пользователя и отсюда могут возникнуть проблемы в дальнейшем при открытии программы.
Никогда не запускайте обычные приложения с sudo или gksudo . Это не нужно и опасно, т.к. подобный запуск приводит к риску перезаписать разрешения собственных файлов.
5. Не доверяйтесь слепо дополнениям Firefox и Chromium/Google Chrome
Прежде всего хотелось бы отметить, что чрезмерная установка дополнений в браузере приводит к замедлению его работы. Иными словами, чем больше вы установите дополнений/расширений, тем медленнее работает Firefox и Chromium/Google Chrome.
Но и это ещё не всё. Некоторые дополнения/расширения могут конфликтовать между собой, что в конечном итоге приводит к сбоям одного из них, а также «зависаниям» браузера или полной «заморозке», отчего может помочь только перезагрузка и последующее удаление каких-то дополнений.
6. Не устанавливайте дополнительные окружения рабочего стола в рабочую систему
Установка дополнительных окружений в системе по умолчанию Ubuntu/Linux Mint зачастую приводит к смешению/конфликту пакетов и дублированию программ, что в конечном итоге приводит к снижению производительности, а так же может вызвать изменение шрифтов, нестабильность и сбои. Особенно этим «грешит» рабочий стол KDE, установленный в другие окружения по умолчанию (Mate, Cinnamon, Unity, Xfce, Gnome).
Придерживайтесь среды рабочего стола по умолчанию. Не устанавливайте любые приложения KDE в Ubuntu или Linux Mint, которые после установки «тянут» за собой половину рабочего стола KDE в качестве зависимостей, как, например, приложение K3b — запись CD/DVD дисков.
Может возникнуть резонный вопрос: «А для чего тогда публикуются статьи с инструкциями по установке дополнительных окружений?».
Ответ. Для установки в тестируемую систему, чтобы не делать отдельную установку образа на жёсткий диск компьютера, а только попробовать и выбрать понравившееся окружение для последующей установки, как рабочей системы.
7. Не подключайте репозиторий программного обеспечения «proposed»(Ubuntu) или «romeo»(Linux MInt)
Не включайте репозиторий «proposed» в Ubuntu, если вы не тестер и цените стабильность системы. В Linux Mint этот репозиторий называется «romeo», который несёт в себе тот же самый риск нестабильности.
Программы и обновления — Обновления:
Источники приложений — Официальные репозитории:
Единственная причина существования этого репозитория с источниках приложений, использование его тестерами, которые помогают разработчикам в подготовке обновлений, прежде чем эти обновления выйдут в официальный выпуск пользователям Ubuntu и Linux Mint.
8. Использовать с некоторой осторожностью репозитории: Backports, Партнеры Canonical и Независимое ПО
Есть три программных репозитория, которые достаточно безопасны для их подключения в вашей системе, это Backports, Партнеры Canonical и Независимое ПО. Подключение данных репозиториев не фатально, потому что эти хранилища представляют приемлемый низкий риск, но тем не менее они достойны некоторого внимания
8.1. Backports — обновитель версий
Репозиторий Backports предназначен для поддержания основных, развивающихся в данный момент версий программ. Одна из главных причин бэкпортирования — решение проблем безопасности.
В Ubuntu данный репозиторий подключен по умолчанию после установки системы, т.к. получение обновлений версий основных программ и решение проблем безопасности путём регулярных обновлений считается одной из приоритетных задач.
В Linux Mint репозиторий Backports не подключен по умолчанию. Лучше его оставить таковым, т.к. у каждого разработчика программного обеспечения свои подходы к данному вопросу. Разработчики Linux Mint вначале «обкатывают» все обновлённые программы сами, а уж затем выкладывают их для пользователей в общем пакете. Так, например, не так давно было обновление программного обеспечения и безопасности для долгосрочного релиза Linux Mint 13, портированных с стабильного релиза Linux Mint 17.
Подключив репозиторий Backports не дожидаясь официального обновления может привести к нестабильности системы, хотя такая вероятность очень мала.
8.2. Партнеры Canonical и Независимое ПО
Данные репозитории есть только в дистрибутиве Ubuntu, в Linux Mint они отсутствуют.
Репозиторий Партнеры – это репозиторий содержащий ПО компаний-партнёров Canonical, которые вступили в соглашение с Canonical.
К таким партнёрам, например, относится компания Microsoft, которая владеет в настоящее время программным обеспечением Skype, или Adobe Flash Player от компании Adobe Systems, к кодам которых разработчики Ubuntu не имеют доступа.
Эти хранилища (Партнеры Canonical и Независимое ПО) могут представлять некоторую угрозу безопасности, так как они не всегда обновляется адекватно. Все обновления приходят от компаний-партнеров и независимых разработчиков, а не от Canonical (Ubuntu). Canonical только делает для них упаковку. А также компании-партнеры и независимые, не всегда на должном уровне уделяют внимание к обеспечению обновления безопасности.
Так что лучше использовать эти репозитории с некоторой осторожностью.
9. Никогда не удаляйте приложение, которое является частью установки по умолчанию в Ubuntu/Linux Mint
Даже если вы никогда не используете конкретное приложение, установленное по умолчанию, не удаляйте его. Приложения установленные по умолячанию, зачастую переплетаются между собой в системе общими и вспомогательными файлами/библиотеками, что делает работу операционной системы стабильной.
При удалении приложения по умолчанию, вы рискуете серьезно повредить систему. При удалении некоторых приложений по умолчанию этот риск у каких-то приложений больше, у других меньше, а с некоторыми нет вообще никакого риска. Но чтобы избежать возможные риски в целом, лучше их не удалять.
Примечание . Это ограничение относится только к тем приложениям, которые установлены по умолчанию в Ubuntu/Linux Mint. Приложения установленные самостоятельно, вы можете удалить без проблем.
10. Не экспериментируйте в рабочей системе
Никогда не экспериментируйте в рабочей системе, как бы не было это заманчиво, только для того чтобы попробовать что-то новое, т.к. вы можете остаться, в конце-концов, с нерабочей системой.
«Пожертвуйте» несколько десятков гигабайт дискового пространства на жёстком диске для этих целей, а ещё лучше проводите экспериметы на другом компьютере.
Устанавливайте на рабочих компьютерах только LTS версии Ubuntu (с долгосрочной поддержкой). Потому что LTS версии более отлажены, стабильны и надежны.
Старайтесь обновлять/переустанавливать систему на своём компьютере, который уже работает на версии LTS, до новой версии LTS после выхода первого выпуска обновлённой версии (Например: Ubuntu 14.04.1 LTS).
Лучше всего если на вашем компьютере будет три раздела с системами на жёстком диске: система для постоянной работы, для экспериментов и игровой раздел.
Ни одна из операционных систем, установленных на компьютере не является 100% совершенной и 100% стабильной, потому что её создают люди, а как известно, человеку свойственно ошибаться.
Но в тоже время, стабильность работы системы во многом зависит ещё и от пользователя, его бережного отношения к ней.
Ссылка на источник compizomania
06-08-2014.