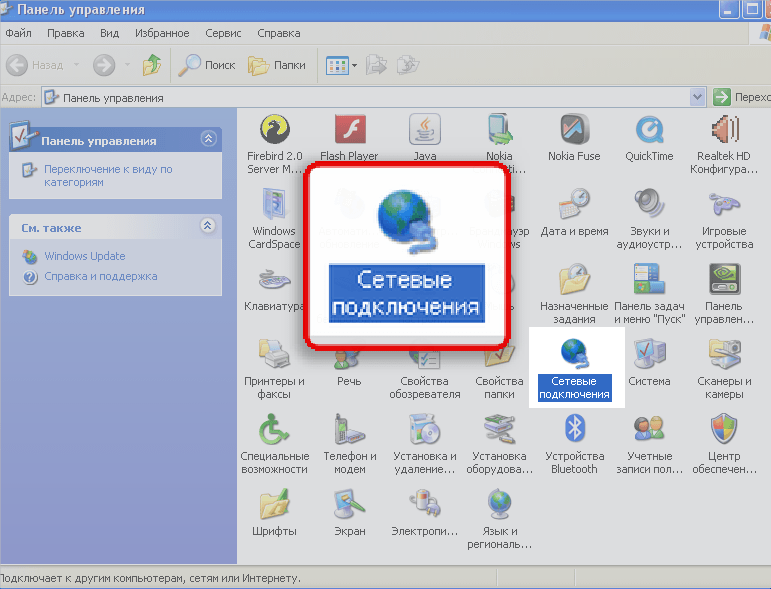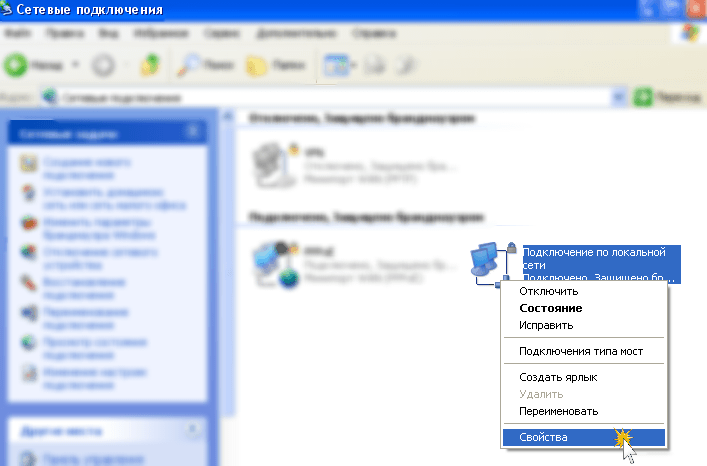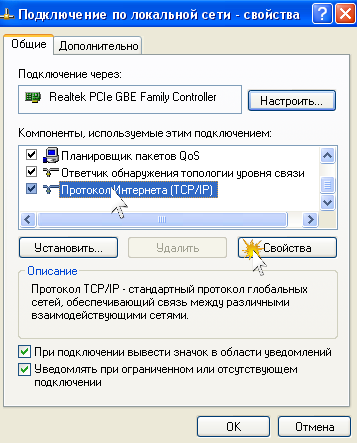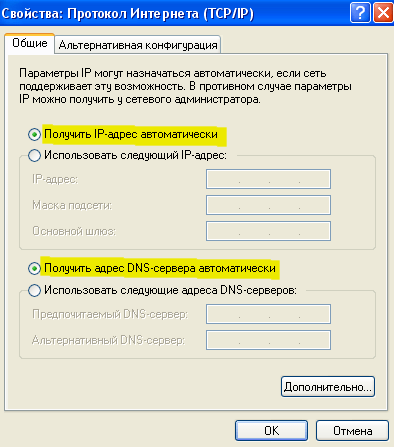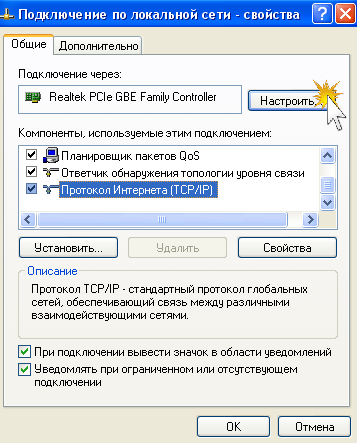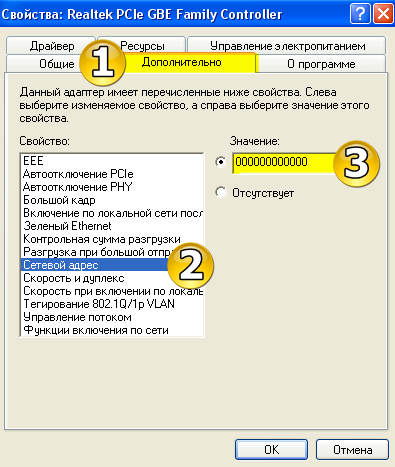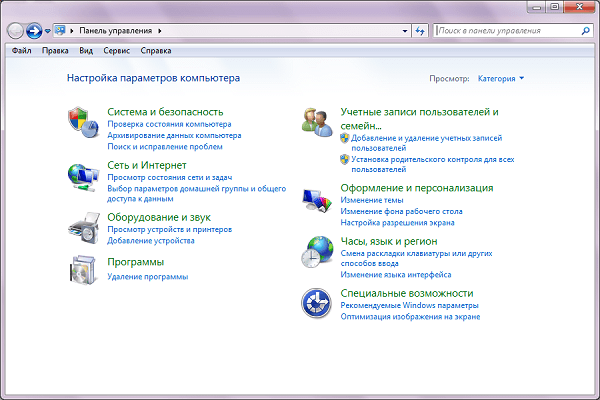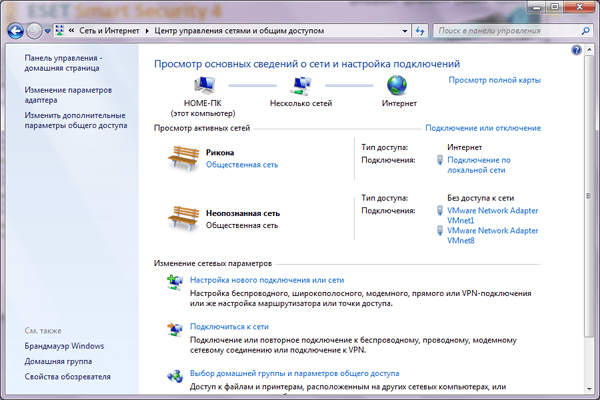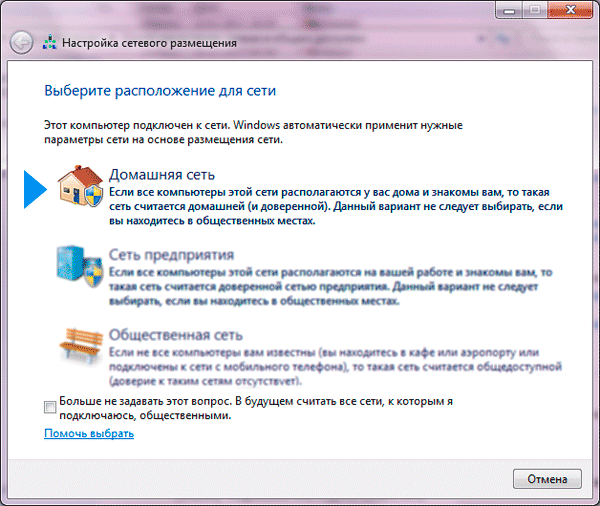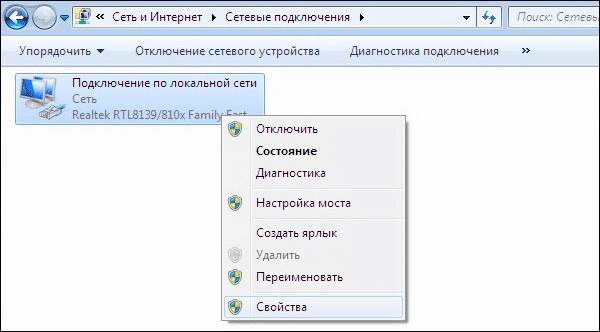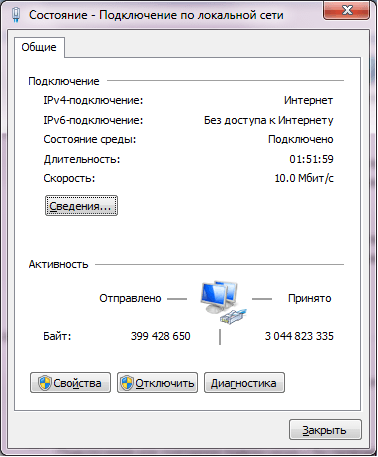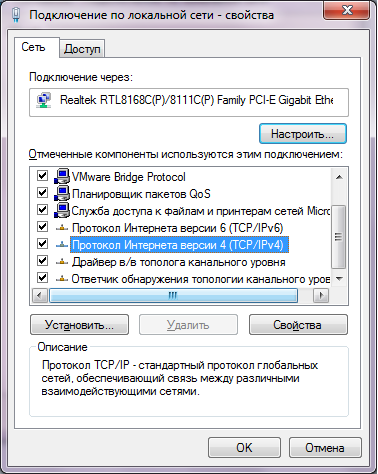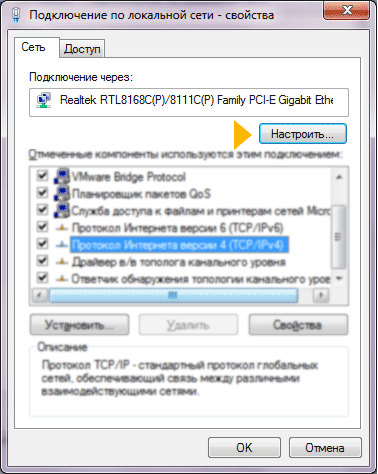Настройка подключения локальной сети в Windows XP и Windows 7
Эта статья поможет вам настроить подключение по локальной сети (локальную сеть) в Windows XP, Windows Vista и Windows 7, а также как сменить при необходимости MAC-адрес (мак-адрес) сетевой карты.
Настроить локальную сеть на компьютере может понадобиться в случае, если провайдер использует привязку доступа в интернет к сетевому оборудованию абонента.
Изменить MAC-адрес сетевой карты на компьютере или ноутбуке необходимо в случае если с момента подключения к сети провайдера, вы поменяли компьютер или ноутбук, заменяли сетевую карточку в компьютере, либо если вы подключаете периодически второй компьютер или ноутбук к интернету без установки роутера.
Узнать MAC-адрес который должен быть указан на сетевой карточке компьютера или ноутбука можно по телефону техподдержки абонентов.
Выберите операционную систему вашего компьютера и задачу:
Настройка подключения по локальной сети в Windows XP
1. Нажимаем кнопку Пуск . В появившемся меню выбираем «Панель управления». Затем в панели управления кликаем по иконке «Сетевые подключения». Если такой иконки не видно, предварительно слева в колонке кликаем по ссылке «Переключение к классическому виду» и теперь снова находим нужный ярлычок.
2. Теперь кликаем правой кнопкой мыши на ярлычке «Подключение по локальной сети» и выбираем вариант «Свойства».
3. В появившемся окне в центральном списке выбираем вариант «Протокол интернета TCP/IP» и чуть ниже справа жмем на кнопку Свойства .
4. Убедитесь, что в появившемся окне отмечены опции «Получить IP автоматически» и «Получить адрес DNS-сервера автоматически». После чего закрываем все окна, нажимая кнопки ОК. Теперь подключение по локальной сети настроено.
5. Чтобы сменить MAC-адрес сетевой карты, необходимо после выполнения пункта 2 этой инструкции в появившемся окошке нажать на кнопку Настроить .
6. Перейдите в закладку «Дополнительно» или «Advanced» и слева выберите в списке вариант «Сетевой адрес» или «Network Address». В поле «Значение» или «Value» введите MAC-адрес, состоящий из 12 символов (латинские буквы и цифры) без пробелов, тире и точек. Необходимый MAC-адрес можно узнать по телефону техподдержки абонентов, предварительно выяснив ваш логин или номер договора.
Если вы не обнаружили опции «Сетевой адрес» или «Network Address», вы можете сменить MAC-адрес с помощью программы.
Настройка подключения по локальной сети в Windows 7 или Vista
1. Нажимаем кнопку «Пуск». В появившемся меню выбираем «Панель управления». Затем в панели управления находим раздел «Сеть и интернет» и под ним кликаем по ссылке «Просмотр состояния сети и задач» или кликаем по ярлыку «Центр управления сетями и общим доступом».
2. В появившемся разделе «Центр управления сетями и общим доступом» слева в колонке кликаем по ссылке «Изменение параметров адаптера».
3. Если при настройке локальной сети появится окно «настройка сетевого размещения» с предложением выбрать расположение сети, выберите вариант «Домашняя сеть».
4. Теперь, когда вы перешли к изменениям настроек параметров адаптера, найдите ярлычок «Подключение по локальной сети» и щелкните правой кнопкой мыши, затем выберите вариант «Свойства».
5. В появившемся окне «Состояние — Подключение по локальной сети» нажмите на кнопку Свойства .
6. В новом окне «Подключение по локальной сети — Свойства» выберите в окошке вариант «Протокол Интернета версии 4» и нажмите ниже и чуть правее кнопку Свойства .
7. В новом окне «Свойства: протокол Интернета версии 4» необходимо убедиться, что отмечены опции «Получить IP автоматически» и «Получить адрес DNS-сервера автоматически». После чего закрываем все окна, нажимая кнопки ОК . Теперь подключение по локальной сети настроено.
8. Для смены MAC-адреса сетевой карты необходимо после выполнения пункта 5 этой инструкции кликнуть в появившемся окне кнопку Настроить .
9. Перейдите в закладку «Дополнительно» или «Advanced» и слева выберите в списке вариант «Сетевой адрес» или «Network Address». В поле «Значение» или «Value» введите MAC-адрес, состоящий из 12 символов (латинские буквы и цифры) без пробелов, тире и точек. Необходимый MAC-адрес можно узнать по телефону техподдержки абонентов.
Если вы не обнаружили опции «Сетевой адрес» или «Network Address», вы можете изменить MAC-адрес на компьютере с помощью программы.
Как зайти в центр управления сетями и общим доступом
Содержание статьи
Центр управления сетями и общим доступом не только организует сетевые подключения, но и позволяет совершать еще ряд действий:
- Управление адаптером;
- Изменение параметров;
- Выбор домашней группы;
- Создание новых подключений и другое.
Как зайти в центр управления сетями и общим доступом Windows XP
В ОС Windows XP получение необходимой информации и реквизитов для подключения по сети происходит автоматически. Естественно в аппаратную составляющую должна быть интегрирована встроенная или представленная в виде элемента расширения сетевая плата.
Чтобы перенастроить или отладить существующие сетевые подключения или создать новые необходимо войти в центр управления сетями и общим доступом. В данной операционной системе вход осуществляется через панель управления. Здесь необходимо найти иконку «Сетевые подключения».
Редактирование параметров сетевого подключения производится через пункт контекстного меню при щелчке ПКМ «Свойства».
Как правило, редактируются параметры свойств протокола TCP/IP.
Чтобы установить IP-адрес в автоматическом режиме достаточно выбрать пункт «Получить адрес DNS-сервера автоматически».
В том случае если нет доступных сетевых подключений, необходимо проверить наличие сетевой карты, качество подключения проводов и актуальность установленных драйверов.
Как зайти в центр управления сетями и общим доступом Windows 7
В ОС Windows 7 проще всего осуществить вход в управление сетями через иконку интернета в меню подключений.
В открывшемся окне показаны все доступные подключения, характеристики сети и инструменты управления параметрами подключения.
Однако, после обновления ОС, существует вероятность, что данного пункта в контекстном меню не будет. В этом случае зайти в управление сетями можно через панель управления, выбрав соответственно пункт «Сеть и Интернет».
В открывшемся окне расположены несколько управляющих параметров, надо выбрать «Центр управления сетями…». Дальнейшие действия не отличаются от предыдущего способа входа.
Управление параметрами подключения
Находясь в центре управления особое внимание, следует обратить на два пункта:
- Изменение параметров адаптера;
- Выбор домашней группы и параметров общего пользования.
Используя контекстное меню ПКМ на активном подключении можно произвести отладку работы активного подключения и непосредственно драйвера сетевой платы.
Домашняя группа организует работу нескольких компьютеров в составе единой сети. В целях обеспечения безопасности пользования домашней сетью и управления доступом, настраиваются соответствующие параметры.
Как войти в центр управления сетями и общим доступом
Содержание статьи
Как войти в центр управления сетями и общим доступом
В центре управления сетями и общим доступом осуществляется подключение компьютера к локальной сети и Интернету, настраиваются параметры общего доступа к ресурсам, параметры сетевых адаптеров, сетевых служб и протоколов, устраняются проблемы с подключением к сети, настраиваются параметры домашней группы и многое другое.
Вам понадобится
Инструкция
1 способ
Самый быстрый и простой способ зайти в центр управления через контекстное меню подключения.
- В нижнем правом углу экрана, нажмите правой кнопкой мыши по значку интернета или индикатору Wi-Fi.
- В появившемся контекстном меню нажмите на значение – Центр управления сетями и общим доступом.
Пользователи обнаруживают, что после очередного обновления системы, данного пункта нет в контекстном меню. И для того, чтобы открыть необходимое вас окно. необходимо выбрать новый пункт «Параметры сети и Интернет» и в окне «Состояние» нажать на соответствующий пункт.
2 способ
Второй способ зайти в инструмент осуществляется через Пуск.
- В нижнем левом углу нажмите на кнопку «Пуск» (запустить инструмент можно нажав на клавиатуре кнопку Windows).
- Зайдите в инструмент «Параметры». Откроется окно «Параметры Windows».
- Нажмите на раздел «Сеть и Интернет».
- Внизу списка зайдите в раздел «Центр управления сетями и общим доступом».
В окне «Параметры Windows» есть поисковая строка, где вы можете написать название инструмента и зайти в него.
3 способ
В инструмент также можно зайти через Панель управления.
- Нажмите на кнопку «Пуск».
- Наберите в поисковой строке «Панель управления». В появившихся результатах выберите инструмент.
- Перейдите в раздел «Сеть и Интернет».
- Зайдите в первый пункт и вы попадете в искомый раздел панели управления.
4 способ
Данный способ подходит больше продвинутым пользователям.
- Зайдите в «Пуск». Наберите слово «Выполнить» и зайдите в приложение. Оно используется для быстрого запуска системных утилит, программ, файлов и папок. Приложение можно также запустить через клавиатуру, нажав Win+R.
- Введите команду: control.exe /name Microsoft.NetworkandSharingCenter.
- Нажмите «ОК». Выполнив команду, откроется утилита «Центр управления сетями и общим доступом».
Открыть сетевую утилиту можно и аналогичной командой: explorer.exe shell. <8E908FC9-BECC-40f6-915B-F4CA0E70D03D>.
Совет
Если вы часто работаете со своими сетевыми подключениями рекомендуется создать ярлык, чтобы всегда была возможность открыть центр управления сетями напрямую. Для этого зайдите в него одним из вышеперечисленных способов, зажмите мышкой значок в адресной строке и не отпуская кнопки перетащите его на рабочий стол и любую другую директорию.