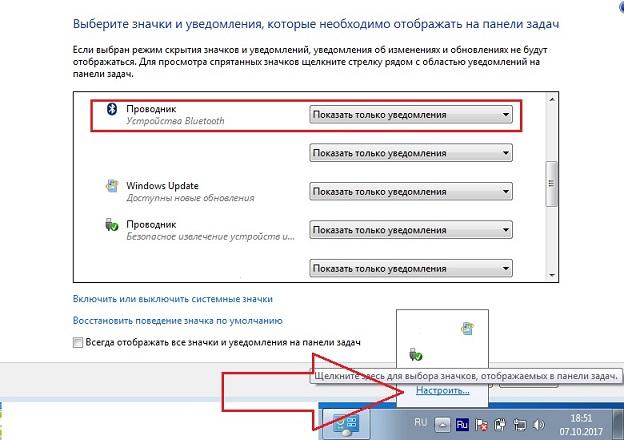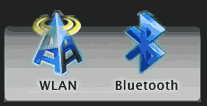В Windows не работает bluetooth.
В статье рассмотрены решения самых частых проблем с работой встроенного модуля bluetooth: нет соответствующего значка , подключаемые устройства “отваливаются” во время работы, или не работает bluetooth совсем .
Перед тем, как начнёте.
Некоторые советы требуют переустановки драйвера к устройству. Напоминаю, что Windows подгружает в себя “интернациональные” драйверы, которые теоретически способны определять любые устройства. Однако лучше самого производителя никто лучше не знает как работает выпущенный им модуль. Вывод: хотите корректной работы – отправляйтесь на сайт вендора составляющих вашего компьютера/ноутбука.
Не работает bluetooth: пропала иконка.
Системный трей панели задач справа внизу в части уведомлений Windows призван отображать значок bluetooth сразу, как только модуль активизируется. При нормальных настройках системы его аннулировать из области уведомлений можно только выставив в настройках значка функцию…
Однако вернуть его обратно бывает непросто. Пару советов как заставить значок bluetooth появиться там, где он должен быть.
- там же, в области уведомлений выберем кнопку Настроить… и, нажав по ней, попадаем в окно настройки Значков, где проверим, выставлена ли функция отображения:
В Windows 10 вам в помощь путь Настройки -> Устройства -> Блютус и другие устройства , где нужно проверить, выставлена ли галочка напротив опции Показывать значок блютус в области уведомлений. В обоих случаях вам возможно потребуется перезагрузить систему для вступления изменений в силу.
- если после перезагрузки ничего не изменилось, проверьте соответствующую службу. Наберите в строке поиска или консоли cmd команду services.msc
и в списке служб найдите ту, что отвечает за запуск модуля. Проверьте тип запуска двойным по службе кликом:
Должно быть так. По необходимости нажмите Запустить и проверьте, появился ли значок.
Не работает bluetooth: ни одно bluetooth устройство не подключается к компьютеру.
- повторяем шаги с проверкой запущенной службы, но на этот раз, если подключаемое устройство должно работать, в настройках запуска выставляем Тип не Вручную , как на фото, а Автоматически . Если после перезагрузки системы устройства в упор не видят компьютер, отсылаю вас за обновлением драйверов к установленному устройству. Кое-что я могу вам предложить прямо на моём сайте. Драйверы для bluetooth протестированы на Windows XP и Windows 7 и работают безотказно. Однако наилучший способ подобрать драйверы для модуля по производителю материнской платы. Гарантийно будут работать те, какие распространяет сайт производителя вашей платы или ноутбука. А его имя легко выцепить именно из Диспетчера устройств из вкладки Свойств. Например:
- если вы находитесь в полной уверенности, что драйверы установлены корректно, возможно вам стоит попробовать специальный пакет обновлений, выпущенный Microsoft с целью исправить ситуацию. На этой странице вы можете скачать пакет исправлений принудительно и попробовать решить проблему.
- перезапустите указанную в первом решении Службу поддержки Bluetooth.
Не работает bluetooth: мышка отключается
- Наиболее частое решение этой проблемы видится в том, что по умолчанию у владельцев мобильных компьютеров Windows отключает все устройства, которые расходуют дополнительную энергию. Сюда всегда попадают и встроенные модули: bluetooth, wi-fi. Проверьте, не попал ли “под замес” ваш. В Диспетчере устройств найдите модуль (работаем с первым пунктом, Microsoft Bluetooth Enumerator нам не нужен), правой кнопкой вызовите меню, выберите Свойства:
В появившемся окне выберите вкладку Энергосбережения и снимите галочку с пункта Отключения устройства с целью сохранения заряда (в настольных компьютерах такой вкладки нет), однако для держателей ноутбуков может сработать. Повторяю, совет сработает точно, если драйверы для bluetooth устройства от родного производителя.
Следующая неисправность комплексная. Симптомы те же: мышка , работающая через модуль bluetooth, перестала определяться , иногда сразу после обновления драйверов. Однако другие устройства , сочленяемые через тот же bluetooth работают отлично . И при всём этот при попытке переприсоединить мышку пункта Удалить устройство как раз и нет. Решение проблемы часто видится таким:
- в Диспетчере задач отключаем устройство Bluetooth
- отправляемся в консоль Служб Windows с помощью команды services.msc и ищем Службу поддержки Bluetooth. В свойствах службы выбираем тип запуска Автоматически .
- выбираем вкладку Вход в систему и выставляем вход С учётной записью Локальная служба . Появится пароль из 15 символов в обеих строчках в виде точек – удаляем оба. ОК. Система может затребовать перезапуска службы. Так мы и сделаем: правой мышкой по Службе и Перезапустить.
- после этого отправляемся в Диспетчер и, включив адаптер Bluetooth, пробуем мышь на работоспособность, включив режим “спаривания” и добавляя мышку к списку подключаемых устройств.
Как заставить bluetooth работать в Windows Server 2012?
видимо Windows Server 2012 не поддерживает Bluetooth из коробки? Есть ли способ заставить Bluetooth работать?
но, проблема в том, что он устанавливает программное обеспечение Toshiba Bluetooth стек, который случается расслоение в драйверах (я не могу установить просто драйверы, потому что INF-файлы отсутствуют — возможно встроены в exe). После этого он говорит мне, что у меня осталось 30 дней для оценки. поэтому я хочу избежать использования программного обеспечения Toshiba (поскольку это не машина Toshiba).
кому повезло с получением соответствующих драйверов Bluetooth для Windows сервер 2012?
7 ответов
Эй, ребята, я знаю, что эта тема не видела никакой реальной активности с тех пор Декабрь, но я считаю, что это хорошее место, чтобы звонить в любом случае:
Я играл вокруг с получением Bluetooth работает на сервере 2012 Datacenter + GUI, который я установил на моем Lenovo T500 ThinkPad. Я взял это примерно так, как у меня есть время, и подумал, что могу поделиться надежды на то, что кто-то другой сможет внести свой вклад.
пакет драйвера / реестра был сделан с использованием файлов из Win 8 Pro iso прямая загрузка С MS; поэтому чистая база. Я вырвала все . Bluetooth связанные драйверы / реестр вещи, которые я думал, потребуется.
вещи в настоящее время работают: 1) Bluetooth устройства / драйверы все показаны и установили. 2) Вы можете получить доступ к настройкам Bluetooth для ПК. Три) Вы можете сделать компьютер обнаруживаемым другими устройствами, и изменить его имя. 4) на панели управления присутствует значок настроек Bluetooth. 5) значок настроек Bluetooth присутствует в контекстном меню ваш компьютер в устройствах и принтерах.
вещи в настоящее время не работает: 1) использование Bluetooth вообще в нормальном загрузка; необходимо отключить подпись драйвера Исполнение каждый раз. Два) Обнаружение других устройств; в то время как ваш компьютер можно увидеть, он слеп на другие устройства. 3) инициирование запроса сопряжения с удаленного устройства не появляется с уведомлением о сопряжении на ПК; вы не видите PIN-код или полное сопряжение. 4) значок в системном трее отсутствует; в bttray.exe программа будет запущена, но значок не отображается. 5) значок настроек панели управления не открывает настройки; если вы вручную выполните команду, выполняемую иконка работает. (Также работает как выше, если вы получаете доступ к настройкам через контекстное меню вашего компьютер в устройствах и принтерах)
установить: 1) Загрузка в безопасном режиме. 2) извлеките zip-файл. 3) скопируйте содержимое всей папки «Windows» в zip архиве с вашими окнами каталог установки; перезапись при появлении запроса. Примечание: Если вы получаете ошибки разрешений при копировании и не можете разобраться в них, я использовал Tweaking.com ремонт Windows v1.9.4 (не 1.9.6 или высший, они не будут работать) применить только реестр и файл разрешения на ремонт. 4) после успешного копирования файлов, выключите устройство. 5) запустите резервную копию машины и загрузите ее с «Принудительная подпись драйвера» отключена с помощью меню F8 при запуске. 6) перейдите к извлеченным файлам и запустите » InstallDrivers.летучая мышь» (как администратор если применимо). 7) следуйте подсказкам и нажмите кнопку » Установить это программное обеспечение драйвера в любом случае» или Да/OK на всех всплывающих окнах. Надеюсь, ошибок нет. 8) перезагрузите машину, снова booting с отключенной принудительной подписью.
на данный момент Вы как близко к поддержке Bluetooth в штоке Win8 устанавливает по мере того как я могу получить вас; однако как раз как на Win8, вы можете также хотите установить сторонние драйверы Bluetooth, чтобы получить все рабочий. Измененные драйверы Broadcom, размещенные выше, являются последними те, с их веб-сайта с простыми модификациями inf, чтобы получить их играть хорошо на 2012. Просто запустите программу установки как обычно после извлечения свист. Повторите шаг 8, и теперь вы так же функциональны, как и я!
Я установил мои родные драйверы bluetooth вместо Broadcom-это работает для меня.
Не работает Bluetooth на ноутбуке — что делать?

Частично тема уже затрагивалась в отдельной инструкции — Как включить Bluetooth на ноутбуке, в данном же материале более подробно о том, что делать если функция совсем не работает и Bluetooth не включается, возникают ошибки в диспетчере устройств или при попытке установить драйвер, или функционирует не так, как ожидается.
Выясняем, почему не работает Bluetooth
Прежде чем начать непосредственные действия по исправлению проблемы, рекомендую выполнить следующие простые шаги, которые помогут сориентироваться в ситуации, предположить, почему не работает Bluetooth на вашем ноутбуке и, возможно, сэкономить время при дальнейших действиях.
- Загляните в диспетчер устройств (нажмите клавиши Win+R на клавиатуре, введите devmgmt.msc).
- Обратите внимание, есть ли в списке устройств модуль Bluetooth.
- Если устройства Bluetooth присутствуют, но их названия — «Generic Bluetooth Adapter» и (или) Microsoft Bluetooth Enumerator, то вероятнее всего вам следует перейти к разделу текущей инструкции, касающейся установки драйверов Bluetooth.
- Когда устройства Bluetooth присутствуют, но рядом с его значком есть изображение «Стрелочки вниз» (что означает, что устройство отключено), то нажмите по такому устройству правой кнопкой мыши и выберите пункт меню «Задействовать».
- Если рядом с устройством Bluetooth присутствует желтый восклицательный знак, то с наибольшей вероятностью вы найдете решение проблемы в разделах про установку драйверов Bluetooth и в разделе «Дополнительная информация» далее в инструкции.
- В случае, когда устройств Bluetooth нет в списке — в меню диспетчера устройств нажмите «Вид» — «Показать скрытые устройства». Если ничего похожего не появилось, возможно, адаптер отключен физически или в БИОС (см. раздел про отключение и включение Bluetooth в БИОС), вышел из строя, либо неправильно инициализируется (об этом в разделе «Дополнительно» данного материала).
- Если же Bluetooth адаптер работает, отображается в диспетчере устройств и не имеет имени Generic Bluetooth Adapter, то разбираемся с тем, как еще он мог быть отключен, к чему прямо сейчас и приступим.
Если, пройдя по списку, вы остановились на 7-м пункте, можно предположить, что необходимые драйверы Bluetooth адаптера вашего ноутбука установлены, и, вероятно, устройство работает, но отключено.
Тут стоит отметить: статус «Устройство работает нормально» и его «включенность» в диспетчере устройств не говорит о том, что оно не отключено, так как модуль Bluetooth может отключаться другими средствами системы и ноутбука.
Отключен Bluetooth модуль (модуль)
Первая из возможных причин ситуации — отключенный Bluetooth модуль, особенно если вы часто пользуетесь Bluetooth, совсем недавно всё работало и внезапно, без переустановки драйверов или Windows, перестало работать.
Далее о том, какими средствами может быть выключен модуль Bluetooth на ноутбуке и как его снова включить.
Функциональные клавиши
Причиной того, что не работает Bluetooth может оказаться его отключение с помощью функциональной клавиши (клавиши в верхнем ряду, могут действовать при удержании клавиши Fn, а иногда — без неё) на ноутбуке. При этом, такое может происходить в результате случайных нажатий клавиш (или, когда ноутбуком завладевает ребенок или кошачий).
Если в верхнем ряду клавиатуры ноутбука есть клавиша с изображением самолета (режим «в Самолете») или эмблемы Bluetooth, попробуйте нажать её, а также Fn + эту клавишу, возможно уже это включит модуль Bluetooth.
При отсутствии клавиш режима «в самолете» и Bluetooth, проверьте, работает ли то же самое, но с клавишей, на которой изображен значок Wi-Fi (такая присутствует почти на любом ноутбуке). Также, на некоторых ноутбуках может существовать аппаратный переключатель беспроводных сетей, который отключает в том числе и Bluetooth.
Примечание: если эти клавиши никак не влияют ни на состояние Bluetooth ни на включение-выключение Wi-Fi, это может говорить о том, что для функциональных клавиш не установлены необходимые драйверы (при этом яркость и громкость могут регулироваться и без драйверов), подробнее на эту тему: Не работает клавиша Fn на ноутбуке.
Bluetooth отключен в Windows
В Windows 10, 8 и Windows 7 модуль Bluetooth может быть отключен с помощью параметров и стороннего ПО, что для начинающего пользователя может выглядеть как «не работает».
- Windows 10 — откройте уведомления (значок справа внизу в панели задач) и проверьте, не включен ли там режим «В самолете» (и включен ли там же Bluetooth, если есть соответствующая плитка). Если режим самолета выключен, зайдите в Пуск — Параметры — Сеть и Интернет — Режим в самолете и проверьте, включен ли Bluetooth в разделе «Беспроводные устройства». И еще одно расположение, где можно включить и отключить Bluetooth в Windows 10: «Параметры» — «Устройства» — «Bluetooth».
- Windows 8.1 и 8 — загляните в параметры компьютера. Причем в Windows 8.1 включение и отключение Bluetooth находится в «Сеть» — «Режим в самолете», а в Windows 8 — в «Параметры компьютера» — «Беспроводная сеть» или в «Компьютер и устройства» — «Bluetooth».
- В Windows 7 — здесь не предусмотрено отдельных параметров для отключения Bluetooth, но на всякий случай проверьте такой вариант: если в панели задач присутствует значок Bluetooth, нажмите по нему правой кнопкой мыши и проверьте, нет ли опции для включения-отключения функции (для некоторых модулей BT она может присутствовать). Если значка нет, посмотрите, нет ли пункта для настройки Bluetooth в панели управления. Также опция включения и отключения может присутствовать в программы — стандартные — Центр Мобильности Windows.
Утилиты производителя ноутбука для включения и выключения Bluetooth
Еще один возможный для всех версий Windows вариант — включение режима полета или отключение Bluetooth с помощью программ от производителя ноутбука. Для разных марок и моделей ноутбуков это разные утилиты, но все они могут, в том числе, переключать состояние модуля Bluetooth:
- На ноутбуках Asus — Wireless Console, ASUS Wireless Radio Control, Wireless Switch
- HP — HP Wireless Assistant
- Dell (и некоторые другие марки ноутбуков) — управление Bluetooth встраивается в программу «Центр мобильности Windows» (Mobility Center), которую можно найти в «Стандартных» программах.
- Acer — утилита Acer Quick Access.
- Lenovo — на Lenovo утилита запускается по Fn+F5 и входит в состав Lenovo Energy Manager.
- На ноутбуках других марок как правило присутствуют аналогичные утилиты, которые можно скачать с официального сайта производителя.
Если у вас нет встроенных утилит производителя для вашего ноутбука (например, вы переустанавливали Windows) и решили не устанавливать фирменный софт, рекомендую попробовать установить (зайдя на официальную страницу поддержки именно вашей модели ноутбука) — случается, что переключить состояние Bluetooth модуля удается только в них (при наличии оригинальных драйверов, естественно).
Включение и отключение Bluetooth в БИОС (UEFI) ноутбука
Некоторые ноутбуки имеют опцию включения и отключения модуля Bluetooth в БИОС. Среди таковых — некоторые Lenovo, Dell, HP и не только.
Найти пункт для включения и отключения Bluetooth при его наличии обычно можно на вкладке «Advanced» или System Configuration в БИОС в пунктах «Onboard Device Configuration», «Wireless», «Built-in Device Options» при этом значение Enabled = «Включено».
При отсутствии пунктов со словами «Bluetooth», обратите на наличие пунктов WLAN, Wireless и, если они «Disabled», попробуйте также переключить на «Enabled», бывает, что единственный пункт отвечает за включение и отключение всех беспроводных интерфейсов ноутбука.
Установка драйверов Bluetooth на ноутбуке
Одна из самых распространенных причин того, что Bluetooth не работает или не включается — отсутствие необходимых драйверов или неподходящие драйверы. Основные признаки этого:
- Устройство Bluetooth в диспетчере устройств носит название «Generic Bluetooth Adapter», либо вовсе отсутствует, но в списке имеется неизвестное устройство.
- Модуль Bluetooth имеет желтый восклицательный знак в диспетчере устройств.
Примечание: если вы уже пробовали обновить драйвер Bluetooth с помощью диспетчера устройств (пункт «Обновить драйвер»), то следует понимать, что сообщение системы о том, что драйвер не нуждается в обновлении вовсе не говорит о том, что это действительно так, а лишь сообщает о том, что Windows вам не может предложить другого драйвера.
Наша задача — установить необходимый драйвер Bluetooth на ноутбук и проверить, решит ли это проблему:
- Скачайте драйвер Bluetooth с официальной страницы вашей модели ноутбука, найти которую можно по запросам наподобие «Модель_ноутбука поддержка» или «Модель_ноутбука support» (если там несколько разных драйверов Bluetooth, например, Atheros, Broadcom и Realtek, или ни одного — об этой ситуации см. далее). При отсутствии драйвера для текущей версии Windows, скачайте драйвер для ближайшей, обязательно в той же разрядности (см. Как узнать разрядность Windows).
- Если у вас уже установлен какой-то драйвер Bluetooth (т.е. не Generic Bluetooth Adapter), то отключитесь от Интернета, в диспетчере устройств кликните по адаптеру правой кнопкой мыши и выберите «Удалить», удалите в том числе драйвер и ПО, отметив соответствующий пункт.
- Запустите установку оригинального драйвера Bluetooth.
Нередко, на официальных сайтах для одной модели ноутбука может быть выложено несколько разных драйверов Bluetooth или ни одного. Как быть в этом случае:
- Зайдите в диспетчер устройств, нажмите правой кнопкой мыши по Bluetooth адаптеру (или неизвестному устройству) и выберите пункт «Свойства».
- На вкладке «Сведения» в поле «Свойство» выберите пункт «ИД оборудования» и скопируйте последнюю строку из поля «Значение».
- Зайдите на сайт devid.info и вставьте в поле поиска не нем скопированное значение.
В списке внизу страницы результатов поиска devid.info вы увидите, какие драйверы подходят для этого устройства (скачивать оттуда их не нужно — выполняйте загрузку на официальном сайте). Подробнее про данный способ установки драйверов: Как установить драйвер неизвестного устройства.
Когда нет ни одного драйвера: обычно это означает, что для установки присутствует единый комплект драйверов на Wi-Fi и Bluetooth, обычно размещается под названием, содержащем слово «Wireless».
С большой вероятностью, если проблема была именно в драйверах, Bluetooth заработает после их успешной установки.
Дополнительная информация
Случается, что никакие манипуляции не помогают включить Bluetooth и он все так же не работает, при таком сценарии могут оказаться полезными следующие пункты:
- Если ранее всё исправно работало, возможно, следует попробовать откатить драйвер модуля Bluetooth (можно сделать на вкладке «Драйвер» в свойствах устройства в диспетчере устройств, при условии, что кнопка активна).
- Иногда бывает, что официальный установщик драйвера сообщает о том, что драйвер не подходит для этой системы. Можно попробовать распаковать установщик с помощью программы Universal Extractor и после этого установить драйвер вручную (Диспетчер устройств — Правый клик по адаптеру — Обновить драйвер — Выполнить поиск драйверов на этом компьютере — Указать папку с файлами драйвера (обычно содержит inf, sys, dll).
- Если модули Bluetooth не отображаются, но в списке «Контроллеры USB» в диспетчере присутствует отключенное или скрытое устройство (в меню «Вид» включите показ скрытых устройств), для которого указана ошибка «Сбой запроса дескриптора устройства», то попробуйте действия из соответствующей инструкции — Сбой запроса дескриптора устройства (код 43), есть вероятность того, что это и есть ваш Bluetooth модуль, который не может быть инициализирован.
- Для некоторых ноутбуков для работы Bluetooth необходимо наличие не только оригинальных драйверов беспроводного модуля, но и драйверов чипсета и управления электропитанием. Установите их с официального сайта производителя для вашей модели.
Пожалуй, это всё, что я могу предложить на тему восстановления работоспособности Bluetooth на ноутбуке. Если ничто из указанного не помогло, даже не знаю, смогу ли я что-то добавить, но в любом случае — пишите комментарии, только постарайтесь описать проблему максимально подробно с указанием точной модели ноутбука и вашей операционной системы.