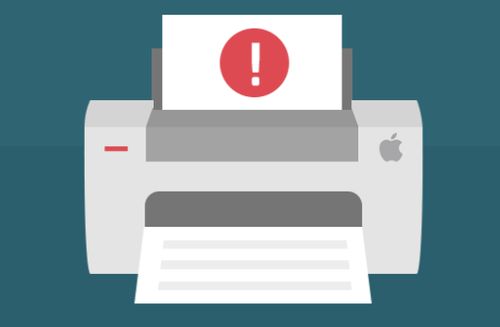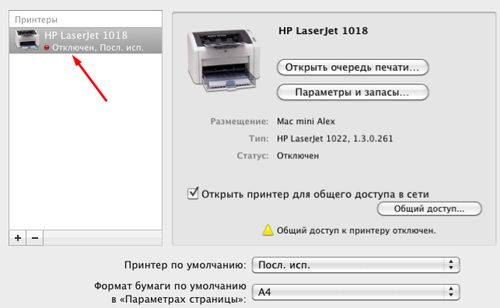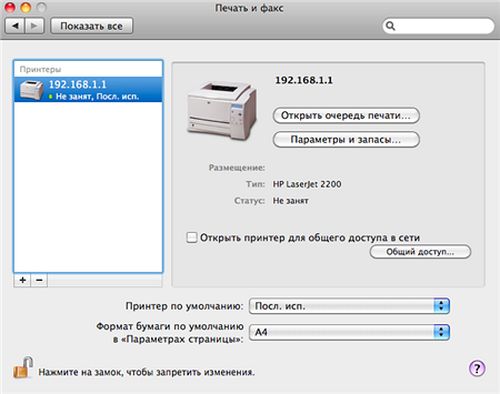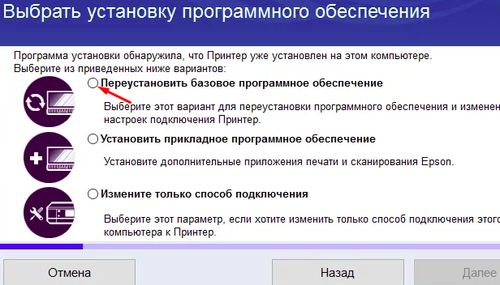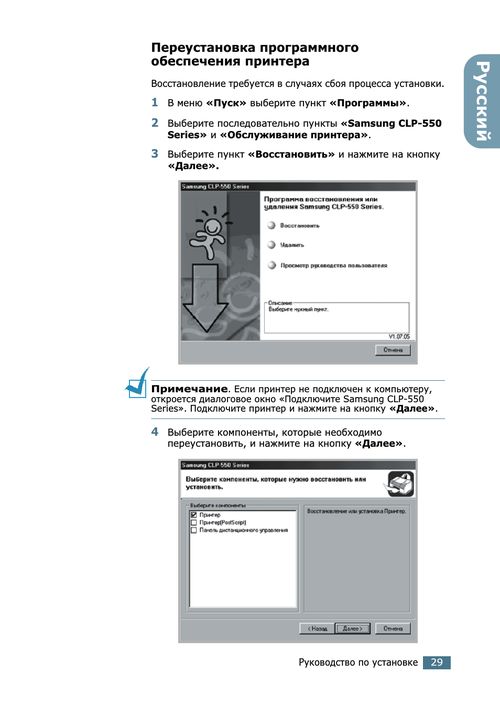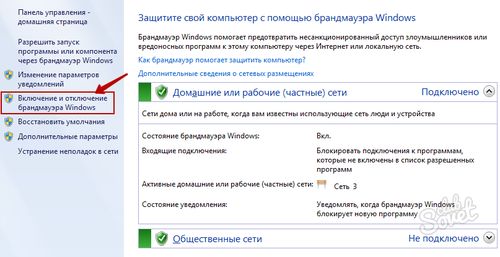Принтер не печатает и пишет, что документ в очереди
Случается и такое, что принтер не печатает и пишет документ в очереди. В случае, когда не помогают стандартные процедуры отмены файла, следует воспользоваться другими решениями данной проблемы.
Произвести удаление файлов задания и осуществить перезапуск
Поскольку принтер обладает собственным объемом памяти, то любой документ, отправленный на печать, пишется в специальный файл. Время от времени может возникать сбой в системе, следствием чего становится повреждение файлов и пишет ошибку.
Чтобы грамотно продолжить работу и убедиться в том, что задание находится в работе и все печатается необходимо избавиться от этих файлов вручную и перезапустить задействованные устройства.
- Отключить HP Laserjet 1018 от электропитания с помощью кнопки, а затем отсоединить от розетки, и убедиться в том, что не печатает.
- Желательно произвести сохранение всех документов, которые устройство печатает, иначе после перезапуска все данные будут ликвидированы без возможности восстановления.
- Открыть службы Windows одним из предложенных вариантов:
Задать в поисковике Windows команду и выбрать службу из списка результатов.
Применить сочетание функциональных кнопок клавиатуры Win+R ввести в поисковую часть services.msc.
- В появившемся списке необходимо обнаружить «Диспетчер очереди печати» и «Остановить» процесс.
- После прекращения функционирования службы можно переходить к хранилищу данных принтера C:\Windows\System32\Spool\PRINTERS, воспользовавшись проводником.
- Ликвидировать временные файлы из очереди каталога, которые устройство печатает.
- Перезагрузить ПК.
- Убедится в том, что принтер находился без питания в течение 60 секунд, затем снова подключить устройство к электросети.
- Если документ печатается, то можно убедиться в результативности действий. Если пишет сообщение об ошибке и наличии очереди, то необходимо перейти к следующему этапу диагностики.
Переустановить программное обеспечение устройства
Если принтер пишет «в очереди печати находится задание» и не печатает, и все документы заблокированы, то можно осуществить сброс существующего программного обеспечения. Затем произвести установку и запуск драйверов заново.
Если же по каким либо причинам установленная версия ОС Windows XP или более ранняя, то необходимо провести немного другие манипуляции. Удаление драйвера устройства осуществляется непосредственно из списка установки и удаления программ. Установка ПО осуществляется либо с загрузочного диска, либо с официального сайта, или произвести добавление устройство в Windows через «Добавить оборудование».
- Отключить все кабели, подходящие к задней стороне HP Laserjet
- В поисковике пишет команду нахождения устройств, а в выданном списке выбрать «Устройства и принтеры».
- Одним щелчком правой кнопки манипулятора выделить ярлык принтера, и в выпавшем меню выбрать пункт «Удалить устройство». Таким образом, удастся избавиться от установленного на компьютере драйвера печати.
- Осуществить перезагрузку ПК.
- Загрузить из интернета доступную версию ПО для модели HP Laserjet
- Установка производится в соответствии с инструкцией от производителя.
- Повторная попытка продемонстрирует, то, что устройство печатает или нет, это и есть результат от проведенных действий. В случае если пишет о наличии заблокированной очереди, то переходим к следующему этапу.
Временное отключение брандмауэра
Произвести временное отключение брандмауэра, чтобы убедится в его непричастности к работоспособности принтера. В большинстве случаев данную операцию можно произвести с помощью небольшого значка на панели задач, отвечающего за безопасность ПО и выбрать пункт «Отключить».
После проведения отключения необходимо очистить список очереди, и заново запустить процесс печати. Если данные действия не помогли, значит, причина не в этом. В случае, когда проблема разрешилась, следует все же подкорректировать настройки безопасности, чтобы в дальнейшем исключить появление ошибки.
Произвести вход под другим пользователем
После перезагрузки ПК можно войти в систему под именем другого пользователя. Если печать файлов продолжилась, значит необходимо проверить предыдущую учетную запись на наличие разрешения. Ели пишет об очереди файлов на печать, то можно задуматься над обращением к мастеру.
Начальные этапы диагностирования можно проводить самостоятельно, только если есть уверенность в их правильности. В любом другом случае желательно воспользоваться службой технической поддержки.
Как очистить очередь печати принтера в Windows 7 и 10. Женщинам посвящается
Всем привет! Друзья, думаю что те из вас, кто постоянно работает в офисе и активно использует печатную технику, довольно часто сталкивались с зависанием задания печати. То есть если посмотреть очередь печати, то вроде нужный документ там есть, но желанный лист с буквами все равно не появляется на выходе из устройства.
Чтобы решить эту проблему, нужно четко знать, как очистить очередь печати принтера. Заодно попутно в этой статье рассмотрим, почему, вообще, так происходит. Ведь чтобы бороться со следствием, надо знать первопричину. Особенно это касается работы по сети .
Содержание статьи:
Причины, по которым зависает очередь печати
Правильные действия при зависании печати
Спасительный файл, который 100% поможет
Итак, друзья, очередь печати часто намертво зависает из-за следующих сплошь и рядом распространенных причин:
Задание на печать было отправлено на еще выключенный принтер.
Документ на печать был отправлен не на тот принтер. А пока оно не выполнится, следующие за ним будут висеть.
На печать было одновременно отправлено слишком много файлов. В результате памяти принтера не хватает для обработки объемаданных.
Также могут возникнуть вопросы с драйверами и глюками системных служб Windows 7 и 10, например, таких как «Диспетчер очереди печати». Казалось бы, как во всем этом можно разобраться? Все кажется очень сложным. Но на самом деле данный вопрос довольно легко решается.
Самым простым действием в такой ситуации будет ручная очистка очереди печати. Для этого в системном трее следует отыскать значок нужного устройства и на вкладке «Принтер» выбрать соответствующий пункт:
Еще здесь полезным будет обратить внимание на «Состояние» документа, чтобы понять, вообще, будет он выполняться или давно уже ошибка сработала. Бывает такое, что в трееиконку с печатающей коробочкой отыскать не получается.
Тогда нужно проследовать в «Панель управления» (как это сделать подробно рассказано здесь ), найти там нужный принтер и нажав по нему правой кнопкой мыши, довести задуманное до логического завершения:
Хорошо, а как быть, если вышеперечисленные действия не помогли? Имеется еще один стопроцентный метод. Он заключается в банальной перезагрузке компьютера . Помогает почти всегда. Правда, есть один большой минус.
Вот представьте себе, у вас на рабочем столе открыта куча документов, работает какая-нибудь ведомственная программа, а тут, бац, надо все это добро сохранять, закрывать и так далее. Многих пользователей просто бесит такая ситуация. Думаю, вас тоже.
Товарищи, чтобы избежать этого неприятного поворота событий, а также не рыскать в бесконечном списке системных служб Windows 7 и 10, без конца их перезапуская, нужно скачать по ссылке отсюда небольшой файл, распаковать его и запустить. Он сделает всю грязную работу за вас, причем в автоматическом режиме.
Кстати, лично я разместил его ярлык на рабочем столе, что очень даже удобно. Итак, запускаем, ждем пару секунд и готово! Теперь печать точно должна пойти. И, главное, никаких перезагрузок:
По крайней мере, именно этот небольшой файлик постоянно спасает жизнь мне на работе. Раньше в конторе работницы женского пола бежали ко мне будучи на нервах и с угрозами в адрес своего принтера, а сейчас стали такими добрыми, что даже заходить ко мне перестали. 😉
Ну вот и все, друзья, теперь вы знаете, как очистить очередь печати принтера в Win 7 и 10. Так что применяйте полученные знания на практике, делая ежедневную рутинную работу более легкой и удобной.
На этом все пока. Если остались вопросы, задавайте их в комментариях.
Как настроить?
Всё о Интернете, сетях, компьютерах, Windows, iOS и Android
Ошибка очереди печати принтера — решение
Во время печати различных документов в Windows могут возникнуть разного рода проблемы, после которых принтер отказывается печатать. Что делать?
В основном, причиной такой неприятности является сбой в работе или ошибка очереди печати принтера — специальной системный сервис, являющийся ключевым в системе управления печатью Виндовс и следящий за порядком документов в очереди. В результате документы отправляются в отложенную печать и просто сохраняются в памяти.
Чтобы исправить ситуацию, можно попробовать сделать следующее.
Открываем Панель управления Windows и заходим в раздел «Оборудование и звук»>>>»Устройства и Принтеры»:
Находим свой принтер и кликаем по нему правой кнопкой мыши. В появившемся меню снимаем галочку «Использовать по умолчанию», если она установлена.
Далее надо снова кликнуть по нему правой кнопкой и выбрать пункт «Просмотр очереди печати». Здесь надо убедиться, что она пустая и в ней не осталось документов:
Если что-то осталось, то необходимо кликнуть по документу правой кнопкой мыши и выбрать пункт меню «Отменить».
Теперь надо в этом же окне открыть раздел меню Печать и снова поставить галочку «Использовать по умолчанию».
Теперь надо перезагрузить компьютер и проверить результат. Обычно после этого ошибка очереди печати пропадает и принтер работает как положено.
Если предыдущий шаг не помог, тогда надо зайти в системную консоль «Управление» и зайти в раздел «Службы». В списке сервисов надо найти «Диспетчер печати» и кликнуть по нему дважды чтобы открылось такое окно:
Проверьте, чтобы тип запуска службы стоял «Автоматически», а в поле состояние было написано «Работает».
Ещё один способ восстановить нормальную работу принтера — это запустить командную строку Windows с правами Администратора и ввести команду:
Заметьте, что перед «RPCSS» надо оставить пробел:
Нажимаем клавишу «Enter» и ждём, пока команда отработает. После этого перезагружаем свой ПК или ноутбук и и проверяем — ошибка очереди печати Виндовс должна устраниться.