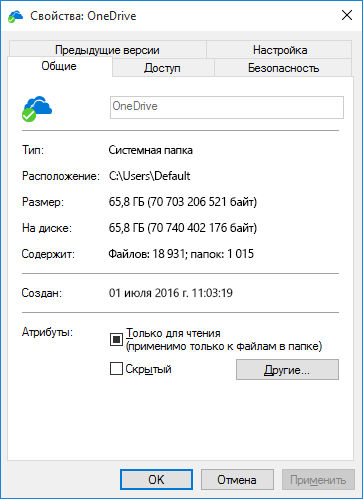Мир цифровой информации
Если вам кажется, что нет ничего проще, чем придумать имя для файла или папки, то скорее всего вы ошибаетесь. Существуют правила из-за которых нельзя назвать файл любым именем как обычный физический предмет. Для начала проясним, что такое имя файла, и как оно используется.
Понятия «путь» и «имя файла»
Очень часто в компьютерной литературе используются термины «путь» и «имя файла» под разными значениями. Обычно под словом «путь» понимают адрес или расположение файла, т. е. диск, папка и подпапки в которых расположен файл. Однако Microsoft и другие считают, что в путь к файлу входит не только его расположение но и само имя файла. А некоторые подразумевают под словом «путь» только имена файла и папок, в которых он расположен, без указания диска. Некоторые пользователи полагают, что «имя файла» не включает расширение. В данной статье расширение всегда является частью имени файла. На примере ниже синим цветом выделен путь к файлу, а красным имя файла.
X:\папка\подпапка\ файл.расширение
Зарезервированные символы и имена
Большинство часто употребляемых символов разрешается использовать в имени файла. Имя файла не должно содержать „ ” (знак больше), „:” (двоеточие), „ «” (двойные кавычки), „ /” (слеш), „ \” (обратный слеш), „ |” (вертикальная черта), „ ?” (вопросительный знак), „ *” (звездочка), а также не может заканчиваться точкой или пробелом. Файлы также нельзя называть зарезервированными именами устройств: CON, PRN, AUX, NUL, COM1, COM2, COM3, COM4, COM5, COM6, COM7, COM8, COM9, LPT1, LPT2, LPT3, LPT4, LPT5, LPT6, LPT7, LPT8, и LPT9.
Ограничения на длины имен файлов и путей
Существуют ограничения на длину имени файла и на длину пути. Абсолютное ограничение длины имени файла вместе включая путь к нему равно 260 символам. Этот предел называют термином MAX_PATH. На самом же деле на практике пределы для имен еще меньше из-за ряда других ограничений. Например, каждая строка на конце должна содержать так называемый нулевой символ, который обозначает конец строки. Несмотря на то, что маркер конца строки не отображается, он учитывается как отдельный символ при подсчете длины, а значит остается 259 символов доступных для имени файла и пути к нему. Первые три символа в пути используются для обозначения диска (например, C:\). Это уменьшает предел для имен папок, подпапок и файла до 256 символов.
На имя объекта (папки или файла) наложено ограничение длины 255 символов. Этот предел действителен только, если объект не расположен внутри папки. Так как при расположении объекта внутри папки, сумма длин всех папок в которых он расположен, разделителей и имени объекта ограничена 256 символами, то предел длины самого имени объекта меньше 255 символов.
Почему в названии файлов нельзя использовать некоторые знаки (* / и др.)?
Потому что эти символы являются служебными и если использовать их в названии файлов, у системы возникнут большие проблемы с пониманием того, что вы хотели сказать.
Возьмем пример с обратной косой чертой (\)
Допустим, вы пользователь Windows и вы хотите добавить файл в папку C:\Users\Public\Music
Если ваш файл будет называться melody.mp3, то путь до файла (адрес, по которому компьютер будет искать этот файл, если вы попросите) будет выглядеть как C:\Users\Public\Music\melody.mp3
Это просто и понятно. Но допустим, вы решили назвать файл my\melody.mp3
Путь в такой ситуации выглядел бы как C:Users\Public\Music\my\melody.mp3
Если вы захотите открыть файл, компьютер будет искать папку my внутри папки Music. Естественно, он ее не найдет. Чтобы избежать таких ситуаций, пользователям не разрешается использовать \ в названиях
Прямая косая черта / тоже относится к служебным символам и используется для параметров команд (это редко нужно рядовому пользователю, конечно).
Символ * тоже относится к служебным: при поиске по файлам он используется для обозначения произвольного набора символов. Например, если вам нужно выбрать все текстовые файлы, начинающиеся на A, вы можете указать в поиске такое: A*.txt и получите список всех подходящих файлов. Очевидно, что использование звездочки в названиях создало бы много проблем.
2 5 · Хороший ответ
Здравствуйте, как можно поставить символ слэш в названии файла? Я скачал файл с интернета, в названии которого используется слэш.?
Можно предложить вариант, который упрощенно выглядит следующим образом.
Вся емкость жесткого диска, флешки, дискеты и т.д. разделена на сектора небольшого объема. Есть программы, позволяющие изменять информацию в указанном секторе.
Используя такие программы и найдя сектор, в котором хранятся названия файлов, можно изменить любой из символов в названии выбранного файла на слеш или любой другой знак.
Почему в Windows нельзя назвать папку «aux»?
Потому что это имя зарезервировано для стандартного устройства. Это наследие операционной системы MS-DOS. Имена стандартных устройств не могут использоваться как имена файлов или папок. Стандартных устройств немного. Вот их полный список.
AUX — Первый последовательный порт.
СОМ1,СОМ2, . — Последовательные порты.
LPT1,LPT2. — Параллельные порты.
NUL — Фиктивное устройство (для тестирования).
PRN — Первый параллельный порт.
6 3 · Хороший ответ
В каком формате лучше сохранять логотипы?
Ну стандарт сейчас это CDR — корел дро + Ai — адоб иллюстратор а промежуточное звено это EPS + PNG с прозрачным фоном 300 точек на дюйм размером, ну к примеру 4000×5000 точек. JPG не годится тк это будет с белым (или другим фоном), например вы его не сможете напечатать на черной футболке и так далее, или разместить на темном сайте — там будет белый прямоугольник вокруг.
Как выглядит знак авторского права?
Многие ошибочно полагают, что знак охраны авторского права (знак копирайта) — это латинская буква «С» в окружности. Не совсем так: внешний вид знака охраны авторского права четко определен российским законодательством. Ему посвящена целая статья Гражданского кодекса — 1271, в которой говорится, что этот знак «помещается на каждом экземпляре произведения и состоит из следующих элементов:
- латинской буквы «C» в окружности;
- имени или наименования правообладателя;
- года первого опубликования произведения».
Кроме того, употребление символа регулируется государственным стандартом Российской Федерации ГОСТ Р 7.0.1-2003 «СИБИД. Знак охраны авторского права. Общие требования и правила оформления». Стандарт регулирует форму представления знака на следующих объектах:
- книги и брошюры;
- сериальные издания;
- ноты;
- картографические издания;
- художественные альбомы;
- аудио- и видеоиздания;
- электронные издания.
В соответствии с этим стандартом в знаке копирайта на части составных или производное произведение должен быть указан конкретный объект защиты права:
- пересказ;
- иллюстрации;
- вступительная статья;
- составление;
- перевод на русский (или любой другой) язык.
И тогда знак может приобретать следующий вид: «© Алексеева А.К., перевод на русский язык, гл. 1-2, 2015».
Недопустимые имена и типы файлов в OneDrive и SharePoint
В этой статье содержатся сведения об ограничениях и ограничениях, применяемых к именам файлов и типам файлов при синхронизации с MicrosoftOneDrive для дома 

Примечание: Если вы ищете ограничения, применяемые к более ранней версии OneDrive (groove.exe), читайте статью KB 2933738.
Новые возможности
16 сентября 2020: обновлены сведения о записных книжках OneNoteдля уточнения ограничений на размер файла в 2 ГБ и OneDrive.
31 августа 2020: Обновлено недопустимые или Заблокированные типы файлов. PST-файлы, когда включена функция перемещения известных папок.
28 2020 июля: Добавлено примечание к недопустимым символамо том, как сохранять файлы Office с именами папок, содержащими ;
26 июня 2020: добавлены упоминания из пробелов в начале и конце недопустимых символов, но это не является новым ограничением.
24 июня 2020: обновленный Размер отправки файла в соответствии с тем, что 100 ГБ теперь полностью выходили, и что это же ограничение распространяется наSharePoint в Microsoft 365 в дополнение кOneDrive.
В этой статье
Советы по устранению неполадок
Ограничения
Invalid Characters (Недопустимые символы)
Применяется к: 

Некоторые символы в именах файлов в OneDrive, SharePoint, Windows и macOS имеют особое значение. Например, «*» используется в качестве подстановочного знака, а «\» — в качестве разделителя пути в именах файлов. Если имя файла или папки, которые вы пытаетесь отправить в OneDrive, содержит любые из перечисленных ниже символов, их синхронизация может быть невозможна. Переименуйте файл или папку, удалив эти символы перед отправкой.
Недопустимые символы в именах файлов и папок вOneDrive для дома, OneDrive для работы или учебы и SharePoint в Microsoft 365
Недопустимые символы в именах файлов и папок в OneDrive для работы или учебы в SharePoint Server 2013
(Начальные и конечные пробелы в именах файлов и папок также не разрешены).
(Начальные и конечные пробелы в именах файлов и папок также не разрешены).
Чтобы переименовать файл или папку в Windows, выделите их и нажмите клавишу F2. Чтобы переименовать файл или папку на компьютере Mac, выделите их и нажмите клавишу RETURN.
В некоторых организациях до сих пор не поддерживаются символы # и % в именах. Если вы являетесь глобальным администратором или SharePoint администратором в Microsoft 365, ознакомьтесь со сведениями о том, как разрешить эти символы, в разделе Включение поддержки # и% в блоге SharePoint.
Если вы сохраняете файл Office с помощью представления Backstage в папке OneDrive или SharePoint, вы не сможете сохранить этот файл, если имя нужной папки : (точка с запятой).
Если вы используете Office 2010, символ » &» считается недопустимым для имен файлов и папок.
Недопустимые имена файлов и папок
Применяется к: 

Эти имена не разрешены для файлов и папок: . Lock, Con, PRN, AUX, NUL, COM0 — COM9, LPT0 — LPT9, _vti_, desktop.ini, любые имена файлов, начинающиеся с
« _vti_ » не может находиться в любом месте в имени файла
« формы » не поддерживаются, если папка находится на корневом уровне для библиотеки.
Вы не можете создать имя папки в SharePoint, которое начинается с тильды (
Недопустимые и заблокированные типы файлов
Применяется к: 

Временные TMP файлы не будут синхронизироваться с OneDrive. Дополнительные сведения приведены в разделе состояние «Синхронизация ожидается» в OneDrive .
Файлы, которые используются на локальном компьютере, например desktop.ini в Windows или. ds_store на macOS, обычно не синхронизируются. Если эти файлы передаются вOneDrive во время миграции,приложение синхронизации удалит облачную копию и сохранит локальную копию.
Программе. PST-файлы поддерживаются, но они синхронизируются реже по сравнению с другими типами файлов для уменьшения сетевого трафика. Для предотвращения отправки. PST-файлы из приложения синхронизации OneDrive, прочтите блокировку для синхронизации файлов определенных типов. Для перемещения. PST-файлы в OneDrive, прочитайте инструкции по удалению файлов данных Outlook PST из onedrive. Если пользователи включают в себя функцию резервного копирования папок на компьютере (при перемещении известной папки) вручную без групповой политики, они будут видеть ошибку, если у них есть. PST-файл в одной из известных папок (например, «документы»). Если включено и настраивается перемещение известных папок с помощью групповой политики. Файлы PST будут перенесены.
Если вы являетесь OneDrive для работы или учебы пользователем, некоторые типы файлов могут быть заблокированы на сайте SharePoint Организации. Список заблокированных файлов может меняться в зависимости от настроек, заданных вашим администратором.
По соображениям безопасности, нельзя отправлять некоторые имена файлов и расширения, т.к. они исполняемые, используются SharePoint Server, или самим Windows. Для получения дополнительной информации читайте статью Типы файлов, которые невозможно добавить в список или библиотеку.
Сетевые или подключенные диски
Применяется к: 

Нельзя добавить сетевой или подключенный диск как место синхронизацииOneDrive. OneDrive не поддерживает синхронизацию с помощью символьных ссылок или точек соединения.
Повышенные права
Применяется к: 

OneDrive не может выполняться с повышенными привилегиями, и вы не сможете просматривать элементы меню OneDrive в проводнике. Тем не менее, Установка приложения для синхронизации на компьютере может быть полезна специально для компьютеров с несколькими пользователями, а также в том случае, если вы не хотите, чтобы файлы exe выработали из профиля пользователя. Дополнительные сведения о том, что вы не можете поделиться файлами OneDrive.
Мне предоставлен доступ.
Применяется к: 
Вы не можете синхронизировать группу файлов » мне предоставлен доступ » с OneDrive для работы или учебы сайтом.
Сколько OneDrive учетных записей?
Применяется к: 

Количество учетных записей
Количество учетных записей, которые могут быть зарегистрированы и синхронизированы, ограничено. на каждом устройстве может быть не более 1OneDrive для домашней учетной записи и 9OneDrive для работы или учебы рабочей или учебной учетной записи.
Гостевые учетные записи
Синхронизация контента с помощью внешних или гостевых учетных записей пользователя в настоящее время не поддерживается OneDrive.
Аутентифицированные прокси
Применяется к: 

Аутентифицированные прокси не поддерживаются в OneDrive .
OneNote ные записные книжки
Применяется к: 
OneNote ные записные книжки имеют собственный механизм синхронизации за пределамиOneDrive. Если вы планируете предоставлять общий доступ к OneNote записной книжке, вы лучше создать ее в OneDrive прямо с самого начала. Перемещение существующей OneNote записной книжки в папку, синхронизированнуюOneDrive без использования OneNote приложения в настоящее время не поддерживаются.
После того как Записная книжка OneNote сохранена в OneDrive, если вы синхронизируете папку, содержащую записную книжку, вы увидите файл заглушки URL-адреса, который откроет записную книжку на веб-сайте.
OneNote записных книжек, сохраненных в OneDrive или SharePoint, не более 2 ГБ.
Ограничения
Размер загружаемого файла
Эти ограничения применяются к отдельным файлам, которые отправляются или синхронизируются, а не в общем хранилище. Для любого файла, превышающего несколько ГБ, рекомендуется использовать Приложение синхронизации OneDrive, а не функцию отправки веб-сайта.
OneDrive для дома
OneDrive для работы или учебы иSharePoint в Microsoft 365
Длина имени файла и пути
Применяется к: 

Различные приложения и версии Office имеют разные ограничения, а сочетание ограничений может быть уникальным для вашей настройки.
Полный путь к файлу, включая имя файла, не может содержать более 400 знаков для OneDrive, OneDrive для работы или учебы и SharePoint в Microsoft 365. Это ограничение распространяется на сочетание пути к папке и имени файла после декодирования.
Например, если URL-адрес файла вSharePoint — https://www.contoso.com/sites/Marketing/Documents/Shared%20Documents/Promotion/some% 20File.xlsx, это ограничение применяется к «sites/Marketing/Documents/reshared documents/File.xlsx».
В дополнение к вышеприведенному представлению файлы синхронизируются с ПК или Mac, применяются следующие ограничения.
Каждый сегмент пути (сегмент — это имя файла или папки, например «продвижение» или «некоторые File.xlsx» в приведенных выше примерах) не может содержать более 255 знаков из-за ограничений операционной системы.
Длина OneDrive корневой папки (например, C:\users\meganb\OneDrive-Contoso) + относительный путь к файлу (до 400 знаков) не может превышать 520 символов.
Название организации можно обновить в центре администрирования M365 , но оно не будет распространяться на существующие отношения синхронизации (только только что установленные). Для существующих связей синхронизации с новым именем организации пользователи должны разорвать связь с учетной записью.
SharePoint Server ные версии поддерживают до 260 знаков для длины файла и пути, Microsoft Excel и более ранней версии Office имеют более низкий предел, более подробная информация приведена в разделе KB 326039 .
Если вы превысили какие – либо ограничения, вы получите сообщение об ошибке.
Эскизы и предварительный просмотр
Применяется к: 

Эскизы не создаются для изображений, размер которых превышает 100 МБ.
Предварительный просмотр PDF-файлов не создается для файлов размером более 100 МБ.
Количество элементов, которые можно синхронизировать или скопировать
Применяется к: 
При использовании onedrive.com можно копировать не более 2500 файлов одновременно.
Применяется к: 
Несмотря на то, что SharePoint может хранить 30 миллионов документов в каждой библиотеке, для оптимальной производительности рекомендуется синхронизировать не более 300 000 файлов во всех библиотеках документов. Проблемы с производительностью могут возникать при наличии у вас 300 000 и более элементов во всех синхронизируемых библиотеках, даже если вы не синхронизируете все элементы в этих библиотеках.
Если вы одновременно загружаете, скачиваете или перемещаете большое количество файлов, возможно вам придется ждать завершения процесса синхронизации в течение продолжительного времени. Настольное приложение, показывающее значок “ синхронизации” или отображающее » изменения обработки» в течение этого периода, не обязательно указывает на проблему. Вы всегда можете щелкнуть значок панели задач OneDrive, чтобы увидеть статус синхронизируемого содержимого. Чтобы уменьшить время синхронизации, рекомендуется просмотреть и, возможно, изменить настройки полосы пропускания перед началом загрузки или скачивания. Вы также можете ознакомиться с информацией о том, как выбирать папки OneDrive для синхронизации с вашим компьютером.
Существуют и другие ограничения на Просмотр библиотеки документов с помощью веб-страниц, которые могут повлиять на структуру файлов в OneDrive.
Библиотеки с включенным управлением правами на доступ к данным
Применяется к: 
Библиотеки можно синхронизировать с правами на чтение и запись с приложение синхронизации для Windows сборки 17.3.7294.0108 или более поздней версии либо OneDrive для Mac сборки 18.151.0729.0014 или более поздней версии.
Дифференциальная синхронизация
Применяется к: 
Возможно, для файлов Microsoft Office в новом формате, DOCX, PPTX,. xlsx, возможна разностная синхронизация.
Это часть интеграции с Office и требуется:
Office 2016 «Нажми и работай» (версия 16.0.6741.2027 или более поздние версии). Также необходимо наличие OneDrive (версия 17.3.6386.0412 или более поздние версии).
Office 2016 MSI и установленное следующее обновление: обновление для Office 2016 (KB3118262) от 4 октября 2016. Также необходимо наличие OneDrive (версии 17.3.6386.0412 или более поздние версии).
Параметр «использовать приложения Office для синхронизации файлов Office» включен на вкладке Office параметров OneDrive (ПК) и OneDrive параметры (Mac).
Для других типов файлов разностная синхронизация доступна глобально.
Примечание: OneNote файлы не включаются в раздел ниже.
Библиотеки со специфическими столбцами или метаданными
Применяется к: 
Если у вас есть библиотеки с извлечением, обязательными или проверочными столбцами или необходимыми метаданными или для параметров безопасности элемента черновиков задано значение » только пользователи, которые могут утверждать элементы в параметрах версии библиотеки»:
Для библиотек документов SharePoint эти элементы будут синхронизированы как доступные только для чтения.
Для библиотек OneDrive, OneDrive будет показываться значок блокировки ( 
Перейдите к библиотеке документов, которую хотите настроить.
На панели инструментов на вкладке Библиотека в группе Параметры выберите пункт Параметры библиотеки.
В Общие параметры выберите пункт Параметры управления версиями.
В разделе Требовать извлечения выберите вариант Нет (по умолчанию).
Безопасность элемента проекта
Перейдите к библиотеке документов, которую хотите настроить.
На панели инструментов на вкладке Библиотека в группе Параметры выберите пункт Параметры библиотеки.
В Общие параметры выберите пункт Параметры управления версиями.
В поле Безопасность элемента проекта выберите Любой пользователь, который может читать предметы (по умолчанию).
Перейдите к библиотеке документов, которую хотите настроить.
На панели инструментов на вкладке Библиотека в группе Параметры выберите пункт Параметры библиотеки.
В Общие параметры выберите пункт Параметры управления версиями.
В параметре Утверждение контента выберите Нет (по умолчанию) для Требовать утверждения контента для представленных элементов.
Перейдите к библиотеке документов, которую хотите настроить.
На панели инструментов на вкладке Библиотека в группе Параметры выберите пункт Параметры библиотеки.
В разделе Столбцы страницы убедитесь, что нет столбцов в разделе Обязательно .
Примечание: Если включено Управление типами контента, информация о требуемых столбцах предоставляться не будет, и в некоторых случаях при их открытии требуемый параметр также не будет виден. Убедитесь, что управление типами контента отключено, чтобы ускорить этот процесс и снова активировать его при необходимости.
Исключить из автономного клиента — уровень библиотеки
Перейдите к библиотеке документов, которую хотите настроить.
На панели инструментов на вкладке Библиотека в группе Параметры выберите пункт Параметры библиотеки.
В окне Общие параметры выберите Дополнительные параметры.
В окне Доступность для автономных клиентов выберите Да (по умолчанию).
Исключить из автономного клиента — уровень семейства сайтов
Перейдите в семейство сайтов, которое хотите настроить.
На панели инструментов на вкладке Сайт в группе Параметры выберите пункт Параметры сайта.
В разделе Поиск выберите Поиск и доступность для автономных клиентов.
В окне Доступность для автономных клиентов выберите Да (по умолчанию).
Режим блокировки разрешения пользователя с ограниченным доступом
Перейдите к Параметрам сайта, который хотите настроить.
В разделе Параметры выберите Компоненты семейства сайтов в разделе Администрирование семейства сайтов.
Найдите параметр Режим блокировки разрешения пользователя с ограниченным доступом и, если он включен, отключите его и проверьте поведение.
Перейдите к библиотеке документов, которую хотите настроить.
На панели инструментов на вкладке Библиотека в группе Параметры выберите пункт Параметры библиотеки.
Найдите Разрешения для данной библиотеки документов, а затем Проверить разрешения для пользователя
Чтобы быть уверенным в том, что у пользователя есть разрешения достаточно высокого уровня для синхронизации файлов не только в режиме чтения, уровень должен быть не ниже Участие.
Перейдите к библиотеке документов, которую хотите настроить.
На панели инструментов на вкладке Библиотека в группе Параметры выберите пункт Параметры библиотеки.
В разделе Общие параметрывыберите пункт Параметры проверки подлинности .
Удалите все проверки столбцов и нажмите кнопку сохранить.
Дополнительные сведения об управлении Данными и списками SharePoint.
Определенные ограничения Windows
Применяется к: 
Проводник отображает первые 35 символов имени библиотеки сайта и имени семейства сайтов для библиотеки, которую вы синхронизировали. Это не влияет на возможность синхронизировать эти элементы в пределах, описанных в этой статье.
Перемещаемые, обязательные и временные профили Windows не поддерживаются. Приложение синхронизации OneDrive поддерживает только те пользователи, которые могут писать на OneDrive каталогах приложений.
Кроме того, Приложение синхронизации OneDrive поддерживается только в средах инфраструктуры виртуальных рабочих столов (VDI) в следующих случаях:
Виртуальные рабочие столы, сохраняющиеся между сеансами.
Несохраняемые среды с FSLogix приложениями 2,8 или более поздней версии, FSLogix контейнера Office 365 и подпиской наMicrosoft 365.
Ознакомьтесь с дополнительными сведениями об использовании приложения для синхронизации на виртуальных рабочих столах.
Для работы приложение синхронизации по назначению необходимо соблюдение следующих требований:
Необходимо установить приложение на локальном компьютере.
Пользователь должен иметь возможность записи в профиле пользователя.
Данные, записанные в профиль пользователя, должны быть сохранены на локальном жестком диске и доступны без сетевого подключения.
OneDrive Функция «файлы по запросу» поддерживается в Windows 10 2017 для создателя и более поздних версий, а также на компьютерах с Windows Server 2019 и более поздних версий или Mac OS X Mojave (10,14) или более новой версии.
Особые ограничения macOS
Применяется к: 

Установка на загрузочный диск, учитывающий регистр, не поддерживается.
Примечание: Обратите внимание, что к macOS также применяется ограничение Недопустимые знаки .
Советы по устранению неполадок
Следуйте этим советам, чтобы использовать все возможности OneDrive и свести к минимуму риск возникновения проблем при синхронизации.
Требования к системе для OneDrive
Применяется к: 

Для OneDrive необходима активная учетная запись Майкрософт, либо рабочая или учебная учетная запись. Компьютер также должен соответствовать определенным требованиям к операционной и файловой системам. Подробная информация о требованиях к системе для OneDrive
Помощник по поддержке и восстановлению
Применяется к: 
С помощью помощника по поддержке и восстановлению можно выявить и устранить ряд проблем с синхронизацией файлов в OneDrive для работы или учебы. Узнайте, как использовать Помощник по поддержке и восстановлению Microsoft 365.
Если учетная запись или среда не поддерживает помощника по поддержке и восстановлению, прочитайте как Устранить проблемы синхронизации OneDrive для бизнеса.
Синхронизируйте только нужные данные
Применяется к: 

Функция Файлы по запросу в OneDrive позволяет получать доступ к файлам в OneDrive, не скачивая все их на свое устройство. Узнайте больше о функции «Файлы по запросу» в OneDrive.
Вы также можете выбрать папки OneDrive для синхронизации с компьютером, тем самым уменьшив количество скачиваемых файлов.
Примечание: Отключение или удаление OneDrive на компьютере не приведет к потере файлов и данных.
Проверьте, не синхронизируется ли слишком много файлов
Применяется к: 

Если синхронизация OneDrive зависла или находится в состоянии «Обработка 0 КБ из x МБ», возможно, в OneDrive сохранено или добавляется слишком много файлов. Если у вас более 100 000 файлов, синхронизация может занять много времени.
Примечание: чтобы перенести множество файлов или файлы большого размера, рекомендуем добавлять их в классическое приложение OneDrive, а не на веб-сайт с помощью кнопки «Добавить».
Чтобы узнать количество файлов в OneDrive:
Щелкните папку OneDrive правой кнопкой мыши и выберите команду Свойства.
Если синхронизация уже выполняется, ее можно перезапустить с помощью команд Приостановить и Возобновить.
Щелкните значок OneDrive в виде белого или синего облака в области уведомлений в правой части панели задач.
Примечание: Возможно, вам потребуется щелкнуть стрелку Показывать скрытые значки рядом с областью уведомлений, чтобы увидеть значок OneDrive, или нажать 

Выберите Другое > Приостановить синхронизацию и укажите интервал (2, 8 или 24 часа).
Еще раз щелкните элемент Другое и выберите пункт Возобновить синхронизацию.
Убедитесь в отсутствии повторяющихся имен файлов
Применяется к: 

Конфликты синхронизации могут возникать, если отправляется несколько файлов в OneDrive в одно и то же время или были внесены изменения в свою папку OneDrive на другом компьютере, на котором в это время выполняется синхронизация.
Проблемы синхронизации также моurn возникать при редактировании файлов в автономном режиме.
Во избежание конфликтов переименуйте измененные файлы или папки, присвоив им уникальные имена, и повторно сохраните их.
Дополнительные сведения
Применяется к: 
Применяется к: 
Дополнительные сведения
Справка в Интернете
См. другие страницы справки по OneDrive и OneDrive для работы и учебы.
Для мобильного приложения OneDrive см. Устранение неполадок мобильного приложения OneDrive.
Поддержка по электронной почте
Если вам нужна помощь, встряхните мобильное устройство, когда на нем открыто приложение OneDrive, или отправьте сообщение группе поддержки OneDrive по электронной почте. Чтобы обратиться в службу поддержки OneDrive, на ПК с Windows или компьютере Mac щелкните значок OneDrive в области уведомлений либо строке меню, а затем выберите Другое > Отправить отзыв > Мне кое-что не нравится.
Хотите поделиться мнением?
OneDrive Воспользуйтесь UserVoice, чтобы предложить функции, которые вы хотели бы увидеть в OneDrive. Хотя мы не можем гарантировать добавление какой-либо определенной функции в конкретные сроки, мы, однако, ответим на все предложения, набравшие 500 голосов.