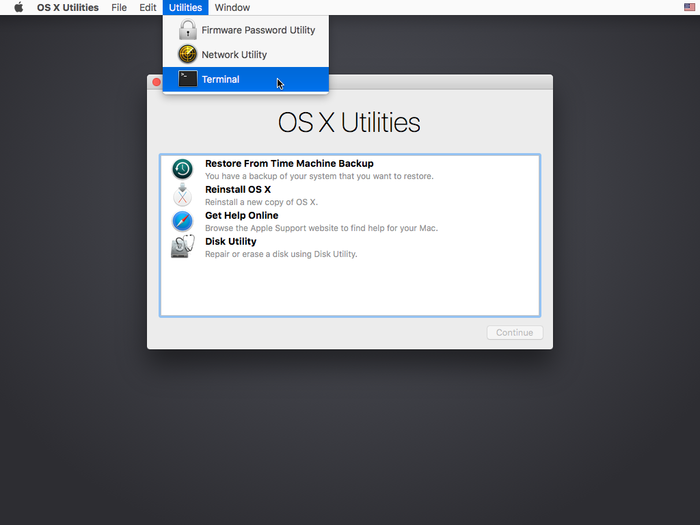Как поставить Windows на Mac с помощью Boot Camp и USB-флешки
Недавно встала острая нужда в одном софте, который существует только для Windows, потому решил использовать свою старую прошку (mid 2010 7.1) в качестве полигона для разворачивания Windows.
Железо у этой прошки весьма слабое (2,4 GHz Core2Duo с 4гб памяти) и ставить Windows на виртуальную машину было бы безумием, поэтому решил воспользоваться установкой аппаратно, благо вполне официально Apple позволяет сделать это через Boot Camp.
Небольшая проблема была лишь в том, что Boot Camp на старых маках позволяет ставить систему только с диска, а у меня, как и у многих, optical drive ужа давно приказал жить долго.
И нужно было как-то заставить Boot Camp ставить систему с USB-накопителя.
Скажу сразу, что без танцев с бубнами не обошлось (хотя, может для опытного экспериментатора это и не танцы вовсе, но для меня — нуба в этих вопросах этот путь показался весьма тернистым) поэтому, чтобы вам не пришлось, как и мне, потратить весь день на поиски и эксперименты, я и решил написать этот пост.
На самом деле, если все выполнять по моей инструкции, никаких проблем особо не возникнет, и со всем можно управиться за час (включая установку самой Windows — примечание. у меня — SSD, поэтому установка чуть шустрее).
Друзья, все операции я производил на системе MacOSX El Capitan, в других версия ОС ситуация аналогичная.
Итак, сперва, что нам нужно сделать — это немного отредактировть info.plist BootCamp-а. Но, в некоторых своих ОС Эппл намерено включает защиту от дурака, которая называется System Integrity Protection. В HighSierra, например, такой защиты я не встретил, а вот в ElCapitan она есть. И потому, перед тем как приступить к редактированию plist-а, нам придется эту защиту отключить. Сделать это можно, перезагрузившись в режиме восстановления:
1. Перезагружаем компьютер и как только экран гаснет зажимем Command + R. До тех пор, пока не появится яблоко с загрузкой
2. Теперь заходим в Utilities и открываем Terminal.
3. В терминале вводим следующую команду:
5. Перезагружаемся. Система загружается в обычном режиме с отключенной системой защиты.
Теперь можно приступить к редактированию плиста.
1. Открываем Отчет о системе (в меню Об этом Мак). Запишите куда-ниудь Model Identifier и Boot ROM Version.
2. Теперь открываем Terminal. Вводим следующую команду:
4. Прокручиваем вниз до секции DARequiredROMVersions и вставляем записанную раннее информацию Boot ROM Version в столбик (можно прямо сверху), не забывая при этом корректно прописать тэги .
5. Прокручиваем дальше до секции PreUSBBootSupportedModels и вставляем в столбик ранее записанное нами Model Identifier.
6. Удаляем «Pre» из строки «PreUSBBootSupportedModels» , оставляя только USBBootSupportedModels.
7. Далее добавляем Model Identifier в секции PreESDRequiredModels и PreUEFIModels.
8. Полностью удаляем всю секцию Win7OnlyModels, включая все стринги
9. Чтобы сохранить изменения, нажимаем CTRL+X, печатаем Y для подтверждения и нажимаем Enter. Файл будет сохранен, а мы возвращаемся в Terminal.
10. В терминале вводим команду
Как будет готово, выходим из терминала.
Запускаем Boot Camp и наслаждаемся установкой Windows (теперь уже не только 7, но и более поздних версий прямо с USB-флешки).
Установка Windows в Краснодаре
+7(952)820-95-95.Блог имеет уникальный набор информации по установке Windows в Краснодаре.Сайт предоставляет возможность получения информации по всем направлениям услуг в ремонте компьютера.Вы можете заказать установку Windows или Mac OS X в чистом фирменном виде!
Подписаться на этот блог
Follow by Email
Поиск по этому блогу
Лечим BootCamp
Можно было бы обмануть систему с предварительно сделанной флешкой, при исправном приводе DVD-ROM, просто подкинув ее при установке, вместо «болванки«. Программа обязана увидеть установочный диск и начать разметку! Задача вот в чем — создать разметку диска правильно, а без исправного DVD-ROM’а сделать это не реально. Не существует ни одной программы умеющей создавать на существующей разметке диска mac GPT, дополнительный раздел Hybrid MBR под Windows без потери данных, кроме одной утилиты, команды которой в несколько этапов, почти никто не знает — «gptfdisk» и ее разновидные имена(gdisk, gptsync). А было бы хорошо, послать черту эту «деревянную» утилиту «Assistant BootCamp» и заниматься своим делом дальше!
Пришлось бы делать все в несколько этапов:
- Произвести обязательную дефрагментацию, например в iDefrag.
- В «Дисковой утилите» откусить кусок диска без потери данных.
- С помощью «gptfdisk«создать «Hybrid MBR«в не размеченной области.
- Выполнить синхронизацию разделов (например, утилита rEFIt)
Как видите, обычным юзерам не легко будет без встроенного «Ассистента» и исправного привода для DVD — дисков фирмы Apple.
Зачастую многие пользователи компьютера Mac, а точнее некоторых моделей, сталкиваются с проблемой, при попытке установить Windows на свой iMac или MacBook.
Речь пойдет об утилите «Assistant BootCamp«, которая на «нехороших» моделях не обучена поддержке создавать установщик Windows на USB-носитель.
Суть в том, чтобы появилась такая опция, нужно подправить всем известный файл plist.info, но зачастую после правки этого файла сама программа отказывается запускаться.
Происходит это потому, что слетает цифровая подпись.
Подпись восстанавливается командой из терминала:
sudo codesign-fs- /Applications/Utilities/Boot\ Camp\ Assistant.app, но снова возникает новая проблема.
А именно заранее нужно будет скачать «Command Line Tools«:
Частью macOS является его мощный интерфейс командной строки, где компетентный или даже начинающий программист может использовать ряд инструментов для конфигурирования и настройки системы, а так же создавать программы и скрипты. Тогда как macOS поставляется с рядом общих команд, по умолчанию не включает в себя те, которые используются для проверки, компиляции и управления кодом для разработки приложений. Так вот нам понадобятся эти инструменты, то есть три способа установить их на свой Мак.
1. Установка XCode Developer Suite, который доступен через App Store бесплатно. Однако его установка также будет включать в себя сам XCode и, несмотря на свои преимущества, я не рекомендую устанавливать XCode в полном объёме не только по причине что он «весит» около 5 ГБ.
2. Загрузить последние версии инструментов командной строки со страницы разработчика. Чтобы сделать это, нужно просто войти в раздел загрузок сайта для разработчиков, используя Apple ID. Здесь Вы можете поискать «Command Line Tools«, чтобы просмотреть все версии средств от Lion до Sierra.
Итак, приступим к правке файла
Запускает файл из под sudo в редакторе nano, введите в Терминале следующую команду:
sudo nano /Applications/Utilities/Boot\ Camp\ Assistant.app/Contents/Info.plist
Пролистайте содержимое вниз, до секции PreUSBBootSupportedModels . В ней перечислены минимально требуемые аппаратные идентификаторы моделей Маков, начиная с которых разрешается развёртывание системы на флешку:
- Исправите Macmini4,1 на Macmini1,1 — и создание usb — носителя заработает на любых Mac mini. Аналогично можно поступить и с остальными типами Маков — замените первую цифру в индексе на 1.
После литра водки, если файл сохранился, пробуем запустить наш «Ассистент».
Если Ассистент Boot Camp не запустился, то восстановление подписи делаем выше описанной командой.
Куда Boot Camp загружает ПО поддержки windows?
Bootcamp — нет варианта ISO
В мастере Bootcamp нет выбора для выбора Windows ISO. Любые идеи?
6 ответов
Я последовал за этим наставником и добился успеха: https://www.youtube.com/watch ? V = hE8If6gabUI .
Опция «Создать установочный диск Windows 7» скрыта, потому что возможности вашей системы ограничены. Например, старые Mac не могут загружаться с внешних USB-дисков, поэтому создание установщика на USB-диске не имеет смысла.
Тем не менее, если вы хотите создать установщик на внешнем диске независимо от того, вам нужно всего лишь отредактировать файл «Info.plist» Boot Camp Assistant:
- Откройте пакет содержимого приложения Boot Camp Assistant, создайте резервную копию файла Info.plist , затем откройте старый с помощью XCode.
- Редактировать файл:
- Изменить заголовок раздела: PreUSBBootSupportedModels для USBSupportedModels (если он уже USBBootSupportedModels -> skip этот шаг)
- Добавьте идентификатор модели model identifier вашей системы по System Information ) в раздел USBSupportedModels .
- Добавьте Boot ROM version (найдите System Information ) в раздел DARequiredROMVersions
- Сохранить.
- Перезагрузка BootCamp
Если ваш Bootcamp выйдет из строя после этого, напишите это в терминал:
Вот страница, которая помогла мне включить эту опцию Создать Windows Install USB на OS X Yosemite .
Создание установщика Windows из OS X на самом деле довольно просто — Boot Camp Assistant может сделать это за вас. Если вы используете новую машину без оптического дисковода, у вас, вероятно, есть опция, которая говорит: «Создайте Windows 7 или более позднюю версию установочного диска». Нажмите на это и укажите его на образ ISO. Готово.
Если вы на старой машине (например, мой Хот), вы не найдете этот вариант. Не паникуйте! Аранжировка Boot Camp Assistant в маленькие биты и повторная сборка сделают трюк.
Прежде всего, мы модифицируем Info.plist Boot Camp Assistant. Itâ € ™ s в /Applications/Utilities/Boot Camp Assistant.app/Contents/Info.plist . Откройте его в своем любимом текстовом редакторе. (Примечание: для этого требуются повышенные привилегии).
Примечание. Если вы используете OS X 10.11 или новее, вы не сможете редактировать Info.plist . Вместо этого скопируйте Boot Camp Assistant.app на свой рабочий стол и следуйте инструкциям с помощью копии.
Как только мы перейдем в Info.plist , мы расскажем, какие машины могут создавать USB-диски. Найдите ключ PreUSBBootSupportedModels. Измените его на USBBootSupportedModels. Имеет смысл, не так ли? Сохранить.
Затем нам нужно будет отменить Boot Camp Assistant, иначе он откажется запускаться. Для этого нам понадобятся инструменты командной строки Xcode. Тогда это так же просто, как
Теперь перезапустите Boot Camp Assistant и вы найдете нужный вариант.
Если флажок «Создать Windows 7 или более поздний установочный диск» не отображается, тогда флэш-накопитель USB не может быть использован для установки Windows на вашем Mac. Пример этого флажка показан ниже. Поскольку ваш Mac не показывает этот флажок, я предполагаю, что у вас есть оптический привод. Вам нужно записать изображение iso на пустой DVD-диск с помощью приложения Disk Utility.
Теперь есть способы сделать этот флажок, чтобы файлы могли быть скопированы на флеш-накопитель, но, скорее всего, прошивка на вашем Mac не позволит загружать Windows с флеш-накопителя. Даже если вы можете загрузиться в OS X с помощью флеш-накопителя, это не означает, что вы можете загрузиться в Windows с помощью флеш-накопителя. Вам необходимо загрузить Windows с оптического диска, чтобы установить его на свой внутренний диск.
Шаги для записи iso на DVD: (взято из Запись ISO в Mac OS X )
- Откройте приложение «Disk Utility», оно находится в /Applications /Utilities /
- Выдвиньте меню «Файл» и выберите «Открыть образ диска»
- Перейдите к файлу образа ISO, который вы хотите записать, и нажмите «OK»
- Вставьте пустой DVD
- Выберите «Проверить записанные данные»
- Нажмите «Burn» и дождитесь, пока изображение закончит гореть до диск
Что касается драйверов для Windows. Вы можете загрузить их с помощью Boot Camp Assistant или загрузить их из Boot Camp: системные требования для Microsoft Windows операционных систем . Вы устанавливаете драйверы после завершения установки Windows.
Последнее замечание: не меняйте раздел, используя что-либо из Microsoft. Разделение может быть успешно изменено только с помощью программного обеспечения OS X. Единственное исключение — Windows может форматировать раздел BOOTCAMP.
Это правильно. Для установки Windows на bootcamp вам нужно иметь загрузочный носитель с Windows. Когда процесс перезагружается для установки Windows, .iso будет отключен и бесполезен.
Вы можете записать ISO на флэш-накопитель (8 ГБ или более) с помощью дисковой утилиты и использовать его.
Собственно, если я правильно помню, установщик Bootcamp должен сделать сам загрузочный установочный носитель (8 ГБ флеш-накопитель).
Если вы просто монтируете ISO, чтобы он отображался как диск (дважды щелкните по ISO), это может быть все, что вам нужно сделать. Затем BootCamp Assistant увидит файл как (виртуальный) диск и скопирует необходимые файлы на установочный носитель.