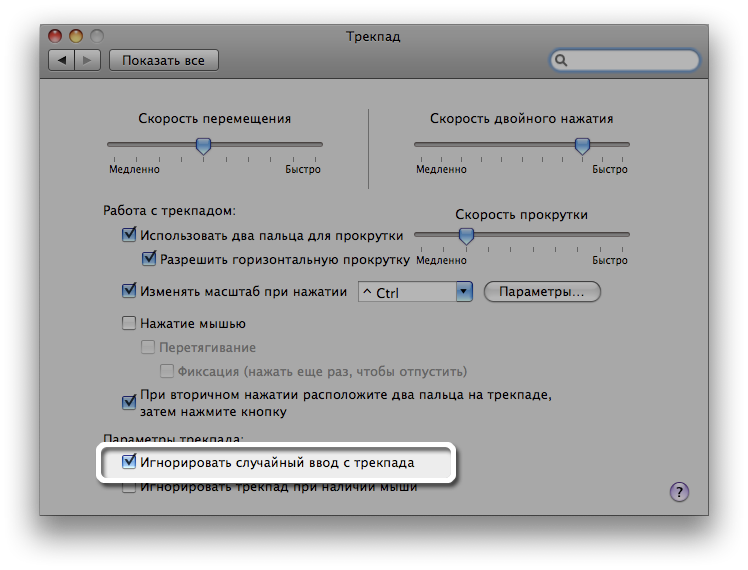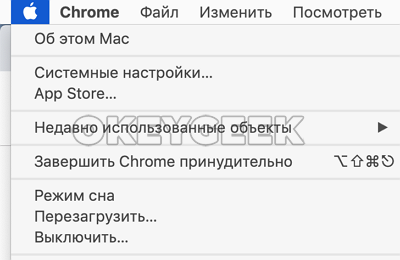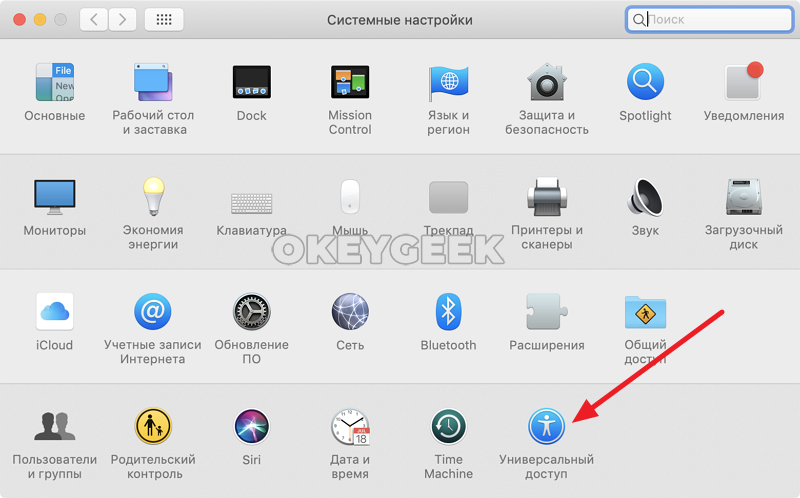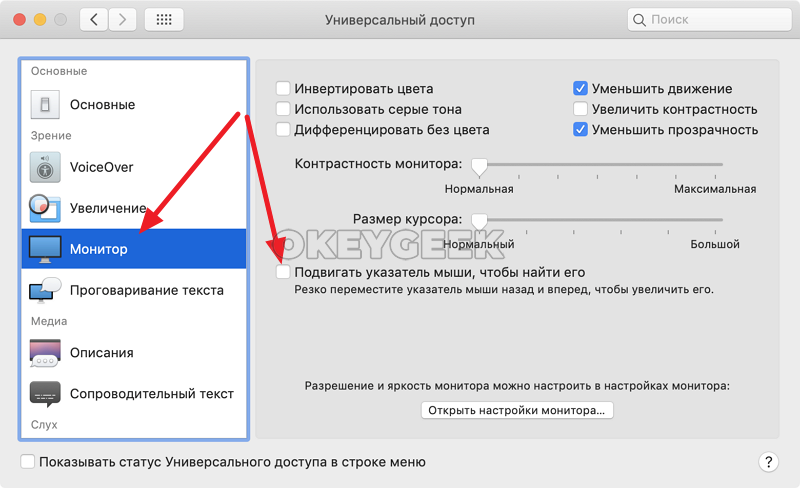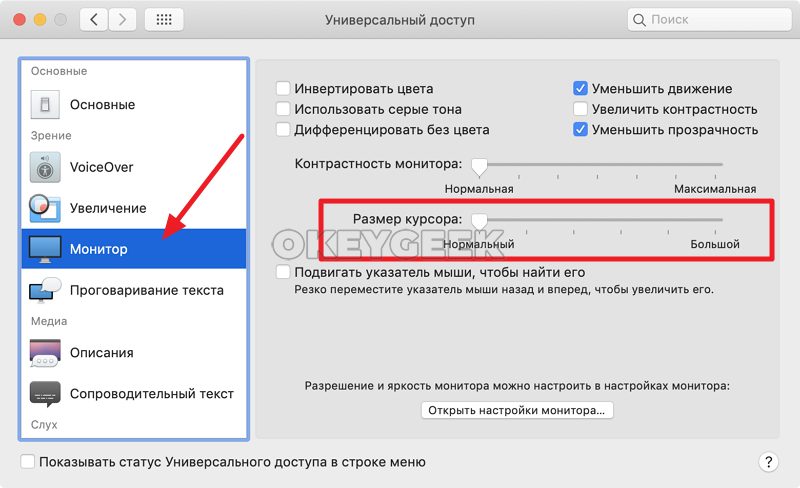Как включить или отключить функцию увеличения курсора на Mac (macOS)
Случалось ли вам при работе на Mac терять курсор на дисплее? В большинстве случаев это актуально когда к Mac подключено несколько мониторов. Начиная с OS X El Capitan компьютеры Apple получили функцию, которая позволяет достаточно быстро найти место, в котором был «припаркован» указатель мыши.
Если данная функция активирована в Системных настройках macOS, то для того чтобы быстро определить местонахождение указателя достаточно поводить влево-вправо мышкой или пальцем по трекпаду, как курсор заметно увеличится и его без проблем можно будет увидеть.
Как включить / отключить функцию увеличения курсора на Mac (macOS)
1. Откройте → Системные настройки…
2. Перейдите в меню «Универсальный доступ».
3. В левом боковом меню выберите «Монитор» и в рабочем окне снимите галочку напротив пункта «Подвигать указатель мыши, чтобы найти его».
Указатели в macOS
В macOS доступно несколько стилей указателя, который перемещается по экрану при использовании мыши или трекпада.

Чаще всего отображается этот указатель. Он используется для указания и выбора объектов, перемещения полос прокрутки, изменения размеров окон и выполнения других действий.
Если Вы потеряли указатель, быстро переместите палец по трекпаду или сделайте быстрое движение мышью. Указатель временно увеличится, и Вам будет проще его увидеть.
Эту функцию можно отключить. Выберите меню «Apple» 

Указывает, что объект исчезнет после его перетягивания и отпускания кнопки. Если выбранный объект является псевдонимом, его оригинал не будет удален.

Отображается, когда Вы нажимаете файл или папку, удерживая при этом клавишу Option. Означает, что в результате перетягивания объекта будет создана его копия в новом местоположении без перемещения самого объекта.

Отображается, когда Вы нажимаете объект, удерживая при этом сочетание клавиш Option-Command. Означает, что в результате перетягивания этого объекта будет создан его псевдоним.

Отображается, когда Вы выбираете или вставляете текст.

Отображается, когда Вы выбираете прямоугольную область изображения.

Отображается, когда курсор мыши наводится на ссылку в документе, на веб-странице или в другом объекте.

Отображается, если указатель мыши навести на объект, который можно переместить и размер которого можно изменить в заданных пределах. Например, текст в ячейке таблицы или одна строка таблицы в документе.

Отображается при перемещении объекта и изменении его размеров в заданных пределах. Например, текст в ячейке таблицы или одна строка таблицы в текстовом документе.

Означает, что боковое меню, панель инструментов, окно или другой объект можно переместить влево, и изменить его размер.

Означает, что боковое меню, панель инструментов, окно или другой объект можно переместить вправо, и изменить его размер.

Перемещение влево или вправо
Означает, что боковое меню, панель инструментов, окно или другой объект можно переместить влево или вправо, и изменить его размер.

Означает, что боковое меню, панель инструментов, окно или другой объект можно переместить вверх, и изменить его размер.

Означает, что боковое меню, панель инструментов, окно или другой объект можно переместить вниз, и изменить его размер.

Перемещение вверх и вниз
Означает, что боковое меню, панель инструментов, окно или другой объект можно переместить вверх и вниз, и изменить его размер.

Перекрестие для выбора области для снимка экрана
Означает, что можно перетянуть его для выбора области для создания снимка экрана.

Камера для создания снимка окна и меню
Означает, что в снимок попадет все окно или команды меню.

Означает, что объект, который Вы перетягиваете, невозможно разместить в текущем местоположении.

Отображается, когда объекты загружаются. При этом можно перемещать указатель в другое место.

Отображается, когда при выполнении операции возникает задержка дольше нескольких секунд.
MacBook, MacBook Pro: произвольное поведение курсора
Курсор на вашем ноутбуке Mac двигается, когда вы печатаете? Вы стали замечать, что иногда стрелка курсора не отображается, когда вы используете трекпад, или что вы касаетесь края трекпада, но курсор не двигается?
В ОС Mac OS X на компьютерах MacBook и MacBook Pro имеется функция, за счет которой нажатие на трекпад может интерпретироваться как нажатие кнопки мыши. Если эта функция включена и во время печати вы случайно коснулись трекпада ладонью или пальцем, то курсор может неожиданно переместиться или кнопка мыши может быть нажата не в том месте.
Во избежание такой ситуации можно включить функцию «Игнорировать случайный ввод с трекпада» на панели «Трекпад» в Системных настройках. Эту панель можно открыть, выбрав Системные настройки в меню Apple () в правой левой части строки меню, а затем — Трекпад (или Клавиатура и мышь в ОС Mac OS X 10.5 Leopard) в меню Вид.
Если включить функцию «Игнорировать случайный ввод с трекпада», не будут учитываться касания левого и правого краев трекпада во время или сразу после печати на клавиатуре. Возможно, вы обратили внимание на то, что во время печати стрелка курсора исчезает с экрана, а затем снова появляется, когда вы касаетесь середины трекпада. Если попытаться переместить курсор, сначала коснувшись левого или правого края трекпада, он может не переместиться. Во избежание этого всегда управляйте курсором с середины трекпада.
Если вы не хотите использовать функцию «Игнорировать случайный ввод с трекпада», просто отключите ее на панели «Трекпад» в Системных настройках. На панели «Трекпад» также можно настроить функции прокрутки двумя пальцами, двойного нажатия и перетягивания.
Как отключить функцию поиска курсора и увеличить курсор в MacOS
Компания Apple с выпуском новых версий операционной системы MacOS добавляет в нее новые функции, которые не всегда приходятся по вкусу пользователям. В версии под названием El Capitan была реализована функция поиска курсора мыши, которая многих раздражает, и некоторые пользователи считают ее работу вовсе признаком ошибок в работе системы. При этом она активирована по умолчанию. В рамках данной статьи рассмотрим, как ее отключить, а так же, как увеличить стандартный курсор на Mac, что может быть полезно для пользователей со слабым зрением.
Зачем нужна функция поиска курсора в MacOS
Если вы включите компьютер под управлением операционной системы MacOS El Capitan или более поздней, то заметите работу функции при быстром передвижении мыши. Она заключается в том, что курсор на экране становится значительно больше, чем при обычном использовании. Компания Apple предполагает, что таким образом пользователям удобнее искать курсор, если они его не видят взглядом.
На деле же, если пользователь быстро водит мышью при выполнении повседневных задач, регулярное увеличение ее курсора вызывает только неудобства. Кроме того, при работе с некоторыми программами и играми функция поиска курсора не выключается, и она может вовсе мешать выполнять некоторые действия.
Как выключить функцию поиска курсора в MacOS
Чтобы выключить функцию поиска курсора на MacBook, iMac или другом компьютере под управлением операционной системы MacOS, нажмите в левом верхнем углу экрана на значок яблока. Появится меню, в котором нужно выбрать “Системные настройки”, чтобы открыть утилиту настройки параметров компьютера.
Среди доступных разделов выберите “Универсальный доступ”. В этом разделе собраны многие необычные функции, в том числе и настройка курсора в MacOS.
В открывшемся разделе слева переключитесь на пункт “Монитор”, чтобы попасть в список параметров по настройке мыши. Здесь снимите галочку с пункта “Подвигать указатель мыши, чтобы его найти”.
После этого можно закрывать настройки. Перезагружать компьютер не требуется — изменения сразу вступят в силу.
Как увеличить курсор на Mac
Инструкция, чтобы увеличить курсор на MacBook или любом другом компьютере под управлением MacOS не сильно отличается от приведенной выше. Для этого также нажимаем на яблоко в верхнем левом углу экрана, и в выпадающем списке выбираем “Системные настройки”.
Далее перейдите в раздел “Универсальный доступ”.
Здесь переключитесь слева на раздел “Монитор”. Чтобы увеличить курсор, передвиньте на необходимый уровень ползунок в пункте “Размер курсора”.
Обратите внимание: По ходу передвижения ползунка, размер курсора будет сразу увеличиваться.