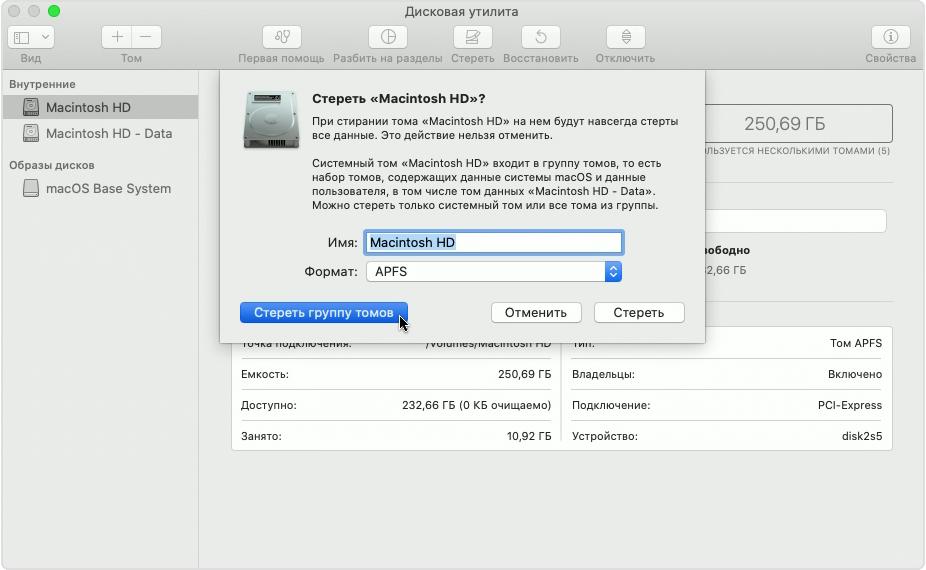Как стереть диск для компьютера Mac
Используйте приложение «Дисковая утилита», чтобы стереть (отформатировать) жесткий диск, твердотельный накопитель, флэш-накопитель или другое устройство хранения.
Стирание диска. В большинстве случаев, когда требуется удалить данные, включая переформатирование диска, продажу, передачу или обмен компьютера Mac с доплатой, рекомендуется выполнять стирание всего диска.
Стирание тома на диске. В некоторых случаях, например, если диск содержит несколько томов (или разделов) и стирать все разделы не требуется, можно стереть только определенные тома на диске.
При стирании диска или тома все файлы с него удаляются окончательно. Прежде чем продолжить, убедитесь, что у вас есть резервная копия всех нужных файлов.
Как стереть диск
- Выполните запуск из раздела восстановления macOS. Выберите приложение «Дисковая утилита» в окне «Утилиты», затем нажмите кнопку «Продолжить».
Если необходимо стереть не тот диск, с которого запускается компьютер Mac, использовать раздел восстановления macOS не требуется: просто запустите приложение «Дисковая утилита» из папки «Утилиты» в папке «Приложения». - В строке меню приложения «Дисковая утилита» выберите «Вид» > «Показывать все устройства». Теперь на боковой панели отображаются диски (устройства), а также все находящиеся на них контейнеры и тома. Диск, с которого запустился компьютер Mac, указывается первым в списке. В этом примере загрузочным диском является твердотельный накопитель Apple:
- Выберите диск, который требуется стереть. Не видите нужный диск?
- Нажмите «Стереть», затем заполните следующие поля:
- Имя. Укажите имя, которое должно быть назначено диску после стирания.
- Формат. Выберите «APFS» или «Mac OS Extended (журналируемый)». Приложение «Дисковая утилита» отображает совместимый формат по умолчанию.
- Схема. Выберите «Схема разделов GUID».
- Нажмите «Стереть», чтобы начать стирание диска, включая все находящиеся на нем контейнеры и тома. Может отобразиться запрос на ввод идентификатора Apple ID. Забыли свой идентификатор Apple ID?
- По окончании выйдите из приложения «Дисковая утилита».
- Если необходимо, чтобы компьютер Mac мог запускаться с диска, стирание которого было выполнено, переустановите macOS на этот диск.
Как стереть том на диске
- Выполните запуск из раздела восстановления macOS. Выберите приложение «Дисковая утилита» в окне «Утилиты», затем нажмите кнопку «Продолжить».
Если необходимо стереть не тот том, с которого запускается компьютер Mac, использовать раздел восстановления macOS не требуется: просто запустите приложение «Дисковая утилита» из папки «Утилиты» в папке «Приложения». - На боковой панели приложения «Дисковая утилита» выберите том, который требуется стереть. Том, с которого запустился компьютер Mac, называется «Macintosh HD», если вы не меняли его имя. Не видите нужный том?
- Нажмите «Стереть», затем заполните следующие поля:
- Имя. Укажите имя, которое должно быть назначено тому после стирания.
- Формат. Выберите «APFS» или «Mac OS Extended (журналируемый)». Приложение «Дисковая утилита» отображает совместимый формат по умолчанию.
- Если отображается кнопка «Стереть группу томов», выбранный том входит в группу томов. В этом случае необходимо стереть группу томов. В противном случае нажмите «Стереть», чтобы стереть только выбранный том. Может отобразиться запрос на ввод идентификатора Apple ID. Забыли свой идентификатор Apple ID?
- По окончании выйдите из приложения «Дисковая утилита».
- Если необходимо, чтобы компьютер Mac мог запускаться с тома, стирание которого было выполнено, переустановите macOS на этот том.
Причины, по которым может потребоваться стирание
Диск или том можно стереть в любое время, в том числе в следующих случаях.
- Необходимо удалить все данные с компьютера Mac и восстановить его заводские настройки. Это одно из последних действий перед продажей, передачей или обменом компьютера Mac с доплатой.
- Требуется изменить формат диска, например с формата для PC (FAT, ExFAT или NTFS) на формат для Mac (APFS или Mac OS Extended).
- Компьютер выводит сообщение о невозможности чтения с данного диска.
- Необходимо устранить неполадку диска, которую не может исправить приложение «Дисковая утилита».
- Установщик macOS не видит данный диск или не может выполнить установку на него. Например, установщик может сообщать, что загрузочный диск неправильно отформатирован, не использует схему разделов GUID, содержит более новую версию операционной системы или не может быть использован для запуска компьютера.
- Установщик macOS сообщает, что установка на этот диск невозможна, так как он является частью массива Apple RAID.
Сведения о форматах APFS и Mac OS Extended
Приложение «Дисковая утилита» в macOS High Sierra или более поздней версии может выполнять стирание, используя либо более новый формат APFS (Apple File System), либо более старый формат Mac OS Extended. Это приложение автоматически выбирает совместимый формат.
Как выбрать между APFS и Mac OS Extended
Приложение «Дисковая утилита» пытается определить тип устройства хранения и предложить подходящий формат в меню «Формат». Если тип устройства не определяется, выбирается формат Mac OS Extended, который подходит для всех версий macOS. Если вы хотите изменить формат, ответьте на следующие вопросы.
- Вы форматируете диск, который был изначально встроен в компьютер Mac?
Если встроенный диск изначально имел формат APFS, приложение «Дисковая утилита» предложит вариант «APFS». Не меняйте его на «Mac OS Extended». - Вы собираетесь установить ОС macOS High Sierra или более поздней версии на диск впервые?
Если диск необходимо стереть перед первой установкой на него High Sierra или более поздней версии, выберите формат Mac OS Extended (Journaled). Во время установки установщик macOS решает, выполнить ли автоматическое преобразование в формат APFS без стирания файлов. - Вы готовите резервный диск Time Machine или загрузочный установщик?
Выбирайте вариант «Mac OS Extended (журналируемый)» для любого диска, который планируется использовать в качестве диска резервного копирования, совместимого с Time Machine, или в качестве загружаемого установщика. - Диск будет использоваться с другим компьютером Mac?
Если на другом компьютере Mac используется не ОС macOS High Sierra или более поздней версии, выбирайте вариант «Mac OS Extended (журналируемый)». Более ранние версии macOS не поддерживают тома в формате APFS.
Как определить формат, который используется в настоящее время
Если вы хотите узнать, какой формат используется в настоящее время, воспользуйтесь одним из следующих способов.
- Выберите нужный том на боковой панели приложения «Дисковая утилита» и просмотрите сведения справа. Для получения более подробных сведений выберите «Файл» > «Свойства» в строке меню Дисковой утилиты.
- Откройте приложение «Информация о системе» и выберите «Хранилище» на боковой панели. В столбце «Файловая система» справа отображается формат каждого тома.
- Выберите нужный том в окне Finder, затем выберите «Файл» > «Свойства» в строке меню. В окне «Свойства» будет показан формат данного тома.
Как отформатировать флешку на Mac OS
Казалось бы, форматирование флешки является одним из самых простых процессов в работе с компьютером. Пользователи Windows знают, чтобы полностью стереть данные с USB-флеш-накопителя, SD карты или жесткого диска, достаточно кликнуть правой кнопкой мыши по соответствующему значку в проводнике и в появившемся контекстном меню выбрать «форматировать», а затем подтвердить операцию.
В Mac OS все несколько иначе, и если вы совсем недавно перешли на эту операционную систему, то действие по выполнению очистки ненужной информации может показаться сложным. В этой статье мы расскажем, как легко и быстро сделать это на вашем Макбуке, iMac либо Mac Mini.
Детальная пошаговая инструкция
- Подключаем флешку к устройству. В нашем конкретном случае, используется Macbook Pro 2018-го года, порт USB здесь отсутствует. Поэтому воспользуемся хабом от фирмы Grand X (не воспринимайте за рекламу).
- В Finder видим содержимое нашей флешки. Обратите, внимание, на скриншоте ниже видны скрытые файлы и папки (слегка засвечены). По умолчанию, в Mac OS они скрыты, но отобразить их достаточно просто, прочитайте в нашей статье.
Можете убедиться, если до сих пор еще не пробовали, что в контекстном меню нет опции «форматировать», как в Windows.
Теперь, переходим к основной сути – форматированию. Это можно сделать несколькими способами, начнем с самого простого – дисковой утилиты.
Дисковая утилита – встроенное в Mac OS приложение, позволяющее управлять жесткими дисками, USB флешками, SD картами. С его помощью также можно стирать данные.
- Запустить дисковую утилиту можно двумя способами: открыть Launchpad (чаще всего он находится в Dock).
Если у вас Макбук с тачбаром, на нем есть иконка Launchpad рядом с Siri.
Если Launchpad не нашли ни там ни там, вызвать его можно жестами – большой палец снизу и указательный, средний, безымянный сверху стягиваем к центру трекпада.
В открывшемся окне есть папка «Другие», где собственно и расположена дисковая утилита.
Второй способ запуска дисковой утилиты в разы проще – вызовите Spotlight сочетанием клавиш CMD + Пробел. В появившемся поле начните вводить «дисковая утилита».
Отлично, мы разобрались как запустить дисковую утилиту, посмотрим как она выглядит изнутри.
Слева перечень подключенных запоминающих устройств, в числе который будет находится ваша флешка, как и у нас.
5. Для форматирования, необходимо выбрать нужное устройство и затем в панели сверху нажать «Стереть».
Появится окно, где можно указать название накопителя и выбрать формат.
В каком формате форматировать флешку?
В дисковой утилите возможно четыре формата: ExFAT, Mac OS Extended, MS-DOS (FAT). Разберемся для чего каждый из них.
ExFAT. Используется чаще всего для USB-флеш-накопителей и SD карт. Старые версии Windows, вплоть до Windows Vista, не поддерживают данный формат. Если вам нужно записать данные, которые в дальнейшем нужно будет читать и перезаписывать на Windows, Linux, Mac OS, то выберите этот формат при форматировании.
Mac OS Extended. Windows не распознает этот формат, разработанный специально под устройства Apple. Для флешек он не подходит.
MS-DOS (FAT). Это старый формат, внедренный корпорацией Microsoft еще в 1983 году. Большая часть флешек работает именно с этим форматом, также FAT является штатным форматом для жестких дисков, на которых установлены Windows. Поддерживают: Linux, Mac OS, системы, на которых работает разная цифровая техника, телефоны. Формат имеет ограничение на запись – до 32 Гигабайт, поэтому для записи качественного сериала он не подойдет.
- Мы выберем ExFAT. Нажимаем «Стереть» и при успешном форматировании получим следующее уведомление.
Вот и все, флешка пуста. Теперь вы можете записать на нее любые данные и использовать на других устройствах.
Бывает, что дисковая утилита не форматирует флешку. В таком случае, вместо успешного завершения форматирования, вы получите сообщение о том, что форматирование не удалось завершить.
Что делать, если дисковая утилита не форматирует
Не волноваться, просто следуйте нашим дальнейшим инструкциям и все у вас получится. Мы покажем как отформатировать флешку в Mac через терминал.
- Сперва посмотрим, какой идентификатор у нашей флешки внутри системы. Откройте терминал и задайте следующую команду: diskutil list. Ответом будем примерно такой код.
Видите, в перечне доступных дисков, есть один, где SIZE равно 4.0 GB? – это и есть наша флешка. Левее видим путь /dev/disk2. Так вот disk2 как раз таки является идентификатором.
- Для удаления всех данных, пропишем такую команду: diskutil eraseDisk ExFAT FlashName disk2
ExFAT – необходимый формат файловой системы.
FlashName – имя для накопителя.
disk2 – идентификатор, о котором сказано в первом пункте.
Вот и все! Как видите, все просто и быстро.