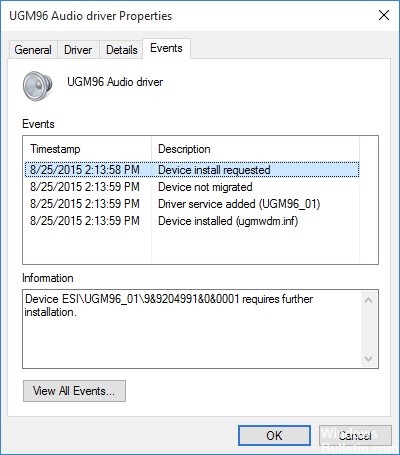Как отремонтировать: устройство требует дальнейшей установки
Несколько пользователей Windows сообщили об обнаружении одного или нескольких устройств (PCI, USB, аудио и т. Д.) В опросе диспетчера устройств, у которых есть журнал событий, указывающий, что им требуется «дополнительная установка». Хотя заинтересованные пользователи сообщают, что этот сценарий, по-видимому, не ограничивает функциональность устройства, они все же хотят знать, что делать, чтобы исправить сообщение об ошибке. В большинстве случаев сообщается, что проблема возникает в Windows 10.
Если вы посмотрите на список, вы заметите, что даже если запись в списке событий может быть самой высокой, отметка времени будет старше, чем следующие записи. Это означает, что это сообщение является нормальным и не имеет значительного значения, хотя оно может сбивать с толку, и в предыдущих версиях Windows не было ничего похожего. Если где-то внизу в списке установлена запись с именем «Устройство», можно предположить, что водитель для вашего устройства правильно установлено. Только если этого не хватает и у вас есть проблемы с установкой драйвераПожалуйста, следуйте инструкциям по установке драйверов для вашего продукта ESI, так как они указаны в базе знаний и / или в печатном руководстве вашего продукта.
Использование SFC / SCANNOW в Windows 10
■ Включите компьютер с Windows 10 и войдите в систему с учетной записью администратора.
■ Когда появится экран рабочего стола, щелкните правой кнопкой мыши кнопку «Пуск».
■ Нажмите «Командная строка администратора» в контекстном меню.
■ В окошке подтверждения контроля учетных записей нажмите Да, чтобы подтвердить свои действия.
■ Подождите до администратора: откроется командная строка.
Примечание. Это командная строка высокого уровня, в которой вы можете выполнять все команды без ограничений.
Обновить:
Теперь мы рекомендуем использовать этот инструмент для вашей ошибки. Кроме того, этот инструмент исправляет распространенные компьютерные ошибки, защищает вас от потери файлов, вредоносных программ, сбоев оборудования и оптимизирует ваш компьютер для максимальной производительности. Вы можете быстро исправить проблемы с вашим ПК и предотвратить появление других программ с этим программным обеспечением:
- Шаг 1: Скачать PC Repair & Optimizer Tool (Windows 10, 8, 7, XP, Vista — Microsoft Gold Certified).
- Шаг 2: Нажмите «Начать сканирование”, Чтобы найти проблемы реестра Windows, которые могут вызывать проблемы с ПК.
- Шаг 3: Нажмите «Починить все», Чтобы исправить все проблемы.
■ В окне «Администратор: командная строка» введите SFC / SCANNOW и нажмите Enter.
■ Подождите, пока команда Windows 10 проверит наличие отсутствующих или поврежденных файлов и автоматически исправит ошибки.
■ Перезагрузите компьютер, чтобы проверить компьютер после его завершения.
■ Начните с вашего компьютера с Windows 10.
Не забудьте посмотреть на последнюю отметку времени события.
Хотя эта проблема, безусловно, может быть вызвана другими факторами, в большинстве случаев нет реальной проблемы, кроме ошибки в способе, которым заинтересованный пользователь читает метки времени события. По умолчанию последнее событие (и единственное, которое следует учитывать) находится внизу списка событий.
Некоторые затронутые пользователи случайно увидели первое событие, а не последнее. В этом случае существует высокая вероятность обнаружения сообщения «Устройство требует дальнейшей установки», поскольку драйвер устройства все еще устанавливается.
Обновите или переустановите уязвимый драйвер
Если вы подтвердили методом 1, что последнее введенное событие указывает «Устройство должно быть установлено заново», установка драйвера может быть прервана. Обратите внимание, что такие ситуации могут также означать, что соответствующее устройство работает с ограниченными функциональными возможностями.
Если этот сценарий применим, вы сможете решить проблему, заставив Windows переустановить драйвер — либо обновив, либо удалив его. Несколько заинтересованных пользователей сообщили, что проблема была решена и что после выполнения операции на вкладке «Событие» больше не отображается сообщение «Устройство требует дальнейшей установки».
CCNA, веб-разработчик, ПК для устранения неполадок
Я компьютерный энтузиаст и практикующий ИТ-специалист. У меня за плечами многолетний опыт работы в области компьютерного программирования, устранения неисправностей и ремонта оборудования. Я специализируюсь на веб-разработке и дизайне баз данных. У меня также есть сертификат CCNA для проектирования сетей и устранения неполадок.
Пропал звук на W10
Добрый день, помогите пожалуйста разобраться в чем проблема.
Сначала, конечно же, моя система, если что забыл — пишите, скину.
Если вкратце: стояла windows 7, купил себе SSD, поставил его (виндовс стояла еще 7 на старом HDD) звук был везде, после решил обновить w7 до w10, обновился — звук пропал (хотя винда так и стояла на старом HDD), потом подзабил чуток, на следующий день решил w10 поставить заного, сделал установочную флешку и на SSD поставил w10 (но на HDD w10 еще стояла), после формантнул старый HDD — всё нормально, но звука нет 🙁
Что я делал: сижу думаю — наверно драйвера слетели на звуковуху, захожу в диспетчер устройств и делаю так
Скрин После этого перезагружаю и устанавливаю Realtek HD audio Drivers R2.82, но потом её сношу и ставлю версию R2.81, так как в той не работает сама программка реалтековская (по крайней мере у меня).
После установки подключаю наушники (у меня они штекерные с двумя разъёмами под звук и микрофон соответственно) в переднюю панель, но звука опять нету (я и в заднюю подключал, и в микрофонный вход засовывал штекер для наушников (да да), что только не делал и ни чего не работает) Всё выглядит так
Как видно из 2 скрина, звук от проверки, или от ютуба (например) есть там , а в наушниках 0 звука.
Ну думаю, **** какую-то поставил, залажу в программку реалтековскую и вижу Скрин
С кодеком что-то не то, не может же быть он нулевой. Запускаю кое-какую программку и смотрю номер своей звуковой
После этого ставлю реалтек под такой поддерживаемый кодек и в итоге получаю
Думаю: да всё нормально, всё ща будет. Опять подключаю наушники и ничего 🙁
После этого что я только не делал:
1. В реалтеке менял местами галочки (там их всего 9 — комбинаций на целый день не так уж и много)
2. И тут дергал ползунки Скрин
3. И втыкал наушники в переднюю и в заднюю панель
4. И в реалетке подключал как наушники, колонки, задний, передний вход и т.д.
5. И директИКС обновлял
НО НИЧЕГО НЕ ПОМОГАЕТ, пожалуйста, если кто сталкивался с такой проблемой или может знает способы её решения — подсобите пожалуйста.
На сегодняшний день вся та система была полностью переустановленна, с форматированием всех дисков, с помощью «Параметры-Обновление и безопасность-Восстановление-Вернуть компьютер в исходное состояние-Начать», а весь звук выглядит примерно так
Уже на новой системе я накатывал самые новые реалтековские драйвера, но звука нет. Так же накатывал реалтековские драйвера с другой матери MSI у которой есть поддержка драйверов под W10 и стоит такая же звуковая встроенная карта, но звука нет. P.S. Меня смущает еще пару моментов
1. В наушниках только слышен шум помех и этот шум сильнее, чем громче микрофон, ах да, и себя я тоже в наушниках слышу (если подышать в микро например). 2. Кодеки заканчиваются 1999 годом, может тут проблема? Хотя в гугле гугли и скачал кодеки для видео и аудио все Скрин
Как Обновить, Исправить Проблемы Драйвера Устройства На Windows .
Драйверы позволяют вашим устройствам взаимодействовать с windows 10. И ваш компьютер должен иметь последнюю версию драйверов, установленных для идеального функционирования всего.
Драйвер устройства-это особый вид программного обеспечения, которое управляет определенным аппаратным устройством , подключенным к компьютеру. Или мы можем сказать что драйверы устройств необходимы для компьютера чтобы облегчить связь между системой и всеми установленными программами или приложениями. И они должны быть установлены и должны быть актуальными для бесперебойной работы компьютера. Последняя версия Windows 10 поставляется с набором драйверов для принтеров, сканеров мониторов, уже установленных клавиатур. Означает что при подключении любого устройства он автоматически найдет лучший драйвер и установить чтобы начать работу устройства.Но иногда вы можете испытать, недавно установленное устройство не работает должным образом. Или после недавнего обновления Windows 10 1909 некоторые устройства (такие как клавиатура, мышь) не работают, Windows 10 черный экран , не может регулировать разрешение экрана или нет звука и многое другое. И общей причиной этих проблем является драйвер устройства его устарел, поврежден или не совместим и нуждается в обновлении с последней версией.
Включить Автоматическое Обновление Драйверов В Windows 10
Чтобы проверить или включить автоматическую установку драйверов для windows
- Откройте Свойства системы, щелкнув правой кнопкой мыши на этом ПК и выберите Свойства.
- Здесь на системных свойствах нажмите на расширенные Системные настройки.
- Когда откроется всплывающее окно Свойства системы, перейдите на вкладку Оборудование.
- Теперь нажмите на настройки установки устройства.
Когда вы нажмете на него оно откроет новое всплывающее окно с опцией вы хотите автоматически загружать приложения производителей и пользовательские иконки, доступные для ваших устройств.
- Убедитесь, что установлен переключатель да нажмите кнопку Сохранить изменения.
Автоматическое обновление является самым простым вариантом, при котором Windows будет привычно проверять наличие обновлений драйверов и устанавливать их. Если вы выберете нет windows не будет проверять или загружать драйвер для ваших новых подключенных устройств.
Проверьте Наличие Обновлений Windows
Загрузите и установите последние обновления windows, Также можно исправить большинство проблем с драйверами. Корпорация Майкрософт регулярно выпускает обновления Windows для наиболее распространенных исправлений. Помимо важных обновлений которые являются обновлениями и компонентами Microsoft Windows, вы также получаете дополнительные обновления, которые включают самые последние драйверы для нескольких компонентов оборудования установленного на вашем компьютере, и обновления программного обеспечения для установленных приложений.
Мы можем сказать что Центр обновления Windows является отправной точкой для решения наиболее распространенных проблем с драйверами которые могут возникнуть после обновления до Windows 10. И вы должны проверить и установить доступные обновления Windows , Прежде чем применять любые решения.
- Нажмите сочетание клавиш Windows + I чтобы открыть приложение Настройки,
- Нажмите кнопку Обновить и безопасность, чем Центр обновления Windows
- Теперь вам нужно нажать кнопку Проверить наличие обновлений чтобы разрешить загрузку и установку последних доступных обновлений windows с сервера Microsoft.
- После этого вам нужно перезагрузить компьютер чтобы применить их.
Установка Драйверов Вручную Из Диспетчера Устройств
Если вы хотите вручную обновить драйверы для установленных устройств, вы можете сделать это либо через Диспетчер устройств Windows, либо через веб-сайт производителя компании, которая производит устройство.
Самый популярный способ обновления драйвера устройства — через Диспетчер устройств. Например: если вы обновляете до Windows 10 и видеоконтроллер перестает работать, драйверы могут быть одной из основных причин этого. Если вы не можете найти драйверы видео через обновления Windows, установка драйверов с помощью Диспетчера устройств будет хорошим вариантом.
- Нажмите Windows + R, введите devmgmt.msc и нажмите кнопку ОК
- Это вызовет Диспетчер устройств и отобразит список всех устройств подключенных к компьютеру, таких как дисплеи, клавиатуры и мыши.
- Здесь Если вы найдете любое устройство показывающее с желтым треугольником, как показано ниже изображения.
- Это означает, что этот драйвер поврежден, может устареть или не совместим с текущей версией windows.
В таких ситуациях необходимо обновить, откатить драйвер (этот параметр доступен только при обновлении текущего драйвера) или переустановить драйвер устройства чтобы устранить эту проблему.
Обновить драйвер устройства
- Здесь чтобы сделать первый щелчок правой кнопкой мыши на проблемном устройстве из списка вызовет свойства этого устройства нажмите на него.
- На вкладке «Драйвер» вы найдете подробную информацию о драйвере и возможность обновить драйвер.
- При нажатии на кнопку Обновить драйвер это запустит мастер для обновления программного обеспечения драйвера. Вы увидите два варианта на выбор:
Автоматический поиск обновленных драйверов
Возможно что Windows может иметь драйвер в связке универсальных драйверов с которыми он поставляется. Обычно он обнаруживается автоматически без необходимости нажимать на что-либо. Однако в некоторых случаях вам придется искать проводника. Если этот поиск идет без результата или занимает слишком много времени, то второй вариант лучше всего подходит для вас.
Просмотрите мой компьютер для получения программного обеспечения драйвера
Если у вас уже есть драйвер exe-файл, сохраненный на вашем компьютере или на диске, все что вам нужно сделать это выбрать путь где хранится файл, и Windows автоматически установит драйвер для вас. Вы также можете скачать драйвер с веб-сайта поддержки производителя компьютера и использовать этот метод для его обновления.
Вы можете выбрать первый вариант чтобы разрешить windows искать лучший доступный драйвер и устанавливать его. Или вы можете посетить веб-сайт производителя устройства такой как AMD , Intel , Nvidia чтобы загрузить последний драйвер сборки для этого устройства. Выберите пункт обзор программного обеспечения драйвера для моего компьютера и выберите загруженный путь к драйверу. После того как вы выбрали эти параметры нажмите кнопку Далее и подождите пока Windows установит драйвер для вас.
После завершения процесса установки просто перезапустите windows, чтобы изменения вступили в силу.
Примечание: Вы можете сделать тот же процесс для любых других установленных драйверов.
Откат Опции Драйвера
Если проблема началась после недавнего обновления драйвера или вы заметили что последняя версия драйвера имеет ошибку в такой причине, вы можете использовать опцию rollback driver, которая возвращает текущий драйвер в состояние ранее установленной версии.
Примечание: опция отката драйвера доступна только в том случае, если вы недавно обновили текущий драйвер.
Переустановите драйвер устройства
Если ни один из указанных выше параметров не решает проблему, вы можете попробовать переустановить драйвер, выполнив следующие действия.
- Снова откройте свойства драйвера устройства в диспетчере устройств,
- На вкладке Драйвер нажмите кнопку Удалить устройство и следуйте инструкциям на экране,
- После этого вам нужно перезагрузить компьютер, чтобы полностью удалить драйвер.
- Теперь посетите веб-сайт производителя устройства и найдите последний доступный драйвер для вашего устройства, выберите и загрузите его. После завершения загрузки просто запустите программу установки.exe для установки драйвера. и перезагрузите компьютер, чтобы сделать его эффективным.