USB-устройство не опознано на Windows 7,10, что делать?
Наверняка многие из пользователей уже встречались с проблемой, когда при подключении устройства USB к компьютеру на экране появляется сообщение «Устройство USB не опознано». Наиболее часто подобное наблюдается при подключении к ПК стандартных флеш-накопителей, но не редки и случаи, когда данное сообщение возникает после подключения более массивных устройств (внешние жёсткие диски, телефоны, цифровые камеры, принтеры и т.д.). В этом материале я подробно разберу эту проблему и опишу как исправить ошибку USB-устройство не опознано на Windows 7 и 10, каковы причины данной дисфункции.

Почему появляется сообщение USB-устройство не опознано на Windows
Как следует из текста сообщения, оно сигнализирует о различных неполадках с портом ЮСБ на вашем компьютере, или с самим ЮСБ-устройством, которое вы подключаете к вашему ПК.
Конкретные же причины ошибки USB-устройство не определяется на Windows 7 и 10 могут быть следующими:
- Стохастический сбой в работе компьютера;
- Поломка ЮСБ-девайса;
- Поломка ЮСБ-порта;
- Проблемы в работе драйверов ЮСБ;
- На ПК не установлено необходимое обновление ОС Виндовс, ответственное за корректную работу устройств USB;
- Вышел из строя контроллер ЮСБ;
- Некорректно работает хаб ЮСБ;
- Физически повреждён шнур USB, через который устройство подключается к ПК.

Как исправить ошибку распознавания ЮСБ при подключении
Итак, как избавиться от «USB-устройство не опознано»? Рекомендую выполнить следующее:
- Отключите ваше устройство от ПК, а затем через пару секунд включите вновь. Довольно часто это бывает эффективным;
- Перезагрузите ваш компьютер. Отсоедините устройство ЮСБ, перезагрузите ПК, а затем вновь подключите устройство. Если проблема имеет случайный характер, тогда она исчезнет;
- Проверьте работоспособность подключаемого устройства. Попробуйте подключить его к другому ПК, и убедитесь, что подключение прошло нормально. Если устройство не определяется на другом ПК, тогда, вполне возможно, оно нуждается в ремонте;
- Отключите от компьютера другие ЮСБ-устройства (в том числе ЮСБ-хаб, через который ваше устройство подключается к ПК). Иногда одновременное подключение нескольких ЮСБ-устройств к ПК может создать между ними конфликт (или на обслуживание всех устройств просто не хватит мощности). Отключите другие устройства ЮСБ, оставив только одно, нужное вам;
- Попробуйте подключить ваше устройство к другому порту ЮСБ. Возможно, конкретный порт, к которому подключается устройство, работает некорректно (физическая поломка);


В случае, когда подключённое устройство отображается как «Неизвестное устройство», то можно попытаться обновить драйвера к нему, кликнув на нём правой клавишей мышки и выбрав опцию «Обновить драйверы» в появившемся меню.
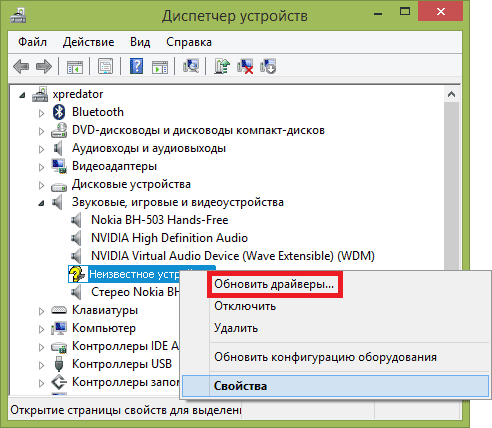
- Если же наше устройство находится в «Контроллеры USB», тогда наведите курсор на устройство, кликните правой клавишей мыши и выберите «Свойства».
- Перейдите во вкладку «Драйвер» и выберите там опцию «Откатить» (если в системе имеется предыдущая версия драйвера), а иначе нажмите на «Удалить».
- Затем нажмите на «Действие» сверху, и выберите там опцию «Обновить конфигурацию оборудования».
- Система проверит имеющиеся устройства, и, найдя наше устройство ЮСБ, попробует корректно его подключить и установить к нему драйвера.
Также можно последовательно войдя в свойства каждого из устройств Generic USB Hub, USB Root Controller и Корневой USB-концентратор, и переходя во вкладку «Управление электропитанием», снять пометку с опции «Разрешить отключение этого устройства для экономии питания», и понаблюдать, будет ли устройство работать корректно.

- Установите все свежие обновления для вашей ОС. В частности, если у вас на ПК стоит ОС Виндовс 7, и вы подключаете к компьютеру внешний жёсткий диск, тогда обязательно установите обновление KB976972;
- Также установите свежие драйвера для вашей материнской платы (обычно их можно скачать на сайте разработчика) или используйте функционал программы Driver Easy для автоматического обновления драйверов, в том числе и для ЮСБ.

Заключение
Если при подключении вашего устройства ЮСБ к компьютеру вы получаете сообщение «USB-устройство не опознано», тогда рекомендую последовательно выполнить все советы, перечисленные мной выше. Особое внимание советую обратить на удаление заряда с материнской платы и обновление драйверов к вашему ЮСБ-устройству – эти приёмы помогают в довольно многих случаях, помогая эффективно решить проблему распознавания устройств USB.
USB-порт не видит устройство — как исправить?
В этой статье мы разберем несколько эффективных способов отремонтировать поврежденный USB-разъем в домашних условиях. Приступим…
USB-порт (Universal Serial Bus) представляет собой стандартный интерфейс кабельного соединения для персональных компьютеров. Он применяется для передачи цифровых данных на короткие расстояния. Два USB-порта позволяют разным устройствам установить связь друг с другом и совместно выполнять одну конкретную задачу. При необходимости, такие порты могут даже передавать электроэнергию (например, зарядка телефона через ноутбук).
Применяются такие порты преимущественно для подключения периферии (клавиатуры, мышки), а также для приема или передачи данных посредством USB-накопителей.
Почему не работает USB-порт компьютера или ноутбука?
Основные причины прекращения работы USB-порта:
- Неправильные настройки BIOS.
Если вы не можете войти в BIOS из-за того, что не работает USB-разъем, воспользуйтесь клавиатурой со штекером PS/2. Для исправления этой ошибки вам необходимо перейти в раздел BIOS — Advanced . Теперь откройте подраздел Настройка конфигурации устройств (Onboard Devices Configuration) . В нем находятся настройки, отвечающие за функционирование USB-контроллеров. Если они находятся в отключенном состоянии, включите их. - Отсутствие подключения к материнской плате.
Нередко в компьютере просто может отойти контакт. Любая тряска и, тем более, неожиданное падение устройства могут вызвать разрыв соединения. Проверьте, надежно ли подключены разъемы USB1 и USB2. - Повреждение кабеля.
Вполне возможно, что причина по которой компьютер не может определить подключенное USB-устройство в том, что оно само повреждено. В большинстве случаев это связано с повреждением кабеля. - Нехватка электроэнергии.
Любая электронная техника требует определенного питания. Если к вашему компьютеру подключено слишком много устройств, существует вероятность того, что им всем попросту не хватит электроэнергии для полноценного функционирования. Поэтому попробуйте отключить ненужные в данный момент девайсы и проверить работоспособность приоритетного устройства. - Драйверы устройства.
Один из важнейших аспектов нормального функционирования устройств — драйверы. Нередко мы или вовсе забываем или обновляем по праздникам раз в пять лет. Поэтому, если вы столкнулись с нерабочим USB-устройством, рекомендуем попробовать обновить драйвера для него. - Повреждение контроллера.
Это, пожалуй, самый тяжелый и неприятный исход для любого пользователя, поскольку он вынуждает тратить некоторую сумму на ремонт. Если USB-контроллер на материнской плате был физически поврежден, проблему не исправить иным способом, кроме как отдать плату на ремонт в сервисный центр.
Как отремонтировать USB-порт
Проверка механических повреждений
Прежде чем приступать к более сложным методикам, рекомендуем обратить внимание на физическое состояние порта. Подключите USB-кабель и аккуратно подвигайте им в разъеме, чтобы установить степень его “разболтанности”. Если вы не знаете стандартную степень плотности гнезда, проверьте сначала в работающем.
Достаточно высокая свобода движений внутри порта говорит о том, что он разболтан и требует замены. Главное помните, не совершайте резких и сильных движений, поскольку велик риск повредить здоровый порт, так и не найдя реальную причину поломки.
Перезагрузка компьютера
В редких случаях операционная система может попросту не заметить новое установленное оборудование. Поэтому, чтобы исправить данную ошибку, перезапустите компьютер. Windows заново просканирует список подключенных устройств и отобразит нужную вам флешку или внешний жесткий диск.
Диспетчер устройств
Этот раздел касается непосредственно аппаратуры и ее программного обеспечения. Очень часто устройства не могут нормально функционировать, поскольку произошел сбой в драйвере или контроллер перестал корректно работать. Мы подготовили для вас два способа внутри утилиты Диспетчер устройств , которые помогут быстро вернуть USB-порт в рабочее состояние.
1. Откройте Диспетчер устройств . Сделать это можно следующим образом: Щелкните правой кнопкой мыши по иконке Мой компьютер > Управление компьютером > Диспетчер устройств .
Альтернативный способ, и возможно для некоторых более удобный, — откройте утилиту Выполнить , в открывшемся диалоговом окне введите команду devmgmt.msc и нажмите Enter .
2. Откройте раздел Контроллеры USB . В нем обязательно должны присутствовать два контроллера с названием Intel(R) 7 Series/C216 Chipset Family USB Enhanced Host Controller . В зависимости от производителя, наименования могут отличаться, тем не менее часть USB Host Controller должна быть идентичной.
3. Теперь щелкните по иконке Обновить конфигурацию оборудования .
USB-устройство не опознано. Как исправить?
Собрал новый компьютер, через 1 неделю возникла проблема: USB-устройство не опознано. Выключил все устройства, которые подключены к мат. плате, но все-равно выдает эту ошибку. Как мне это исправить? Материнская плата Asrock B450M Steel Legend. В диспетчере устройств ошибок не показывает.
Автор вопроса считает этот ответ лучшим
Здравствуйте. Для начала надо исключить проблему программного характера. Если скажем в другой операционной системе будет то же самое происходить, то нужно будет продиагностировать плату, проверить все интерфейсы USB возможно где то замыкание.
Это классическая ошибка в тех случаях, когда на конкретное устройство попросту не установлен/коряво установлен драйвер.
Особенно актуально с новыми ПК и подключением нового оборудования.
Ошибка файловой системы -2147219200 windows 10 как исправить?
Ответ можно найти на официальном форуме поддержки в этом разделе.
Чтобы справиться с ошибкой, работаем в такой последовательности:
- Открываем окно «Пуск».
- Все программ.
- Стандартные.
- Windows PowerShells.
- Вводим:
После заврешения команды все должо заработать.
6 2 · Хороший ответ
Как реанимировать флешку микро сд если ее не видит компьютер?
Сначала попробуйте с другим ПК, чтобы убедиться, что проблема в ней. Далее, откройте сайт производителя своей флешки и найдите там программу для восстановления. Обычно она где-то в разделе «поддержка» или «загрузки». Но не все производители озаботились поддержкой своих устройств. В таком случае алгоритм есть тут (ближе к концу).
Не работает компьютерная мышь после включения ПК. Подробности в описании. Как пофиксить?
В диспетчере устройств удалите полностью все драйвера, включая и скрытые, они будут полупрозрачными.
Зайдите в диспетчер устройств , нажмите ВИД, нажмите ПОКАЗАТЬ СКРЫТЫЕ УСТРОЙСТВА, удалите все из МЫШИ и ИНЫЕ УСТРОЙСТВА. Перезагрузитесь.
Что делать если флешка не форматируется и пишет диск защищен от записи?
Если на корпусе флешки есть хоть какой-то переключатель — переключите его. Иногда защита может быть вынесена на него. Также флешка может быть просто-напросто повреждена, тогда нужно будет воспользоваться программами для восстановления и надеяться на лучшее. Но основной способ — редактирование реестра и командная строка, полные инструкции есть тут: https://remontka.pro/disk-write-protected/
2 6 · Хороший ответ
Что делать, если не просматриваются драйвера usb при подключении к телефону?
Здравствуйте. Возможно в телефоне нужно переключить режим на передачу данных. Либо в диспетчере устройств найти телефон, удалить драйвер и переустановить снова стандартными средствами системы.
