USB-устройство не опознано на Windows 7,10, что делать?
Наверняка многие из пользователей уже встречались с проблемой, когда при подключении устройства USB к компьютеру на экране появляется сообщение «Устройство USB не опознано». Наиболее часто подобное наблюдается при подключении к ПК стандартных флеш-накопителей, но не редки и случаи, когда данное сообщение возникает после подключения более массивных устройств (внешние жёсткие диски, телефоны, цифровые камеры, принтеры и т.д.). В этом материале я подробно разберу эту проблему и опишу как исправить ошибку USB-устройство не опознано на Windows 7 и 10, каковы причины данной дисфункции.

Почему появляется сообщение USB-устройство не опознано на Windows
Как следует из текста сообщения, оно сигнализирует о различных неполадках с портом ЮСБ на вашем компьютере, или с самим ЮСБ-устройством, которое вы подключаете к вашему ПК.
Конкретные же причины ошибки USB-устройство не определяется на Windows 7 и 10 могут быть следующими:
- Стохастический сбой в работе компьютера;
- Поломка ЮСБ-девайса;
- Поломка ЮСБ-порта;
- Проблемы в работе драйверов ЮСБ;
- На ПК не установлено необходимое обновление ОС Виндовс, ответственное за корректную работу устройств USB;
- Вышел из строя контроллер ЮСБ;
- Некорректно работает хаб ЮСБ;
- Физически повреждён шнур USB, через который устройство подключается к ПК.

Как исправить ошибку распознавания ЮСБ при подключении
Итак, как избавиться от «USB-устройство не опознано»? Рекомендую выполнить следующее:
- Отключите ваше устройство от ПК, а затем через пару секунд включите вновь. Довольно часто это бывает эффективным;
- Перезагрузите ваш компьютер. Отсоедините устройство ЮСБ, перезагрузите ПК, а затем вновь подключите устройство. Если проблема имеет случайный характер, тогда она исчезнет;
- Проверьте работоспособность подключаемого устройства. Попробуйте подключить его к другому ПК, и убедитесь, что подключение прошло нормально. Если устройство не определяется на другом ПК, тогда, вполне возможно, оно нуждается в ремонте;
- Отключите от компьютера другие ЮСБ-устройства (в том числе ЮСБ-хаб, через который ваше устройство подключается к ПК). Иногда одновременное подключение нескольких ЮСБ-устройств к ПК может создать между ними конфликт (или на обслуживание всех устройств просто не хватит мощности). Отключите другие устройства ЮСБ, оставив только одно, нужное вам;
- Попробуйте подключить ваше устройство к другому порту ЮСБ. Возможно, конкретный порт, к которому подключается устройство, работает некорректно (физическая поломка);


В случае, когда подключённое устройство отображается как «Неизвестное устройство», то можно попытаться обновить драйвера к нему, кликнув на нём правой клавишей мышки и выбрав опцию «Обновить драйверы» в появившемся меню.
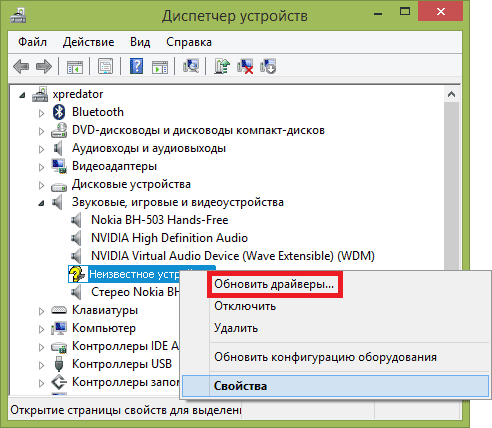
- Если же наше устройство находится в «Контроллеры USB», тогда наведите курсор на устройство, кликните правой клавишей мыши и выберите «Свойства».
- Перейдите во вкладку «Драйвер» и выберите там опцию «Откатить» (если в системе имеется предыдущая версия драйвера), а иначе нажмите на «Удалить».
- Затем нажмите на «Действие» сверху, и выберите там опцию «Обновить конфигурацию оборудования».
- Система проверит имеющиеся устройства, и, найдя наше устройство ЮСБ, попробует корректно его подключить и установить к нему драйвера.
Также можно последовательно войдя в свойства каждого из устройств Generic USB Hub, USB Root Controller и Корневой USB-концентратор, и переходя во вкладку «Управление электропитанием», снять пометку с опции «Разрешить отключение этого устройства для экономии питания», и понаблюдать, будет ли устройство работать корректно.

- Установите все свежие обновления для вашей ОС. В частности, если у вас на ПК стоит ОС Виндовс 7, и вы подключаете к компьютеру внешний жёсткий диск, тогда обязательно установите обновление KB976972;
- Также установите свежие драйвера для вашей материнской платы (обычно их можно скачать на сайте разработчика) или используйте функционал программы Driver Easy для автоматического обновления драйверов, в том числе и для ЮСБ.

Заключение
Если при подключении вашего устройства ЮСБ к компьютеру вы получаете сообщение «USB-устройство не опознано», тогда рекомендую последовательно выполнить все советы, перечисленные мной выше. Особое внимание советую обратить на удаление заряда с материнской платы и обновление драйверов к вашему ЮСБ-устройству – эти приёмы помогают в довольно многих случаях, помогая эффективно решить проблему распознавания устройств USB.
Решение ошибки «USB-устройство не опознано» в Windows 7
Одной из самых распространенных ошибок при соединении USB-устройств с компьютером является невозможность операционной системы определить оборудование. Пользователь получает соответствующее уведомление, если происходит данная неполадка. Обычное переподключение часто не приносит никаких результатов, поэтому потребуется выполнить дополнительные действия, чтобы решить проблему. Давайте разберем их подробно.
Решаем ошибку «USB-устройство не опознано» в Windows 7
Сначала обладателям OC Виндовс версии 7 мы рекомендуем провести манипуляции с самим устройством и компьютером, прежде чем переходить к радикальным вариантам, ведь иногда такие советы помогают исправить ошибку. Вам нужно сделать следующее:
- Соедините оборудование с ПК через другой свободный разъем. Лучше всего задействовать вход на материнской плате, а не на корпусе.
- Используйте другой кабель, если девайс подключается проводами. Часто случается, что один из контактов отходит и из-за этого корректное функционирование с операционной системой невозможно.
- Отключите остальные контроллеры или носители информации, соединенные через USB, если они не нужны в данный момент.
- Выполните сброс зарядов комплектующих. Вытащите неработающее устройство из разъема, выключите ПК, отключите блок питания и зажмите кнопку «Power» на несколько секунд, затем запустите компьютер. Кроме этого можно вытащить и вставить плашки оперативной памяти, желательно в другой свободный разъем.
Если данные манипуляции не принесли никаких результатов, советуем обратить внимание на два метода, представленных ниже. В них вы найдете подробное руководство по исправлению ошибки с распознаванием девайса в Windows.
Способ 1: Откат или удаление драйвера
В большинстве случаев неполадка возникает из-за неправильной работы драйверов. Исправляется ситуация буквально в несколько действий, а с процессом справится даже неопытный пользователь, поскольку это не требует наличия дополнительных знаний или навыков. Достаточно лишь следовать следующей инструкции:
- Откройте «Пуск» и перейдите к «Панель управления».
Обычно оборудование располагается в разделе «Контроллеры USB» и имеет название «Неизвестное устройство». Найдите его и нажатием на ПКМ переместитесь к «Свойства».
Во вкладке «Драйвер» следует указать «Откатить», если эта функция доступна. После этого девайс должен корректно работать с операционной системой.
Если же «Откатить» не работает, нажмите на «Удалить» и закройте окно свойств.
Чтобы началось повторное обновление программного обеспечения иногда нужно переподключить устройство. Однако практически всегда весь процесс корректно происходит и без этого действия.
Способ 2: Изменение параметров питания
В Windows можно выполнить конфигурацию плана электропитания, чтобы максимально эффективно использовать блок питания компьютера или аккумулятор ноутбука. По умолчанию включен один параметр, из-за которого и может возникает ошибка «USB-устройство не опознано». Его отключение поможет решить проблему. Делается это легко:
- Перейдите к «Панель управления» через меню «Пуск».
Выберите категорию «Электропитание».
В разделе с присутствующими конфигурациями возле активной кликните на «Настройка плана электропитания».
Переместитесь к «Изменить дополнительные параметры питания».
Разверните раздел «Параметры USB» и в «Параметр временного отключения USB-порта» поставьте «Запрещено».
Осталось только заново соединить устройство с ПК и проверить его корректность обнаружения.
Неполадка с распознаванием USB-оборудования в операционной системе Виндовс 7 возникает достаточно часто. Однако, как вы могли понять с нашей статьи, решается она довольно легко, важно лишь подобрать правильный метод и следовать ему.
Компьютер не видит флешку: всё решаемо
Проблема при использовании флешек вещь крайне неприятная, так как они уже довольно плотно вошли в нашу жизнь. Мы используем их для работы, в учёбе, поэтому хорошо бы знать основные методы устранения неисправностей. Всем приятного прочтения!
Основные неполадки
Существует множество причин, по которым вы можете столкнуться с тем, что компьютер не воспринимает флешку. Проблема может проявится в любой версии операционной системы от Microsoft — от Windows XP до Windows 10. Если компьютер не распознает подключенную флешку, то это может быть одна из следующих причин:
- компьютер пишет Вставьте диск даже если флешка была только что подключена;
- появляется значок подключенной флешки и характерный звук, но флешка не отображается в проводнике;
- появляется предложение на форматирование диска;
- появляется сообщение о том, что произошла ошибка данных
- компьютер виснет при подключении флешки
- компьютер пишет, что устройство не опознано
В начале рассмотрим наиболее простые способы постепенно увеличивая накал страстей. Если ваша флешка повреждена физически (обязательно проверьте её на наличие различных повреждений), то программно её починить не получится никак.
Также стоит заметить, что есть фирменные утилиты производителей флэш накопителей, таких как Kingston, Sandisk, Silicon Power и других. Воспользуйтесь ими, если предложенные инструкции не помогут.
Самые первые действия
Прежде чем начать чинить флешку, попробуйте проделать самые простые действия:
- если вы подключаете флешку через удлинитель или USB-хаб, то попробуйте подключить её напрямую;
- попробуйте подключить флешку во все имеющиеся порты USB;
- попробуйте отключить посторонние устройства, например, веб-камеру, оставить только клавиатуру и мышь и подключить флешку, если компьютер увидит её, то дело в нехватки мощности вашего блока питания, пора задуматься о его смене.
Средство устранения неполадок USB в Windows
Лучше всего начать с фирменной утилиты от самой Microsoft, которая позволяет устранить проблемы с USB накопителями. Утилита подходи для всех популярных версий ОС Windows (7,8,10). Она является наиболее простым и безопасным способом.
После запуска утилиты нажмите кнопку Далее , чтобы посмотреть, были ли исправлены проблемы. В процессе исправления ошибок, проверяются следующие элементы (рисунок ниже):
- USB-устройство может быть не распознано при подключении через USB-порт из-за использования верхних и нижних фильтров в реестре.
- USB-устройство может быть не распознано при подключении через USB-порт из-за использования поврежденных верхних и нижних фильтров в реестре.
- USB-принтер не печатает. Вероятно, это вызвано сбоем при попытке печати или другими неполадками. В таком случае отключить USB-принтер, возможно, не удастся.
- и далее по списку
В случае успешного устранения какой-либо проблемы, вы увидите сообщение об этом. Обязательно попробуйте снова подключить ваш USB накопитель после использования утилиты и убедитесь, что проблема исправлена.
Инструмент «Управление дисками»
Запустить утилиту управления дисками можно одним из следующих способов:
- Win + R , ввести команду diskmgmt.msc , нажать Enter
- Панель управления — Администрирование — Управление компьютером — Управление дисками
В окне управления дисками, обратите внимание, появляется и исчезает ли флешка при ее подключении и отключении от компьютера.
В лучшем случае, если при подключении компьютер увидит флешку и все разделы на ней (обычно он один такой) будут в состоянии «Исправен». В этом случае:
- кликните по нему правой кнопкой мыши, в контекстном меню выберите строку Сделать раздел активным
- присвоить букву флешке (если потребуется)
Обычно этого достаточно для устранения проблемы.
Если раздел неисправен или удален, то в статусе вы увидите «Не распределен». Для устранения проблемы:
- кликните по нему правой кнопкой мыши, в контекстном меню выберите строку Создать простой том
- создайте раздел (будет выполнено форматирование, т.е. полная очистка данных)
Если вы для вашей флешки будет отображаться метка «Неизвестный» или «Не инициализирован» и один раздел в состоянии «Не распределен», это может означать, что флешка повреждена и вам следует попробовать восстановление данных (об этом в другой статье).
Использование диспетчера устройств
Зайдите в диспетчер устройств ( Win + R, команда devmgmt.msc ) чтобы посмотреть, отображается ли ваше устройство как неизвестное, или же в разделе «Другие устройства» (рисунок ниже). Накопитель может называться своим настоящим именем или же как Запоминающее устройство для USB.
Кликните по устройству правой кнопкой мыши, выберите Удалить , затем нажмите на значок компьютера с лупой ( Обновить конфигурацию оборудования ). Это же можно проделать через кнопку Действие .
Есть вероятность, что этого будет вполне достаточно для устранения проблемы, после чего флешка появится в Проводнике .
Удаление старых драйверов USB
Этот вариант подходит, в случае если компьютер пишет «Вставьте диск», при подключении флешки. Старые драйвера для USB, имеющиеся в Windows могут вызывать такую проблему, а также ошибки, связанные с присвоением буквы флешке. Кроме этого, это же может быть причиной того, что компьютер перезагружается или зависает, когда вы вставляете флешку в USB порт. Для этого можно воспользоваться программой USBOblivion .
Компьютер не видит флешки вообще
Для этого проделаем несколько простых действий:
- зайдите в диспетчер устройств (описано выше);
- в диспетчере устройств откройте раздел Контроллеры USB;
- удалите все устройства с называниями Корневой USB концентратор, USB Host Controller или Generic USB Hub;
- выполните действие Обновить конфигурацию оборудования.
После повторной установки USB устройств, проверьте, заработали ли USB накопители на вашем компьютере или ноутбуке.
Дополнительные действия
- Проверьте свой компьютер на вирусы, они могут нарушать работу USB устройств
- Зайдите в раздел реестра Windows HKEY_CURRENT_USER\Software\Microsoft\Windows\CurrentVersion\Policies\ Explorer. Если в этом разделе вы увидите параметр с именем NoDrives , удалите его и перезагрузите компьютер.
- Зайдите в раздел реестра Windows HKEY_LOCAL_MACHINE\ System\ CurrentControlSet\ Control . Если там присутствует параметр StorageDevicePolicies , удалите его.
Надеюсь данная статья поможет вам в борьбе с проблемами USB накопителей.











