Проблемы при настройке Wi-Fi роутера
Итак, вы настроили Ваш беспроводный маршрутизатор, однако почему-то что-то не работает. Постараюсь рассмотреть наиболее часто встречающиеся проблемы с Wi-Fi роутерами и способы их решения. Большинство из описанных проблем в равной степени могут встретиться в Windows 10, 8.1 и Windows 7 и решения будут схожими.
По опыту своей работы, а также по комментариям на этом сайте, могу выделить следующие типичные проблемы, с которыми сталкиваются пользователи, когда, казалось бы, они все настроили точно и согласно всевозможным инструкциям.
- В статусе роутера указано, что соединение WAN разорвано
- Интернет есть на компьютере, но недоступен на ноутбуке, планшете, других устройствах
- Шлюз, установленный по умолчанию не доступен
- Не могу зайти на адрес 192.168.0.1 или 192.168.1.1
- Ноутбук, планшет, смартфон не видит Wi-Fi, но видит точки доступа соседей
- Не работает Wi-Fi на ноутбуке
- Бесконечное получение IP адреса на Android
- Постоянные разрывы соединения
- Низкая скорость скачивания по Wi-Fi
- Ноутбук пишет, что нет доступных подключений Wi-Fi
- Недоступны локальные городские ресурсы провайдера, торрент, DC++ хаб и другие
Если вспомню о других типичных вещах наподобие вышеуказанных, пополню список, а пока начнем.
Соединение Wi-Fi пропадает и низкая скорость скачивания через роутер (через провод все нормально)
В этом случае Вам может помочь смена канала беспроводной сети. Речь не идет о тех, тоже встречающихся ситуациях, когда маршрутизатор просто зависает, а лишь о тех, когда беспроводное соединение само пропадает на отдельных устройствах или в конкретных местах, а также не удается добиться нормальной скорости Wi-Fi соединения. Подробно о том, как выбрать свободный канал Wi-Fi можно прочитать здесь.
WAN разорван или интернет есть только на компьютере
Основной причиной, по которой встречается такая проблема с WiFi роутером — подключенное WAN соединение на компьютере. Смысл настройки и работы беспроводного маршрутизатора заключается в том, что соединение с интернет он будет устанавливать самостоятельно, после чего «раздавать» доступ на другие устройства. Таким образом, если роутер уже настроен, но, при этом соединение Билайн, Ростелеком и др., имеющееся на компьютере, находится в состоянии «подключено», то интернет будет работать только на компьютере, причем роутер в этом практически никакого участия принимать не будет. Кроме этого, роутер не сможет подключить WAN, так как он уже подключен на Вашем компьютере, а большинство провайдеров допускают только одно соединение от одного пользователя в один момент времени. Не знаю, насколько понятно мне удалось объяснить логику, но, даже если и не понятно, просто примите как данность: чтобы все работало, отдельное подключение провайдера на Вашем компьютере должно быть отключено. Подключенным должно быть только соединение по локальной сети, либо, в случае ноутбука и пр. — беспроводное сетевое соединение.
Невозможно зайти на адрес 192.168.0.1 для настройки роутера
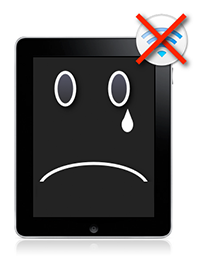
1) Убедитесь, что в настройках соединения по локальной сети (Ваше прямое подключение к роутеру) установлено: получать IP адрес автоматически, получать адреса DNS автоматически.
UPD: Проверьте, вводите ли Вы этот адрес именно в адресную строку — некоторые пользователи, пытаясь настроить роутер, вводят его в строку поиска, получая в результате что-то вроде «Страница не может быть отображена».
2) Если предыдущий пункт не помог, воспользуйтесь командой выполнить (клавиши Win+R, в Windows 8 можно на экране пуск просто начать набирать слово «Выполнить), введите cmd, нажмите Enter. И в режиме командной строки введите ipconfig. Обратите внимание на значение «Основной шлюз» подключения, используемого для настройки — именно по этому адресу и следует заходить на страницу администрирования роутера. Если этот адрес отличается от стандартного, то, возможно, роутер настраивался ранее для работы в какой-то конкретной сети с определенными требованиями. Можно сбросить его к заводским настройкам. Если же в этом пункте вообще отсутствует какой-либо адрес, то, опять же, попробуйте сбросить роутер. Если не получилось, то можно также попробовать отключить кабель провайдера от роутера, оставив лишь кабель, которым он подключается к ПК — это может решить проблему: произведите необходимые настройки без этого кабеля, а после того, как все будет настроено снова подключите кабель провайдера. Обратите внимание на версию прошивки и, если это актуально — обновите ее. В случае, когда и это не помогает — убедитесь, что для сетевой карты компьютера установлены «правильные» драйвера. В идеале, загрузить их с сайта производителя.
Настройки не сохраняются
Если по какой-то причине настройки, после их ввода и нажатия «сохранить» не сохраняются, а также в случае если не получается восстановить настройки ранее сохраненные в отдельный файл — попробуйте проделать операцию в другом браузере. Вообще, в случае любого странного поведения админки роутера стоит попробовать этот вариант.
Ноутбук (планшет, другое устройство) не видит WiFi
Если Ваш ноутбук не видит точки доступа, то, прежде всего, проверьте, включен ли в нем беспроводный модуль. Для этого загляните в «Центр управления сетями и общим доступом» — «Параметры адаптера» в Windows 7 и Windows 8, или в Сетевые подключения на Windows XP. Убедитесь, что беспроводное соединение включено. Если выключено (отображается серым цветом), то включите. Возможно, проблема уже решена. Если не включается — посмотрите, есть ли на Вашем ноутбуке аппаратный переключатель для Wi-Fi (на моем Sony Vaio, например, есть).
Едем дальше. Если беспроводное соединение включено, но постоянно пребывает в статусе «Нет подключения», убедитесь, что на Ваш Wi-Fi адаптер установлены те драйвера, которые нужны. Особенно это касается ноутбуков. Многие пользователи, установив программу для автоматического обновления драйверов или имея драйвер, устанавливаемый операционной системой Windows автоматически, считают, что это и есть нужный драйвер. В итоге нередко сталкиваются с проблемами. Нужный драйвер — тот, который находится на сайте производителя Вашего ноутбука и предназначен именно для Вашей модели. В портативных компьютерах часто используется специфичное оборудование и использование драйверов (не только для сетевого оборудования), рекомендованных производителем, позволяет избежать многих проблем.

И ещё один маловероятный, но возможный вариант, с которым мне приходилось сталкиваться трижды, причем два раза — для планшета iPad. Устройство так же отказывалось видеть точку доступа, и решалось это выставлением в роутере региона United States вместо Россия.
Другие проблемы
При постоянных разрывах соединения при работе, убедитесь в том, что у Вас установлена последняя версия прошивки, если это не так — обновите её. Почитайте форумы: возможно, другие клиенты Вашего провайдера с тем же роутером, что у Вас уже сталкивались с такой проблемой и имеют решения на этот счет.
Для некоторых Интернет-провайдеров доступ к локальным ресурсам, таких как торрент трекеры, игровые сервера и другие, требует настройки статических маршрутов в роутере. Если это так, то информацию о том, как их прописать в роутер вы с огромной вероятностью найдете на форуме компании, предоставляющей Вам доступ в Интернет.
Проблемы с Wi-Fi роутером. Не работает роутер
Чаще всего проблемы с Wi-Fi роутерами возникают в процессе настройки. Как правило, когда маршрутизатор настроен правильно, он просто работает и выполняет свои задачи. Но даже проработав некоторое время, в любой момент роутер может сломаться. И если это не аппаратная поломка (когда что-то с самой платой, адаптером питания) , то можно попробовать решить проблему своими руками и починить свой беспроводной маршрутизатор.
В этой статье я напишу о возможных решениях самых частых проблем, которые могут случится с вашим маршрутизатором. Прежде всего рассмотрим проблемы, с которыми многие сталкиваются в процессе настройки роутера. Так же попробуем разобраться с основными поломками, которые могут появится внезапно. Когда роутер отлично работал, и в один момент начались какие-то проблемы, ошибки и другие неисправности. Не раздает Wi-Fi, не горит индикатор, не видит кабель, не заходит в настройки, разрывает соединение – все это из одной оперы.
О решении самых популярных проблем я писал уже отдельные инструкции, ссылки на которые обязательно буду оставлять в этой статье. Ну а сам список самых частых поломок я сформировал из собственного опыта и комментариев, которые посетители оставляют к разным записям на данном сайте. Данные рекомендации пригодятся в независимости от того, Windows 10 у вас, Windows 8, или Windows 7. Так же не важно, какого производителя у вас маршрутизатор: ASUS, D-Link, TP-Link, Tenda, Netis, ZyXEL, Xiaomi и т. д.
Ниже мы рассмотрим решения таких проблем:
- Не заходит в настройки роутера. Не открывается страница с настройками по адресу 192.168.0.1 или 192.168.1.1. Не подходит логин и пароль.
- Не горит индикатор интернета (WAN), нет реакции на подключение кабеля от провайдера, WAN разорван. Нет подключения к интернету (интернет-провайдеру) . После настройки интернет работает только на одном компьютере. По Wi-Fi интернет не работает, или работает только когда включен компьютер.
- Маршрутизатор не раздает Wi-Fi, или сеть есть, но интернет не работает. Ноутбуки, планшеты, смартфоны и другие устройства не видят Wi-Fi сеть.
- Нестабильная работа Wi-Fi сети. Низкая скорость интернета по беспроводной сети.
- Пропадает интернет «без доступа к интернету». Помогает только перезагрузка роутера.
- Криво отображается страница с настройками, не сохраняются настройки маршрутизатора.
- Индикаторы на роутере горят не как обычно.
Инструкции по решению других проблем и ошибок:
- «Подключение ограничено» в Windows 10 и «Без доступа к интернету» в Windows 7.
- Нет доступных подключений. Пропал Wi-Fi, сеть с красным крестиком.
- Когда появляется ошибка Windows не удалось подключиться к Wi-Fi.
- Несколько решений проблемы, когда ноутбук не видит Wi-Fi сеть роутера.
- Wi-Fi подключен, а интернет не работает. Страницы не открываются.
- Шлюз, установленный по умолчанию, не доступен – решение в Windows 10, Windows 8, и Windows 7.
- Общая, большая статья с решениями проблем с Wi-Fi на ноутбуке.
- Ошибка 651 при подключении к интернету. В том числе через маршрутизатор.
Несколько важных советов:
1 Для начала просто перезагрузите свой роутер. На минуту отключите питание, и включите снова. Возможно, это решит вашу проблему, и все заработает.
2 Если есть такая возможность, то подключите интернет напрямую к компьютеру. Возможно, проблема на стороне провайдера. Так же убедитесь, оплачен ли у вас интернет. Можете позвонить в поддержку провайдера.
3 Если у вас интернет не работает на одном устройстве, будь то ноутбук, ПК, смартфон, планшет, телевизор, то проблема вряд ли в маршрутизаторе. Посмотрите статьи, ссылки на которые я оставил выше. Возможно, там уже описано необходимое вам решение.
Проблема при настройке роутера. Не заходит в «админку»
Первым делом мы рассмотрим случай, когда у нас не получается зайти в панель управления маршрутизатора. Это та же «админка», страница с настройками, личный кабинет, веб-интерфейс и т. д. Если мы не можем получить доступ к настройкам нашего устройства, то соответственно мы не можем его настроить, или сменить какие-то параметры.
Как это обычно происходит. С устройства, которое подключено к нашему роутеру мы переходим по IP-адресу 192.168.0.1, 192.168.1.1, или по хостнейму (адрес из букв) . И в браузере появляется ошибка, что страница недоступна.
Или второй вариант: страница авторизации открывает, мы вводим логин и пароль, но они не подходят. Хотя вы уверены, что все вводите верно, или указываете заводские (обычно admin) , которые вы не меняли.
Основные причины и решения:
- Устройство, с которого вы пытаетесь зайти в настройки, не подключено к маршрутизатору. Подключение может быть как по кабелю, так и по Wi-Fi. Проверьте подключение.
- На компьютере прописаны какие-то настройки IP. Нужно выставить автоматическое получение адресов. Подробнее об этом смотрите в статье по ссылке ниже.
- Убедитесь, что вы переходите по правильному адресу. Обычно адрес указан на самом маршрутизаторе.
- При возможности попробуйте зайти в веб-интерфейс с другого устройства.
Нет подключения к интернету. Проблемы с WAN. Интернет работает только на ПК
Сюрприз может поджидать нас сразу после подключения кабеля от провайдера в WAN порт маршрутизатора. Он может просто не увидеть кабель. Индикатор WAN (Интернет) не загорятся. А в панели управления может быть ошибка «В порт WAN не вставлен кабель», или что-то типа этого. Если вы с этим столкнулись, то смотрим статью: роутер не видит интернет кабель. Не работает WAN порт.
Самое главное в настройке и работе маршрутизатора, это правильная настройка подключения к интернет-провайдеру. Это очень важно. Сейчас попробую все объяснить простым языком. Каждый интернет провайдер использует какой-то тип подключения к интернету. Это может быть:
- Динамический IP – популярный тип подключения для работы которого не нужно ничего настраивать. Компьютер, или роутер сам получает адрес от провайдера и все работает.
- Статический IP – редко встречается. Для его настройки нужно прописать статические IP-адреса, которые выдает провайдер.
- PPPoE, L2TP, PPTP – популярные типы подключения, для настройки которых нужно указывать имя пользователя, пароль и/или адрес сервера.
После установки роутера мы заходим в его панель управления. В раздел, где задаются настройки подключения к интернету. Обычно он называется «Интернет», «WAN», «Internet». В этом разделе выбираем тип подключения которое использует наш провайдер, и задаем необходимые параметры. Которые выдает провайдер при подключении к интернету. На роутерах TP-Link это выглядит примерно вот так:
Конечно, на устройствах разных производителей, эти настройки будут отличатся.
Именно из-за неправильной настройки маршрутизатора, на устройствах которые к нему подключены интернет может не работать. Будет ошибка «Без доступа к интернету». Об этом я писал отдельную инструкцию: при настройке роутера пишет «Без доступа к интернету», или «Ограничено» и нет соединения с интернетом.
Иногда бывает, что интернет работает только на одном компьютере, или только тогда, когда компьютер включен. Все это так же из-за неправильной настройки. Или, когда вы запускаете высокоскоростное подключение на ПК. Об этом я так же писал: почему Wi-Fi работает только при включенном компьютере (ПК).
Думаю, с этим разобрались.
Проблемы с работой Wi-Fi сети на маршрутизаторе
Эту неисправность нужно разделить на две категории, чтобы не путаться. Так как решения там будут разными.
- Когда роутер вообще не транслирует Wi-Fi сеть. Ваши ноутбуки, планшеты, смартфоны не видят сеть.
- Когда Wi-Fi сеть есть, устройства к ней подключатся, но интернет не работает. Нет доступа к интернету.
Мне часто пишут, мол роутер перестал раздавать Wi-Fi. И попробуй пойми, беспроводная сеть полностью пропала, или она есть, но устройства не получают доступ к интернету. Давайте разберем эти две ситуации.
Когда беспроводная сеть пропала совсем
Перезагружаем роутер. Если не помогло, то проверяем кнопку, которая отвечает за отключение и включение беспроводной сети. Она есть на большом количестве моделей. Выглядит примерно вот так:
Возможно, ее случайно нажали.
Так же, обратите внимание, что роутер мог по какой-то причине сбросить настройки, и теперь Wi-Fi сеть со стандартным названием. Оно указано на наклейке снизу устройства.
Когда Wi-Fi есть, но интернета нет
Так же сначала делаем перезагрузку роутера. Смотрим, пропал ли интернет на всех устройствах, в том числе по кабелю. Хорошо бы подключить интернет напрямую к компьютеру и проверить работает ли он. Может у провайдера какая-то авария.
Более подробно об этих проблемах я писал в статье: роутер не раздает интернет по Wi-Fi. Что делать. Там рассмотрены обе проблемы. Все подробно и со скриншотами.
Низкая скорость по Wi-Fi и нестабильное подключение по беспроводной сети
Что касается скорости интернета по беспроводной сети и стабильности работы этой сети, то там все очень неоднозначно и смазано. Когда вы устанавливаете маршрутизатор, то нужно быть готовым к тому, что скорость будет ниже чем по кабелю. И сама скорость Wi-Fi сети зависит от большого количества разных факторов: маршрутизатора, скорости которую выдает провайдер, типа подключения, помех, количества соседних сетей, уровня сигнала, устройства которое подключаете и т. д. Я уже рассказывал о том, почему по Wi-Fi скорость интернета ниже и почему роутер режет скорость.
- Проверьте скорость по кабелю, чтобы понять насколько сильно она ниже по воздуху.
- Попробуйте сменить канал вашей Wi-Fi сети. Как это сделать, читайте здесь.
- Проверьте скорость на разных устройствах. Возможно, проблема в самом клиенте (устройстве, которое вы подключаете) . Возможно в нем установлен устаревший беспроводной адаптер. Можно попробовать обновить драйвер беспроводного адаптера (если это компьютер, или ноутбук) .
- Можно поэкспериментировать с настройками режима работы сети и шириной канала. Подробнее об этом по ссылке ниже.
- Обновите прошивку маршрутизатора. Если выяснилось, что проблема в нем.
- Переход на частоту 5 GHz. Если плохая скорость из-за помех, большого количества соседних беспроводных сетей, то возможно есть смысл задуматься о выборе двухдиапазонного маршрутизатора с поддержкой Wi-Fi на частоте 5 GHz. Может пригодится: выбор Wi-Fi роутера с 802.11ac (5 ГГц). Недорогие модели.
Что касается нестабильной работы беспроводной сети, то можете применить советы, о которых я писал выше. Или просто переходим по ссылке: нестабильно работает Wi-Fi. Почему обрывается интернет через Wi-Fi роутер.
Роутер приходится часто перезагружать
Выглядит эта проблема следующим образом: все работает, устройства подключены, интернет есть, и в один момент пропадает доступ к интернету. На компьютерах, возле иконки подключения появляется желтый восклицательный знак. Это происходит одновременно на всех устройствах. Перезагружаем роутер (отключаем и включаем питание) , и все снова работает, до следующего такого обрыва.
Интернет может пропадать несколько раз в час, день, неделю. Но это немного напрягает, постоянно нужно перезагружать маршрутизатор. Если не перезагрузить, то доступ к интернету не появится. Я конечно же не могу с полной уверенностью утверждать, но чаще всего такая проблема возникает с бюджетными, слабыми роутерами, или уже старыми устройствами. И скорее всего обрыв происходит именно в момент повышенной нагрузки на маршрутизатор. Видео, онлайн игра, торрент и т. д.
Почему так происходит: из-за каких-то аппаратных проблем на плате самого роутера, или в блоке питания (как это часто бывает) , он просто не выдерживает нагрузку и зависает. Мне сложно объяснить это именно с технический стороны, но нам это и не нужно.
Что можно попробовать сделать в такой ситуации:
- Обновите прошивку. Это первое, что нужно сделать.
- Отключите на своих устройствах программы, которые могут нагружать сеть. Например, торрент-клиенты. Если вы ничего не скачиваете.
- Можно сделать сброс настроек роутера, и настроить его повторно. Может там раньше были заданы какие-то параметры, о которых вы уже забыли, и которые влияют на работу сетевого устройства.
- Посмотрите, не греется ли ваш маршрутизатор. Поставьте его в таком месте, где он будет хорошо охлаждаться.
- Если у вас много устройств, которые создают сильную нагрузку на сеть (тяжелые онлайн игры, видео в высоком качестве, Smart TV, загрузка больших файлов) , и все это на разных устройствах и одновременно, и при этом у вас бюджетный роутер за 15 долларов, то скорее всего вам придется его поменять на более мощный. Особенно, если обрывы вы наблюдаете в моменты повышенной нагрузки.
Не сохраняются настройки, криво отображается веб-интерфейс
Мне не редко приходится слышать о проблемах, когда роутер не хочет сохранять заданные параметры. После нажатия на кнопку сохранить либо ничего не происходит, либо появляется какая-то ошибка. Так же, не редко бывают случаи, когда страница с настройками отображается как-то криво. Нет каких-то разделов, неактивные ссылки и кнопки, все съехало и т. д.
Всегда, когда вы сталкиваетесь с подобными случаями, первым делом попробуйте выполнить настройку с другого браузера. А еще лучше с другого устройства.
Если маршрутизатор по прежнему не сохраняет настройки, то попробуйте его перепрошить. Или верните в магазин (если он новый) . Так как не исключено, что это аппаратная поломка. И настройки могут слетать после каждого отключения от питания. А это не нормально, так не должно быть.
Неправильно горят/мигают индикаторы на роутере
Индикаторы, которые есть практически на каждом маршрутизаторе, сигнализируют о возможных неисправностях, или поломках. Например: если не мигает индикатор Wi-Fi, значит беспроводная сеть по какой-то причине не работает.
За что отвечает определенный индикатор и режимы его работы должны быть описаны в инструкции, которая была в комплекте. В зависимости от производителя и модели, эта информация может отличатся.
Если, например, горят и не гаснут все индикаторы, или горит только лампочка питания (power), иногда с индикатором в виде шестеренки, то это очень часто говорит об аппаратной поломке маршрутизатора.
А если это произошло в момент обновления прошивки, то возможно есть шанс восстановить маршрутизатора. Как это я делал с TP-Link в этой инструкции.
Но как показывает практика, странное поведение индикаторов на роутере означает именно поломку в железе. Первым делом нужно сделать сброс настроек. Но это не часто помогает. И в большинстве случаев приходится покупать новый маршрутизатор. Так как ремонт этой техники не всегда оправдан. Так что статья с советами по выбору маршрутизатора может вам пригодится.
Послесловие
Разумеется, что в рамках одной статьи собрать все неисправности и их решения невозможно. К тому же, на рынке очень много разных производителей и разных моделей маршрутизаторов, у всех подключен разный интернет и разные устройства. А от этого так же многое зависит. Те самые ошибки, симптомы и проблемы могут сильно отличатся. Ну и нужно понимать, что это техника, а любая техника ломается. Иногда бывают такие случаи и поломки, что придать им какое-то логическое объяснение просто невозможно.
Когда появляется какая-то неисправность, многие просто уверены, что это что-то в настройках. Нужно нажать на одну кнопочку и все заработает. Возможно я вас огорчу, но это не так. Точнее, не всегда так. Маршрутизаторы часто ломаются, в них что-то перегорает, выходят из строя блоки питания, сгорают LAN и WAN порты. Понятно, что починить это своими руками и в домашних условиях практически невозможно.
Чтобы понять в чем проблема, и как ее решить, попробуйте проанализировать после чего возникала неисправность, в чем может быть дело, как ведут себя другие устройства и т. д.
Обязательно пишите в комментариях. Задавайте вопросы, делитесь советами и своими наблюдениями по данной теме. Всего хорошего!




