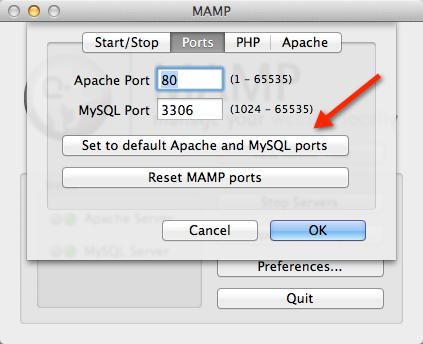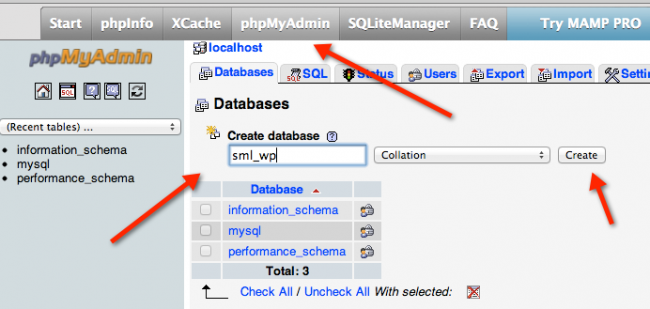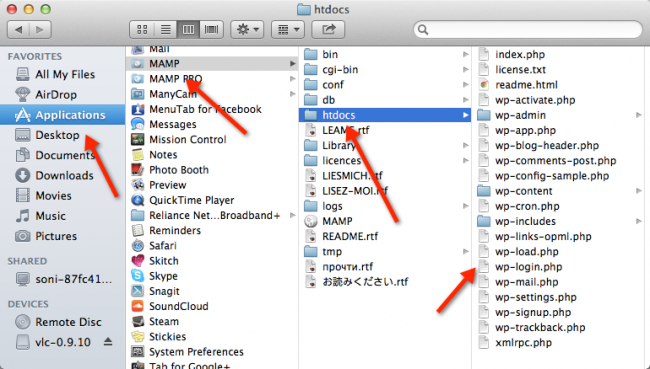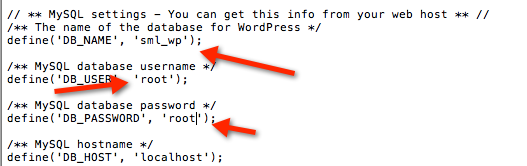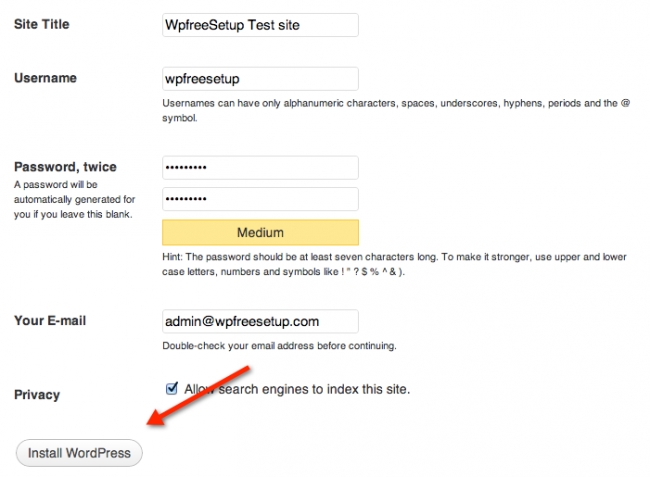PressDev
Все об IT
Свежие записи
Свежие комментарии
- Дмитрий к записи Сохраняем и открываем DBF-файлы в Excel 2007 и 2010
- Мирон к записи Уменьшаем или увеличиваем количество выводимых тегов WordPress
- DuavidkeK к записи Что такое лиды в интернет-маркетинге?
- Елена к записи Получаем бесплатно инвайт для социальной сети PostPR
- Mixkino к записи Запрещаем доступ к сайтам с локального компьютера
Устанавливаем локальный сервер и WordPress на Mac OS

Подготавливаем для установки WordPress на Mac
Здесь нам потребуется MAMP, который представляет из себя обычное программное обеспечение, при помощи которого создается локальный веб-сервер. Поэтому, скачиваем MAMP и последнюю версию WordPress .
Нам нужно будет откорректировать файл wp-config.php, если у Вас будут другие настройки и создать базу данных через phpmyadmin.
Нам достаточно бесплатной версии MAMP, но в установочном пакете разработчик впихнул и PRO-версию, смотрите сами.
После того, как скачаете сервер, а затем установите, как и обычное MAC-приложение, Вам необходимо проверить, работает ли он или же нет, поэтому запускаем его.
Само приложение предлагает нам сделать различные настройки, которые Вы можете установить по своему усмотрению, например, можете установить свой тип кэширования, а также номер порта. В качестве порта MAMP, Вам необходимо выбрать стандартный порт Apache и MySQL, для этого Вам необходимо просто перейти в настройки MAMP Preference-Ports-Set to default Apache and MySQL ports.
При запуске MAMP, Вам может показываться ошибка, это происходит из-за конфликта портов с другими приложениями, например Skype. Либо поменяйте порт, либо отключите приложения, с которыми может быть конлфикт.
Дальше нам в MAMP необходимо нажать Open start page, затем перейти в phpmyadmin и создать новую базу данных, я думаю Вы в курсе, как это делается.
Задаете имя базы данных, его можно сделать любым, главное запомните или запишите, так как нам его необходимо будет прописывать в файле настроек WordPress.
Дальше нужно распаковать файл из WordPress, для того чтобы перейти к установке. Для этого нужно зайти в Finder, а затем Applications-MAMP-htdocs и копируете туда все файлы и папки для установки WordPress:
Завершаем установку WordPress на Mac OS
Нам осталось самое легкое, после того как установили MAMP, настроили его и скопировали все файлы. Нам осталось отредактировать файл wp-config и установить сам WordPress.
Поэтому, переходим в папку htdocs и нужно переименовать файл wp-config-sample.php на wp-config.php, а затем открыть его и откорректировать:
- DB_NAME – имя созданной Вами базы, в данном случае sml_wp
- DB_USER – root, либо же Ваш, который Вы создали
- DB_PASSWORD – root, либо же Ваш, который Вы создали
Далее закрываем этот файл и сохраняем его. В браузере вводим адрес http://localhost и перед Вами должно появиться окно, где нужно будет ввести необходимую информацию, и начинаем стандартную установку WordPress, которую многие знают.
Вот такие дела. Довольно легко мы установили локальный сервер и на него WordPress на операционной системе Mac OS, удачи Вам и до новых встреч.
Как установить WordPress локально на Mac с помощью MAMP
В Windows есть много способов установить WordPress локально, например, мы можем использовать специальное программное обеспечение вроде Instant WordPress или XAMPP , но на Mac количество вариантов ограничено. Недавно я приобрел MacBook Air на OS X Mountain Lion 10.8.2 и, поскольку я считаю, что локальная установка WordPress очень удобна для написания руководств и тестирования всяких новых штук, сегодня я наконец-то решил создать себе локальную WordPress среду. Это руководство будет полезно тем, кто любит WordPress и планирует сделать локальную установку WordPress на Mас.
Подготовка к установке WordPress на Mac
MAMP – это приложение для создания личного веб-сервера на вашей локальной системе. Чтобы начать локальную установку WordPress, нам нужно скачать MAMP и WordPress. Вот ссылки для скачивания:
Кроме этого вам нужно будет немного отредактировать файл wp-config.php, а также создать базу данных через phpMyAdmin, что на самом деле очень просто.
Хотя для наших целей бесплатной версии MAMP достаточно, но разработчик включает в установочный пакет также и про-версию, так что общий объем скачиваемого пакета будет около 220 Mb.
Установка MAMP
После того, как скачаете MAMP, установите его как любое другое приложение для Mac. Как только MAMP установлен, откройте его и запустите сервер, чтобы проверить, работает ли он.
Приложение предлагает несколько опций для настройки, можете установить их по своему желанию. Например, тип кэширования или номер порта. Вам нужно установить для порта MAMP стандартный порт Apache и MySQL. Просто перейдите в настройки MAMP Preference → Ports → Set to default Apache and MySQL ports .
Иногда MAMP выдаёт ошибку при запуске, это обычно происходит из-за конфликта использования портов с другими приложениями, например Skype. Просто измените номер порта в Skype или MAMP, и все заработает.
Дальше в MAMP щелкните по Open start page , щелкните по phpMyAdmin , далее Database — для создания новой базы данных. Чтобы понять процесс, посмотрите на скриншот:
Я использовал для создания базы имя sml_wp , вы можете использовать что угодно, по желанию. Просто запомните это имя, поскольку оно нам понадобиться для завершения конфигурации WordPress.
Теперь вам нужно распаковать файл WordPress, который вы скачали, перейти в Finder в Applications → MAMP → htdocs и скопировать файлы из папки WordPress. Так, как это показано на скриншоте:
Завершение установки WordPress на Мac
На данном этапе вы уже установили MAMP, настроили его и распаковали папку WordPress в директорию MAMP. Теперь нам нужно сделать небольшие изменения в файлах WordPress, и у нас будет WordPress на Mac.
В папке htdocs переименуйте wp-config-sample.php в wp-config.php и откройте его — нам нужно ввести данные о базе и пользователе.
Откройте файл wp-config.php и добавьте следующее:
- DB_NAME : созданная вами база данных, в моем случае: sml_wp
- DB_USER : root
- DB_PASSWORD : root
Вот скриншот моего файла wp-config после редактирования:
Теперь сохраните файл. В вашем браузере введите http://localhost , вы должны увидеть окно установки WordPress. Просто дайте сайту имя, логин и пароль администратора, адрес электронной почты и щелкните Install WordPress .
Вот и все. Теперь ваш локальный WordPress блог установлен на Mac. И вы всегда можете добавить тему с помощью доступа в htdocs/wp-content/themes в папке MAMP на вашем Mac.
Установка wordpress на mac os
Спустя почти пять лет разработки на Windows PC, мне пришлось столкнуться с необходимостью перейти на Mac OS. Естественно встал вопрос об установке «perfect environment» и установке WordPress локально на Mac.
Установка WordPress локально на вашем Mac с помощью MAMP
Что такое MAMP
MAMP (сокращенно от Macintosh, Apache, MySQL и PHP) это приложение, с помощью которого вы сможете иметь доступ к локальному PHP-серверу и серверу MySQL. По существу, MAMP дает вам все инструменты, необходимые для запуска WordPress на вашем компьютере, для разработки и тестирования. Вы можете сделать это по-разному, но другие способы не так просты.
Шаг 1: Установка MAMP
Перед тем, как установливать MAMP на вашем Mac, вам необходимо скачать его с официального сайта. MAMP требует, чтобы ваш Mac работал под управлением Mac OS X 10.6.6 или более поздней версии.
После того, как загрузка MAMP будет завершена, дважды щелкните изображение MAMP:
У вас откроется всплывающее окно MAMP. Перетащите папку MAMP в папку Applications.
Шаг 2: Базовые настройки MAMP
После того как MAMP был установлен, запустите его. Сразу перейдем в меню настроек.
В меню Ports внесите необходимые настройки, если используемые вами порты отличаются от дефолтных. Для внесения изменений возможно приложение запросит ввести пароль. Вам необходимо ввести порты, которые будут использоваться Apache и MySQL. Установите порт 80 для Apache, и 3306 для MySQL (это можно сделать нажав нижнюю кнопку).
Установка Apache, на использование порта 80, позволит вам получить доступ к локальным веб-сайтам с адреса http://localhost вместо http://localhost:8888. В то же время, использование порта 80 также означает, что каждый раз при запуске сервера вы должны будете вводить пароль администратора компьютера. Рекомендуют также изменить папку, где будут храниться файлы, но я оставила ее как есть. Нажимаем OK, чтобы сохранить изменения.
Шаг 3: Запуск сервера MAMP и настройка базы данных MySQL
Для запуска серверов MAMP Apache и MySQL, просто нажмите кнопку «Start Servers» с главного экрана MAMP. MAMP серверы теперь работают.
После того, как серверы MAMP запущены, стартовая страница MAMP должна открыться в браузере по умолчанию. Если нет, то нажмите на кнопку «Open WebStart page» в окне MAMP. После того, как она откроется выберите phpMyAdmin на странице.
В разделе «Create new database», введите имя базы данных и нажмите кнопку «Create». Нет необходимости выбирать вариант «сортировки»: он будет автоматически назначен MySQL при создании таблицы базы данных, во время установки WordPress.
Шаг 4: Скачивание и установка WordPress на локальном компьютере (Mac OS)
Теперь можно скачать последнюю версию WordPress по ссылке wordpress.org/download, распакуем архив в папку, где будут храниться файлы будущего сайта. У меня это папка /Applications/MAMP/htdocs/sitename, теперь откройте в браузере адрес localhost/sitename, чтобы запустить знаменитую 5-минутную установку WordPress.
Создаем конфигурационный файл, где указываем следующие данные:
Database Name: имя вашей БД
User Name (database): root
Password (database): root
Database Host/server: localhost
Table Prefix: wp_
Теперь можно приступать к разработке сайта на WordPress локально на вашем Mac’e. В дальнейшем я планирую описать процесс переноса сайта с локального сервера на хостинг.
Удачи в реализации ваших проектов!