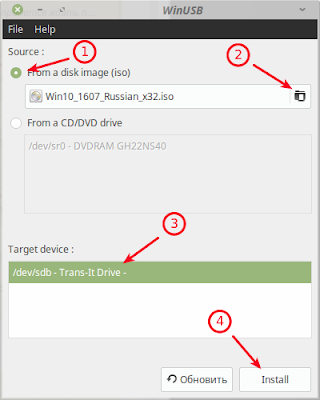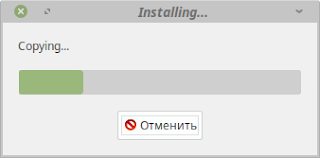Как установить WinUSB на Xubuntu 18.04?
Делаю следующее: 1. sudo add-apt-repository ppa:nilarimogard/webupd8 2. sudo apt-get update 3. sudo apt-get install winusb после этого имею следующее: _Чтение списков пакетов… Готово _Построение дерева зависимостей _Чтение информации о состоянии… Готово _E: Невозможно найти пакет winusb
Решил следующим образом:
_Зашёл в Synaptic. _Настройки — Репозитории. _Затем в появившемся окне поставил галочки напротив: «Бесплатное и свободное ПО с поддержкой Canical» и «Бесплатное и свободное ПО с поддержкой сообщества.»
WinUSB выглядит уже как не поддерживаемым. Поэтому, если его альтернативы для тебя нет, то можешь скачать готовый .deb пакет отсюда: https://pkgs.org/download/winusb
И впредь, не используй apt-get, а просто apt, т. к. первый считается устаревшим.
Вчера только хотел испытать WinUSB, но не стал, увидев менение, что эта программа устарела и лучше использовать WoeUSB. Испытал WoeUSB (в Ubuntu 18.04). Успешно записал ею Windows 10 на флешку и потом установил.
Вот для WoeUSB у него как раз подключен репозиторий webupd8. Попробуй просто:
_Чтение списков пакетов… Готово Построение дерева зависимостей Чтение информации о состоянии… Готово Некоторые пакеты не могут быть установлены. Возможно, то, что вы просите, неосуществимо, или же вы используете нестабильную версию дистрибутива, где запрошенные вами пакеты ещё не созданы или были удалены из Incoming. Следующая информация, возможно, вам поможет:
Следующие пакеты имеют неудовлетворённые зависимости: woeusb : Зависит: libwxbase3.0-0v5 (>= 3.0.4+dfsg) но он не может быть установлен Зависит: libwxgtk3.0-0v5 (>= 3.0.4+dfsg) но он не может быть установлен E: Невозможно исправить ошибки: у вас зафиксированы сломанные пакеты.
Сначала разобраться с битыми пакетами , например sudo apt install -f , дальше поглядеть.
Ага. Решил. Зашёл в Synaptic. Настройки — Репозитории. Затем в появившемся окне поставил галочки напротив: «Бесплатное и свободное ПО с поддержкой Canical» и «Бесплатное и свободное ПО с поддержкой сообщества.»
Среда Linux
Коллекция материалов по работе с системой Linux С наступающим Новым годом!
Страницы
вторник, 3 февраля 2015 г.
Установить WinUSB для записи образа Windows в Ubuntu 12.04/14.04
WinUSB — это простой инструмент, который позволяет создавать собственные установки Windows на USB флешку из ISO образа или DVD диска в Ubuntu . В нём нет сложного пользовательского интерфейса, все что вам требуется — несколько кликов, немного ожидания и флешка с образом готова.
WinUSB поддерживает установку образов: Windows 7 и 8 .
1. Флешка USB — 4ГБ
2. Загруженный iso образ/DVD с Windows 7 или 8
Установка WinUSB в Ubuntu 12.04
Откройте терминал (Ctrl+Alt+T), скопируйте и выполните следующие команды:
sudo add-apt-repository ppa:colingille/freshlight
sudo apt-get update
sudo apt-get install winusb
Установка WinUSB в Ubuntu 14.04
К сожалению данный репозиторий не проиндексирован для Ubuntu 14.04 , поэтому придётся устанавливать программу .deb пакетом в терминале (Ctrl+Alt+T), согласно архитектуры вашей системы:
Для систем 32-bit :
cd /tmp && wget https://launchpad.net/
colingille/+archive/ubuntu/freshlight/+files/winusb_1.0.11%2Bsaucy1_i386.deb && sudo dpkg -i winusb_1.0.11+saucy1_i386.deb
sudo apt-get install -f
Для систем 64-bit :
cd /tmp && wget https://launchpad.net/
colingille/+archive/ubuntu/freshlight/+files/winusb_1.0.11%2Bsaucy1_amd64.deb && sudo dpkg -i winusb_1.0.11+saucy1_amd64.deb
sudo apt-get install -f
После установки вы найдёте WinUSB в программах Системные утилиты/Администрирование или в меню Даш :
Использование WinUSB очень простое. Но прежде чем начать, вы должны уже иметь ISO образ , либо DVD диск с Windows и USB флешку — 4 ГБ . Флешка будет отформатирована в процессе создания, поэтому убедитесь, что вы сделали резервную копию всех файлов с флешки, прежде чем продолжить.
2. Если у вас есть ISO образ Windows , выберите опцию From a disk image (iso) , далее кликните на значок папки для выбора на вашем жёстком диске ISO образа , затем клик на строке с обозначением флешки — Target device и install :
После чего должно открыться окно установки — installing :
И также дождитесь окончания установки.
Теперь ваша флешка готова для установки на компьютере дистрибутива Windows .
Примечание . Не пытайтесь устанавливать данной программой дистрибутивы Linux . Они не загружаются.
источник
compizomania
Азбука в Linux для начинающих и не только. Я знаю только то, что ничего не знаю, но другие не знают и этого. Сократ
Страницы
07 августа 2016
Установить WinUSB для записи образа Windows в Ubuntu 16.04/Linux Mint 18
Ранее я писал на страницах Compizomania, как создать загрузочную флешку с iso образами Ubuntu/Linux Mint, посредством таких инструментов, как: Создание загрузочного диска, UNetbootin, LiveUSB Install и пр.
Сегодня мне хотелось бы познакомить вас ещё с одним инструментом/программой в Ubuntu для создания USB флешки — WinUSB.
WinUSB — это простой инструмент, который позволяет создавать собственные установки Windows на USB флешку из ISO образа или DVD диска в Ubuntu. В нём нет сложного пользовательского интерфейса, все что вам требуется — несколько кликов, немного ожидания и флешка с образом готова.
WinUSB поддерживает установку образов: Windows Vista, 7, 8 и 10.
1. Флешка USB — 4ГБ (минимум)
2. Загруженный iso образ/DVD с Windows Vista, 7, 8 или 10
Установка WinUSB в Ubuntu 16.04/Linux Mint 18
Откройте терминал (Ctrl+Alt+T), скопируйте и выполните следующие команды:
sudo add-apt-repository ppa:nilarimogard/webupd8
sudo apt-get update
sudo apt-get install winusb
После установки вы найдёте WinUSB в программах Системные утилиты/Администрирование или поиском в меню.
Использование WinUSB очень простое. Но прежде чем начать использовать программу, вы должны уже иметь ISO образ, либо DVD диск с Windows и USB флешку — 4 ГБ. Флешка будет отформатирована в процессе создания, поэтому убедитесь, что вы сделали резервную копию всех файлов с флешки, прежде чем продолжить.
2. Если у вас есть ISO образ Windows, выберите опцию From a disk image (iso), далее кликните на значок папки для выбора на вашем жёстком диске ISO образа, затем клик на строке с обозначением флешки — Target device и install:
После чего должно открыться окно установки — installing:
Дождитесь окончания установки до появления окна, оповещающего успешное завершение.
Теперь ваша флешка готова для установки на компьютере дистрибутива Windows.
Примечание. Не пытайтесь устанавливать данной программой дистрибутивы Linux. Они не загружаются.
Загрузочная флешка Windows в Linux
Бывают случаи, когда вам нужно записать Windows на флешку в Linux, например, когда вы хотите поставить эту систему второй для использования специализированных программ, или вам нужно переустановить операционку своим знакомым. Или же есть пользователи Linux, которые решили вернуться на Windows, но единственную флешку уже перезаписали под Linux LiveUSB.
Загрузочная флешка Windows в Linux создается достаточно просто. Я предлагаю несколько способов решения этой проблемы. Все их я перечислил ниже.
Загрузочная флешка Windows в Linux
Загрузочную флешку можно создать с помощью терминала или специальных графических утилит. Настоятельно рекомендую отформатировать флешку в Fat32 (или Exfat) перед использованием любого из предложенных методов.
Форматирование можно выполнить через Gparted, сfdisk+mkfs или через usb stick formatter(форматирование Usb флеш накопителя).
Способ 1. утилита USB Image Write (Запись образа на USB)
Для создания флешки можно воспользоваться утилитой Запись образа на Usb. В некоторых дистрибутивах она уже предустановленна (Ubuntu, Mint и др.)
Выбрать образ в графе «Записать» образ и в поле «в» выбрать флешку. Далее нажимаем записать
Способ 2. утилита WoeUSB
Пожалуй, это самый простой способ создания. Установка в Ubuntu:
Откройте терминал (Ctrl+Alt+T) и выполните следующие команды:
sudo add-apt-repository ppa:nilarimogard/webupd8
sudo apt-get update
sudo apt-get install woeusb
Откройте утилиту в меню приложений

Интерфейс простой. Нажмите сверху на кнопку «Обзор»(иконка папка) и выберите образ. Target device это флешка на которую будет идти запись, если у вас их несколько выберите нужную. Также есть поле File system, где нужно выбрать какую файловую систему будете использовать. Рекомендую FAT. Затем нажмите «Install» и дождитесь окончания.
При появлении ошибки с кодом 256 «Source media is currently mounted», размонтируйте образ ISO с Windows, если вы его смонтировали.
При ошибке «Target device is currently busy», извлеките флешку, затем снова подключите её. Если не сработало, попробуйте отформатировать её.
Способ 3. Терминал и Gparted
Запустите терминал через главное меню или с помощью сочетания клавиш «Ctrl + Alt + T» в Ubuntu и Ubuntu-подобных, кроме Kubuntu.
Первый вариант
использовать команду dd:
dd if=/windows.iso of=/dev/sdX
Положите образ в домашнюю папку и переименуйте его в windows.iso во избежание проблем с пробелами.
Перейдите в терминале в домашнюю папку
Замените X на букву вашей флешки!
Узнать её можно через Gparted. В правом верхнем углу есть кнопка переключения дисков.
Тот диск который соответствует размеру вашей флешки и есть ваша флешка. В моем случае флешка на 32 гб это /dev/sdb
Значит команда будет иметь вид
dd if=/windows.iso of=/dev/sdb
Дождитесь окончания записи и извлеките флешку.
Выводы
Как видите, создание загрузочной флешки Windows в Linux не представляет сложности. Это были все способы, которые я знаю. Если они вам помогли, напишите об этом. Если вы знаете еще способы, обязательно напишите о них в комментариях!