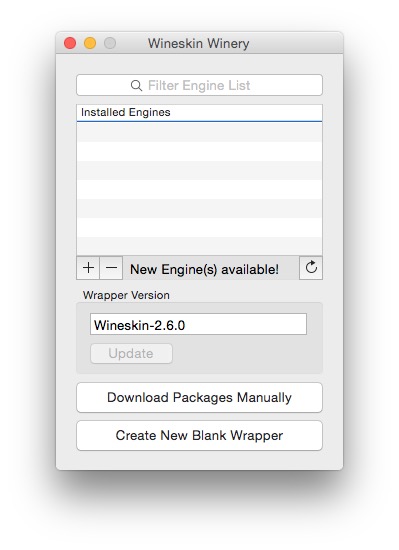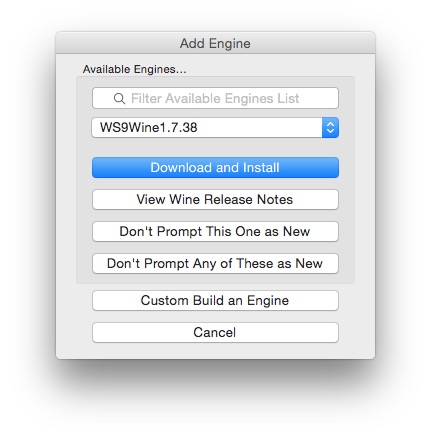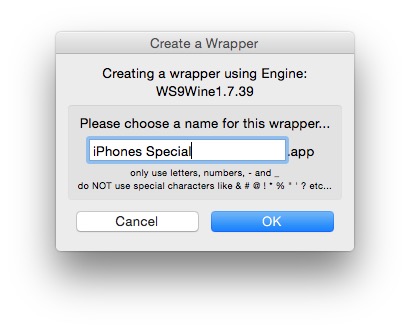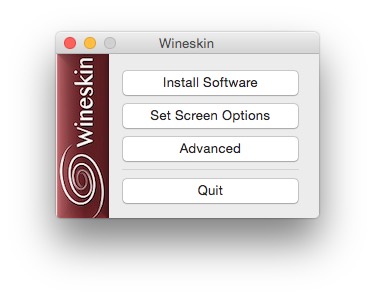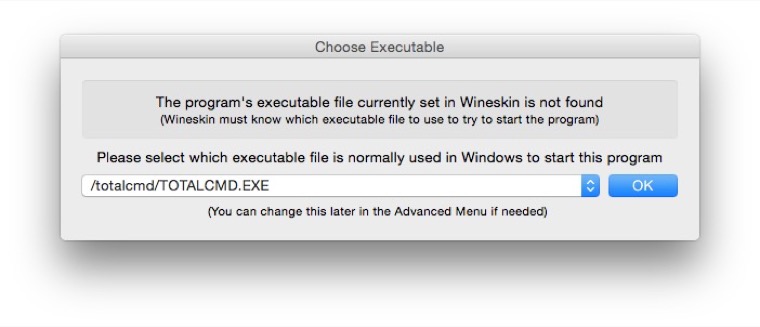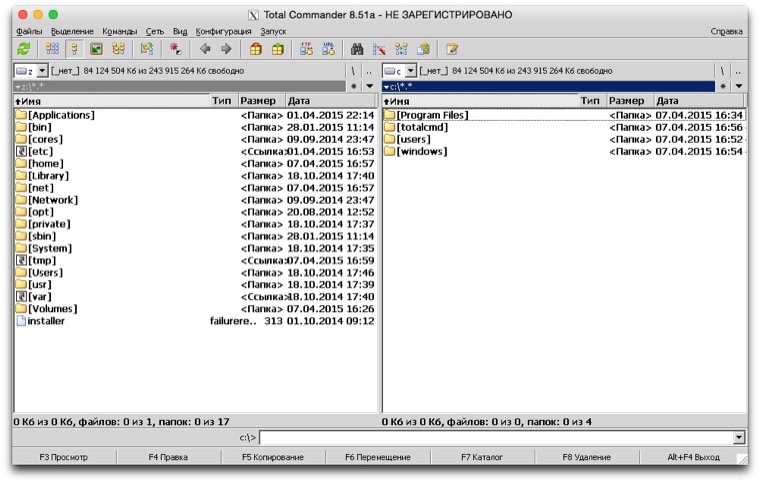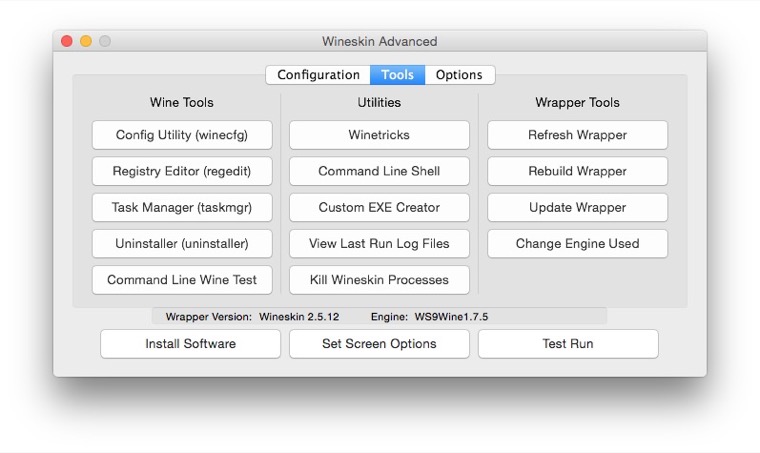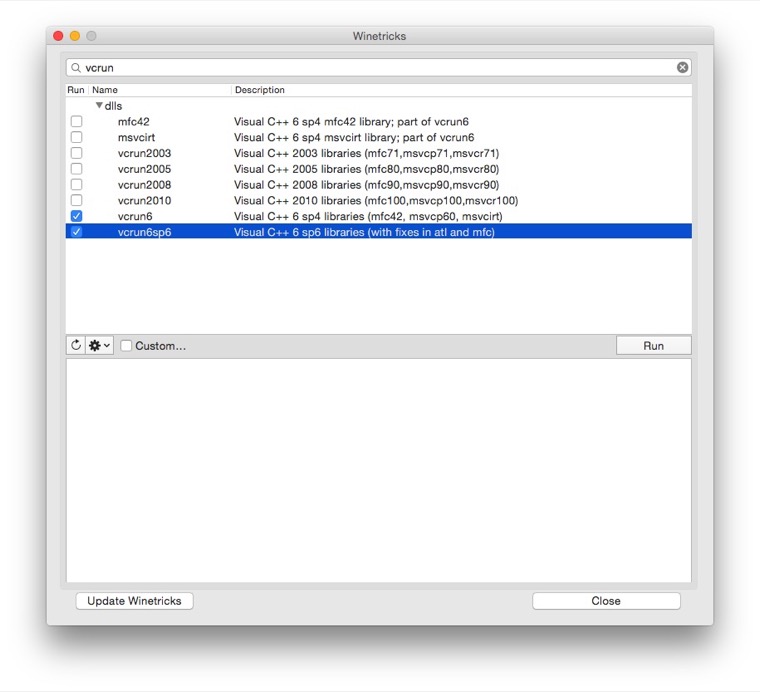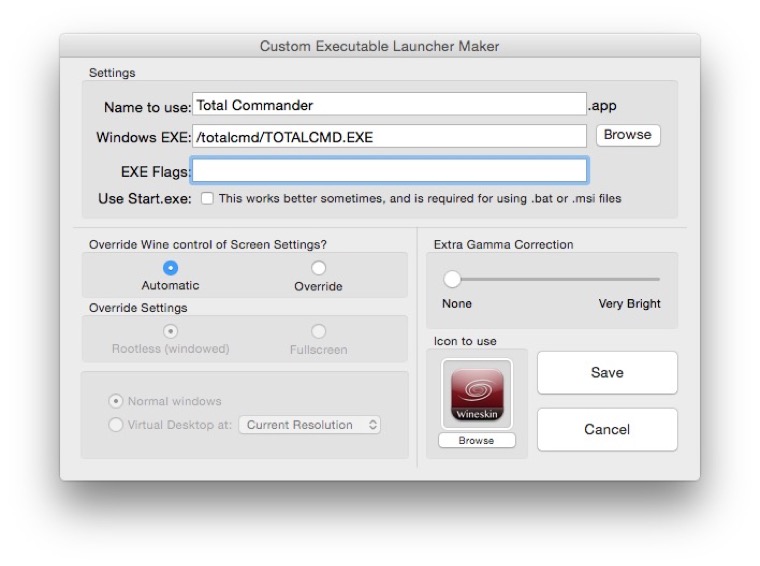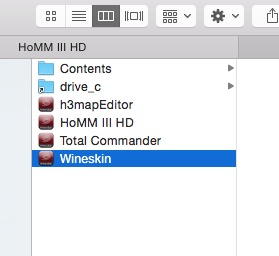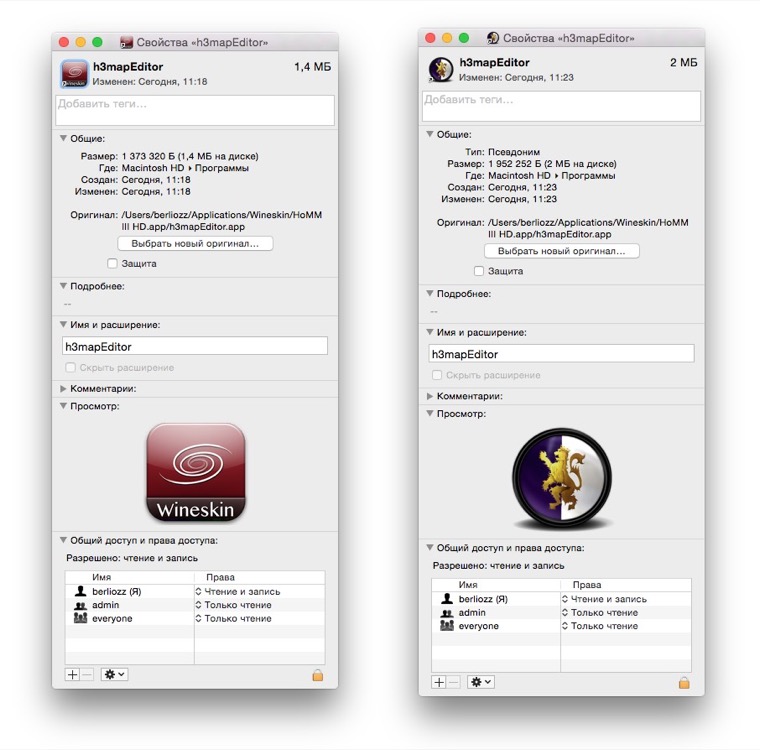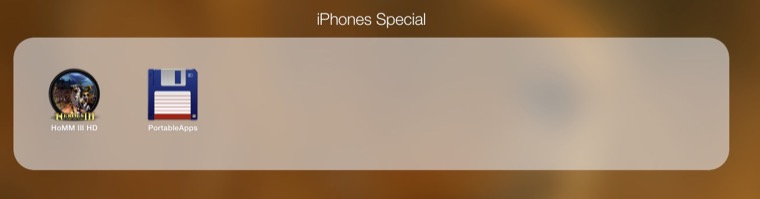Как запустить Windows программы в Mac с помощью Wine?
Необходимо запустить Windows программу в Mac не используя при этом платный софт? В этом вам поможет кроссплатформенный эмулятор Wine!
Читайте также:
Конечно же на Mac можно установить виртуальную машину Parallels, чтобы пользоваться Windows программами, либо перезагружаться в Windows, если вы используете BootCamp или Хакинтош, но можно пойти другим путем — установить Wine.
Wine позволяет запускать программы написанные для Windows в различных операционных системах — Linux, MacOS, Android. Отличительной особенностью Wine является его высокая производительность, программы Windows работают очень быстро, но есть и минусы, некоторое ПО может не запустится.
Установка Wine на Mac
Перед тем как установить Wine вначале необходимо установить дополнительную утилиту XQuartz — самую свежую версию можно найти на данной странице www.xquartz.org.
После установке XQuartz на ваш Mac перезагрузите систему.
Скачайте Wine с официальной страницы проекта winehq.org и установите на Mac.
Сделайте клик по MSI или EXE инсталлятору программы Windows чтобы запустить установку в Mac, при первом запуске Wine попросит установить дополнительные компоненты, согласитесь и дождитесь пока закончится установка.
После установки Windows программы можно найти /Users/ваша_учетная_запись/.wine , данная папка скрыта, чтобы ее увидеть воспользуйтесь данным материалом.
Для запуска Windows программы ведети команду:
либо же зайдите в папку wine (/Users/ваша_учетная_запись/.wine) и кликните по файлу EXE.
Смотрите также видео
У вас еще остались вопросы? Пишите их в комментариях, рассказывайте, что у вас получилось или наоборот!
Вот и все! Больше полезных статей и инструкций читайте в разделе Статьи и Хаки Android. Оставайтесь вместе с сайтом Android +1, дальше будет еще интересней!
Устанавливаем Wine на Mac
Что такое Wine?
Переходя на macOS пользователи сталкиваются с множеством проблем — ломаются привычки и логика использования операционной системы, на которой работал долгие года. Со временем осваиваешься в новой OS, но остаются старые привычки и тяга к виндовым приложениям. Несмотря на то, что под macOS существуют горы аналогичного виндовому ПО, не всегда приложения под Mac 100% отвечают необходимым потребностям. Как же быть?
Можно установить Windows в дополнительный раздел mac-компьютера, посредством встроенной в macOS программы Boot Camp или воспользоваться известными программами виртуализации, такими как Parallels Desktop or VMware Fusion или бесплатным VM VirtualBox для установки Windows прямо в macOS. Но обычно нужна бывает одна-две программы и устанавливать монструозную Windows, которая будет занимать огромное количество дискового пространства, нет никакого смысла.
Как же быть? Поставить программу Wine, которая эмулирует работу windows и может устанавливать и запускать windows программы прямо в macOS.
Прежде чем устанавливать Wine, проверьте совместимость своей windows-программы c Wine. Это можно сделать через специальную базу совместимости программ AppDB. Wine это консольная программа, т.е. устанавливается и запускается через командную строку в терминале. Все таки прародитель macOS это Unix, что обеспечивает ей необычайную скрытую мощность, но не стоит этого пугаться. Совсем не все так страшно, как кажется.
Системные требования для установки Wine
Для установки Wine на Mac, вам необходимо:
- macOS 10.12 (Sierra) или новее (должно работать и на более старых системах, но возможны различные глюки)
- доступ к учетной записи администратора на вашем Mac
- Интернет
1: Установка Homebrew
Homebrew это пакетный менеджер, который устанавливает программы из репозитория — специального склада открытого ПО. Пакетные менеджеры используются в Linux и других Unix-like операционных системах и значительно упрощают установку программ. В частности, при установке программы, пакетный менеджер «подтягивает» различные дополнительные системные программы, необходимые для успешной работы устанавливаемой программы. Wine без пакетного менеджера установить крайне сложно.
К счастью, Homebrew устанавливается элементарно. Откройте терминал и вставьте эту строку, затем нажмите enter:
Терминал сообщит вам, что он собирается сделать, и спросит, хотите ли вы продолжить: нажмите Enter. Терминал может запросить пароль: это пароль к учетной записи администратора на вашем компьютере. В качестве меры безопасности Терминал не отображает ничего при вводе, даже звездочки (*).
Homebrew установится в течении нескольких минут. После установки запустите специальную утилиту для проверки установки:
2: Устанавливаем XQuartz
Для корректной установки Wine требуется XQuartz Устанавливаем.:
cask это команда Homebrew Cask, которая в Homebrew устанавливает программы с графическим интерфейсом.
3: Устанавливаем Wine
Наконец устанавливаем сам Wine:
Установка может продолжаться достаточно долго, в зависимости от мощности и конфигурации вашего компьютера. Если в процессе установки возникает ошибка, попробуйте запустить команду brew cleanup , которая очистит возможно битые скачанные файлы, и запустите установку еще раз.
4: Установка Windows программ через Wine
Для установки Windows программы, скачайте установочный файл: он должен иметь расширение .exe. Запускать установщик windows-программы через Wine необходимо из директории, в которой находится установщик. Запомните расположение скачанного файла и откройте эту директорию в терминале, используя команду cd , для просмотра файлов в директории воспользуйтесь командой ls . (или установить GNU Midnight Commander для удобной навигации: brew install mc )
Для установки программы, запустите из терминала установочный файл:
Где $INSTALLER это имя установщика. Например, для установки setup.exe , надо ввести в терминале:
Если все правильно, то откроется обычное окно windows инсталлятора.
5: Запуск Windows программ через Wine
Откройте в терминале директорию Program Files или Program Files (х86), в зависимости от того, куда установлена программа:
И запустите программу командой:
Где $PROGRAM название запускающего файла. Программа windows откроется в новом окне.
6. Как исправить шрифты
Иногда бывает, что шрифты в windows программе «рубленные» и страшные, как в Win95.
Исправить это можно, установив специальную программу-настройщик для wine — winetricks.
Как удалить Wine и Homebrew с компьютера Mac
Сначала удаляем Wine:
Затем удаляем сам Homebrew и дополнительные, уже не нужные, сервисы:
Как установить приложения из Windows на OS X
Иногда вам нужна всего одна программа, которой нет на операционке Apple. Это может быть игра или узкоспециализированный софт. В таких случаях нет смысла разворачивать Bootcamp. Есть решение гораздо эффективнее: WINE.
Кто такие свитчеры
«Свитчеры», — люди переключающиеся с MS Windows на Mac. Термин был введен Apple во время проведения рекламной компании в июне 2002 года. В её рамках опрашивали известных людей уже сменивших платформу. К сожалению, особого успеха она не приобрела и была прекращена в 2013. Но термин остался, а годы гегемонии Windows на постсоветском пространстве позволяют уверенно называть свитчерами 100% наших пользователей OS X.
Новая операционная система встречает иной логикой работы, привычные действия выполняются иначе, пропадает любимое ПО. Процесс привыкания проходит по-разному. Кто-то уже через пару дней принимает новые правила игры и забывает свои старые привычки. Другие испытывают дискомфорт, ищут способы сделать что-то по-старому и в итоге либо остаются, либо ставят Windows на Mac.
Как правило, отторжение возникает из-за невозможности решить свою проблему знакомым способом. Постепенно эти вопросы разрешатся, и чтобы упросить процесс, рекомендую использовать приложение WINE.
WINE – Wine Is Not an Emulator
WINE в отличие от Parallels Desktop, Virtual Box и других, в реальности не является эмулятором, а реализует собственную версию WinAPI. Что имеет как свои плюсы в виде высокой скорости работы, зачастую выше, чем в Windows, за счет отсутствия самой ОС, так и минусы ввиду отсутствия реализации определенных API.
Сам WINE достаточно недружелюбен для новичка, поэтому его настройку будем производить через Wineskin.
Рассмотрим две наиболее частых задачи:
- запуск прикладного ПО;
- запуск игр;
Установка WineSkin
- Переходим на сайт Wineskin.
- Следуем в раздел Downloads.
- Находим ссылку для скачивания и ждем появление архива на вашем маке.
- Распаковываем архив и переносим Wineskin Winery в папку с приложениями.
- Запускаем Wineskin Winery, соглашаемся с системным предупреждением о том, что разработчик неизвестен и попадаем в окно настройки Wine.
Установка прошла успешно, для продолжения немного синхронизируем терминологию:
- Wrapper (обертка), — контейнер, который содержит все файлы для корректной работы запускаемого Windows приложения. В OS X контейнеры имеют расширение APP и могут свободно копироваться между устройствами как обычные приложения;
- Engine, — версия Wine, предоставляющая WinAPI. Определенные приложения работают только с конкретной версией Wine. Для проверки рекомендую использовать каталог совместимости AppDB;
- WineTricks, — утилита позволяющая устанавливать различные библиотеки для расширения уровня совместимости с приложениями и играми;
Пришло время создать свой первый контейнер. Для этого нажимаем плюс и видим окно выбора версии Wine.
Выбираем последнюю версию и нажимаем Download and Install, после чего произойдет возврат в прошлое окно. Потребуется нажать Create New Blank Wrapper, которая инициализирует создание контейнера для нашего будущего приложения. В процессе появится запрос на имя контейнера, именно оно будет отображаться в Launchpad.
Процедура создания обертки может занять некоторое время, так как в процессе происходит загрузка из Интернета необходимых библиотек. Затем появится диалоговое окно с информацией о том, что создание прошло успешно и предложением просмотреть результат View wrapper in Finder – что мы и сделаем для перехода к следующему шагу.
Если кто-то поспешил и нажал кнопку ОК, созданный контейнер можно найти по адресу: /Users/ /Applications/Wineskin
Установка приложения
В качестве примера предлагаю рассмотреть одно из лучших Windows приложений, аналоги которого на других платформах, и рядом не валялись, — Total Commander.
У нас есть заготовка для установки Total Commander (или любого другого приложения) и подразумевается, что инсталляционный пакет Total Commander вы уже скачали.
- Вызываем контекстное меню для нашего контейнера iPhones Special, кликая по нему правой кнопкой, выбираем пункт: Показать содержимое пакета.
- Появляется структура пакета, где присутствует файл Wineskin, запускаем его двойным кликом и видим следующий диалог:
- Choose Setup Executable, — установка программного обеспечения посредством стандартных установщиков, типа setup.exe, подходит для большинства приложений.
- Copy a Folder Inside, — позволяет скопировать предустановленное приложение в ваш контейнер. Отлично подходит для приложений, которые были ранее установлены в среде Windows и требуется их перенос на мак.
- Move a Folder Inside, – аналогично предыдущему пункту, за тем исключением, что данные будут перенесены, а не скопированы.
Да, шрифты ужасны и только сейчас понимаешь, что так было всегда. Рекомендую изменить на Tahoma и смириться, так как адекватного сглаживания, как в OSX, добиться мне не удалось. Если кто-то придумает решение, ждем в комментариях.
Мы создали тестовый контейнер, поместили в него приложение, успешно его запустили, но не сделали каких-либо дополнительных настроек. Главное, что поняли общий принцип, и теперь приступим к более сложным операциям.
Множественное использование контейнеров и установка игр
Wineskin – мощный инструмент, одним из достоинств которого является возможность создавать контейнеры с разными движками для разных приложений. Но использование одного контейнера для нескольких приложений не афишируется. Сейчас мы установим игру в тот же контейнер, где у нас живет Total Commander, а затем сделаем их раздельный запуск и разные иконки в Launchpad.
Что требуется помнить при установке большинства игр, особенно с повышенными требованиями к графике:
- необходимо устанавливать библиотеки расширения vcrun*, как правило, версию можно подсмотреть в папке с инсталлятором игры;
- не забываем ставить DirectX, для Wine рекомендуется использовать версию d3dx9_36.dll, как наиболее стабильную;
- устанавливать все расширения лучше перед установкой игры;
- в процессе установки игры никогда не соглашаться на обновление DirectX и других библиотек.
Для установки дополнительных библиотек используем WineTricks. Вызывается он из расширенных настроек основного окна Wineskin, находится на второй закладке в средней колонке: Wineskin → Advanced → Tools → Utilities | Winetricks
После запуска Winetricks, появляется окно, визуально разделенное на две зоны: список доступных библиотек и окно статуса загрузки.
Для установки, проставляем галочки в чек-боксы и нажимаем Run.
Важно: если в процессе установки возникло ощущение что все зависло, вызовите Exposed (Ctrl + ↓), вполне возможно, что диалоговое окно не смогло вызвать на себя фокус, и ждет нажатия ОК или Продолжить.
После установки всех необходимых библиотек, переходим к установке игры, аналогично тому, как ставится обычное приложение.
Я знатный «олдфаг» и современными играми не интересуюсь, поэтому, взял для примера, классику пошаговых стратегий: Heroes of Might and Magic III. Версия от GOG не страдает зависимостью от CD-диска в приводе, поэтому ставится без каких-либо проблем.
После установки у нас в контейнере присутствуют несколько приложений с разными исполняемыми файлами. Для начала создадим для них ярлыки. Для этого в расширенных настройках, там где находится Winetricks, находим пункт Custom EXE Creator.
Задаем название для ярлыка, выбираем исполняемый файл и нажимаем ОК. В итоге в нашем контейнере появится исполняемый файл. Создадим отдельные ярлыки для Total Commander, игры HoMM III HD и редактора карт к ней.
Осталось вынести эти ярлыки в список приложений, для чего используем обычное перетаскивание с удержанием клавиш Option+Command, в итоге будут созданы ярлыки.
Сейчас у нас все ярлыки имеют одинаковый значок, исправляем и этот недостаток.
Для начала находим иконку, можно поискать на сайте Icon Archive. Выбираем максимального качества, в идеале PNG 256х256px, владельцам ретины еще больше. Копируем её в буфер обмена. После этого открываем Finder, переходим в раздел Приложения (Application), находим наш ярлык, вызываем контекстное меню и выбираем пункт Свойства.
В отображаемом окне, выделяем иконку в левом верхнем углу, просто кликнув, мышью и нажимаем CMD+V, изображение вставляется из буфера обмена и вуаля, новая иконка. В итоге получаем следующий набор.
Заключение
Мы научились базовым вещам, но не рассмотрели даже половину функций Wine. Цель как всегда одна: разбудить ваш интерес, показать дорогу. А уж как далеко вы сможете по ней пройти, зависит только от вас.