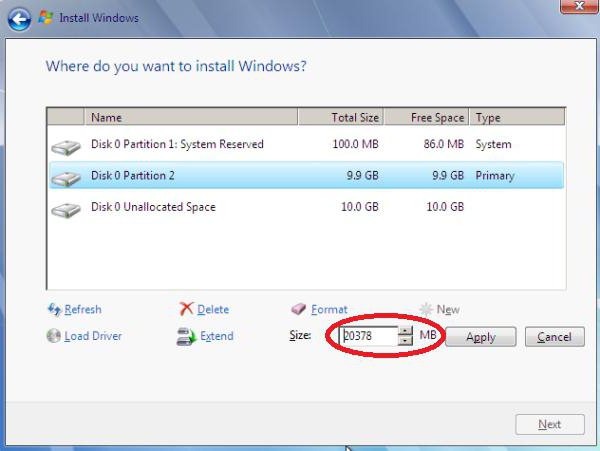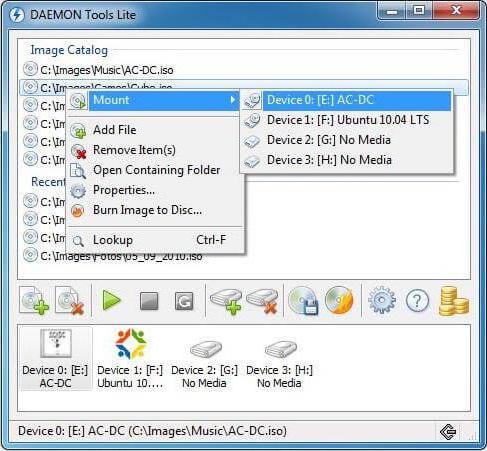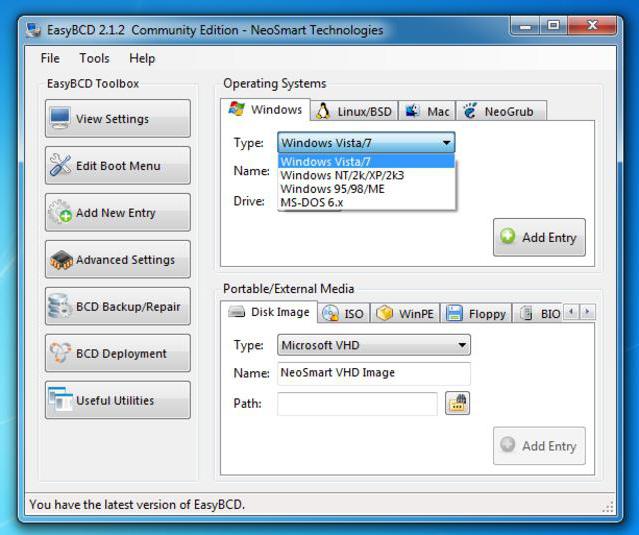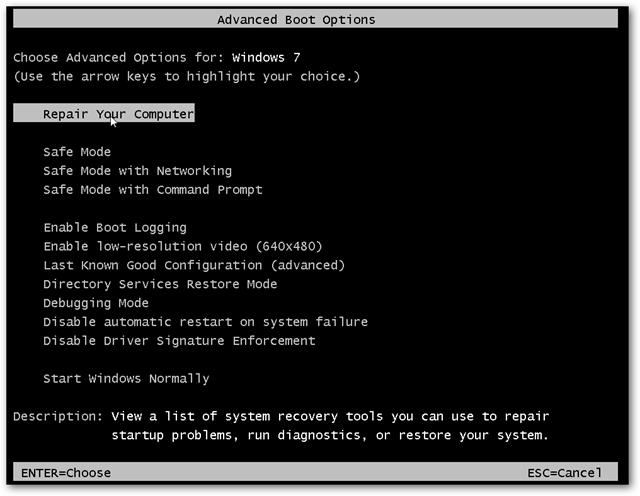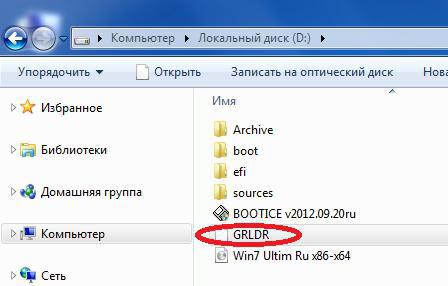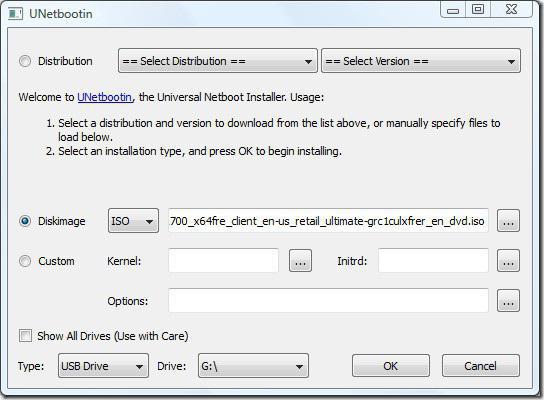Разметка диска утилитой diskpart в процессе установки Windows 7 x64 на новый ПК с UEFI BIOS [Статья]
*ред: оригинальное название: «Разметка диска и установка Windows 7 x64 на новый ПК с UEFI BIOS.»
Автор: oneg1 (rutracker.org)
Написать об этом меня подтолкнул этот пост:
Для того, чтобы разбить диск в формате MBR в UEFI — BIOS необходимо загрузиться с диска в режиме non-UEFI. Как правило в UEFI — BIOS есть возможность установить загрузку типа : и .
Чтобы иметь возможность установить Windows 7 x64 на MBR нужно выбирать именно . P5: ASUS DRW-24B5ST — на скрине.
При выборе : (UEFI: P5: ASUS DRW-24B5ST — на скрине) установщик Wndows будет требовать переразбить существующие диски под GPT (или разобъет новые под GPT), что сделает невозможным использовать простые и удобные методы пиратской активации.
При наличии валидного ключа разницы, на какой диск ставить, нет.
Так же можно отключить UEFI,
выбрав в меню загрузки пункт «Disabled UEFI» (различные вариации на разных UEFI, но смысл один).
Я устанавливал Windows 7 Enterprise SP 1 x64 en на новый десктоп с МП ASUS P8H77-V и HDD
Seagate 750 Gb с UEFI BIOS.
Первым делом скачал и обновил БИОС до последней версии.
Все настройки БИОСа оставил дефолтные.
Загрузился с диска Windows 7 Enterprise SP 1 x64 en. После копирования файлов и появления
первого окна нажал для выхода в ком. строку.
Далее.
После ввода каждой команды нажать и дождаться приглашения после выполнения команды.
Вызываем утилиту DiskPart:
а так как он всего один, то и в списке будет Диск 0.
Устанавливаем фокус на диск:
где n — указывает размер раздела в мегабайтах (МБ). Если размер не указан, раздел занимает
все свободное пространство в текущей области. Для 60 Гб раздела указываем: size=60000.
Форматируем раздел и назначаем метку:
Системный раздел (C:, System, основной, NTFS, активный) создан.
Теперь на оставшемся не размеченом пространстве создадим дополнительный логический раздел
под данные (файлопомойку): D: — Data (букву и метку ставим по предпочтению).
раздел займёт всё оставшееся пространство.
В дополнительном разделе создаём логический:
раздел займёт всё оставшееся пространство. Если нужно несколько логических разделов,
указываем размеры в параметре size=n.
Форматируем раздел и назначаем метку:
Установка продолжается в обычном режиме. Для установки системы выбираем раздел С:.
При первом обнаружении новые диски считаются дисками MBR. Всё вышеприведённое приводит к
созданию диска MBR и справедливо для дисков не более 2,2 ТБ. Более ёмкие размечаются в GPT.
Преобразовать один диск в другой можно командами
после выбора необходимого диска.
Предупреждение.
Преобразование затрагивает весь диск и уничтожает все данные на нём.
Диск может быть преобразован, только если он пуст. Перед преобразованием диска создайте
резервную копию данных, а затем удалите все разделы и тома.
Для будущего поколения. У меня был ноутбук lenovo c ms-dos, надо было установить win7 и после его пропатчить. Моя ошибка заключалась в том, что я сразу на мс дос установил win7, не разобравшись поддерживает ли hdd ноутбука win7.
Как мы знаем при установке win7 на пустой, неготовый диск, установщик разбивает диск по типу GPT. Но это для нас не приемлемо — в GPT не работает ни один патч для win7, они работают все только в MBR. Иначе если мы пробуем запустить патч на win7 GPT вылетают следующие ошибки:»your filesystem is not supported! FAT32&NTFS ONLY!» или «Unknown boot device: \Device\HarddiskVolume1»
Итак, задача — на hdd с MBR установить win7. Я долго пытался это сделать. Сделаю маленькое пояснение. Ноутбук с ms-dos на борту не имеет записи MBT или же имеет, но ту что нас не устраивает. Нам нужна ОПРЕДЕЛЁННАЯ запись MBR, та что позволит нам установить win7 вопреки его упёртости.
Есть два пути решения этой проблемы загрузить оригинальный MBR на жёсткий диск через консоль или «Поэтапная установка».
Я вам расскажу про поэтапную установку.
Что нам для этого нужно?
-чистый УСТАНОВОЧНЫЙ чиск с win7 (лучше лицензия)
-чистый УСТАНОВОЧНЫЙ диск с win xp
-руки и внимание
Для начала подготовим hdd для установки Windows XP.
-заходим в биос, в настройках работы диска выбираем режим compatible или ide, вместо ahci
-в биосе же ставим загрузку с дисковода (вкладка boot)
-запускаемся с диска win7
-соглашаемся, выбираем полную установку, доходим до окна с выбором диска для установки. всё дальше не устанавливаем.
-зажимаем Shift+F10 и о чудо — командная строка!
**немного поясню: при установке любой версии windows с загрузочного диска до запуска самой ос, короче из доса, мастер установки монтирует мини ос, которая позволяет провести установку. тоесть это, так сказать «загрузить винду с диска/флешки».
-вернёмся, открыта командная строка, вводим diskpart, запускается утилита diskpart (гайд по утилите: technet.microsoft.com/ru-ru/library/cc766465(WS.10).aspx )
-вводим:
list disk — показываются диски
select disk номер диска (select disk 0)- выбираем какой нужно диск
clean — полностью всё стираем с выбранного диска
convert mbr — конвертируем в мбр
create partition primary size=размер — создаёт основной раздел с зад. размером, если не указать размер — основной раздел займёт всё место
create partition extended — создаём дополнительный раздел
list partition -показать все разделы
select partition номер (пример: select partition 0)- выбираем дополнительный раздел
create partition logical — создаём в дополнительном разделе логический диск
formaf fs=ntfs quick — форматируем выбранный раздел, свойства формата: быстрый, фс — NTFS (фокус автоматически стоит на последнем созданном разделе, на том где у нас логический диск)
list partition — вывод разделов, видим что один раздел не отформвтирован в нтфс, выбираем его
select partition номер раздела, после форматируем как и первый раздел.
list partition — проверяем всё ли как надо- оба диска в нтфс, один основной — другой логический.
exit — выходим из программы, после перезагружаемся
итог имеем диск с двумя разделами подогнанными к винХР
— уходим в перезагрузку, загружаемся с установочного диска вин хр, если вылетает синий экран смерти, то идём в биос и меняем мод с compatible или ide на ahci (но вообще не должно вылетать, это если в начале не установили нужный мод — не страшно для win7, а вот для win xp — важно)
— ставим вин хр
— ставим нужные дрова
— ИЗ WIN XP ЗАПУСКАЕМ УСТАНОВКУ WIN7 не из доса.
— вот и всё у нас вин7 стоит на MBR а не на GPT.
Windows 7: установка с жёсткого диска. Пошаговая инструкция и рекомендации
Многие из тех, кто сталкивался с инсталляцией или повторной установкой Windows-систем, знают, что для проведения этой операции в большинстве случаев используются внешние носители вроде оптических дисков или USB-накопителей. Если попытаться запустить установочный файл с винчестера, желаемого результата пользователь не получит. Поэтому для Windows 7 установка с жесткого диска должна производиться с применением совершенно других методик. Для рядового юзера можно привести пять основных вариантов, о которых сейчас и пойдет речь.
Windows 7: установка с жесткого диска. Варианты инсталляции
Итак, рассмотрим некоторые направления в проведении установки седьмой версии системы. Среди основных вариантов можно выделить следующие:
- установка поверх старой «семерки»;
- установка в качестве второй ОС;
- инсталляция при помощи командной строки;
- использование специальных утилит;
- установка системы на внешний HDD.
Каждый из этих методов имеет свои преимущества и недостатки, однако для всех их одним общим правилом является наличие образа установочного дистрибутива системы, с которым впоследствии и придется работать. Кроме того, если на компьютере уже имеются созданные разделы жесткого диска, при установке Windows 7 их можно не трогать. В противном случае их нужно будет создать. Но об этом чуть позже.
Предварительная информация
Теперь посмотрим на некоторые начальные условия, которые при инсталляции системы нужно соблюсти в обязательном порядке.
Системные требования таковы, что для системы с архитектурой 32 бита требуется не менее 16 Гб свободного дискового пространства, а для системы x64 – около 20 Гб. И это при том условии, что есть уже установленная система, каталог которой после инсталляции будет переименован в Windows.old. Удалять его вручную нельзя ни в коем случае (разве что сделать очистку диска). Потом просто будет невозможно сделать откат.
Установка поверх старой системы
Используя такую методику, сразу нужно понять, что форматировать жесткий диск при установке Windows 7 не получится, даже если это системный раздел. Но будем опираться на то, что дистрибутив находится на диске C, когда разбиение произведено. Как разбить диск на разделы, будет сказано позже.
Как уже понятно, сначала скачанный дистрибутив нужно поместить на независимый раздел (обычно это диск D). Можно, конечно, начать установку с него, но потом вылезут ошибки. Теперь просто выбираем инсталляционный файл Setup.exe из каталога Archive, после чего следует установка Windows 7, ничем не отличающаяся от стандартной процедуры.
В этом случае для Windows 7 установка с жесткого диска является скорее средством обновления системных файлов, поскольку новая конфигурация может наследовать ошибки старой. Это неудобно.
Альтернативный метод для установки Windows 7 в качестве второй ОС: что может понадобиться?
Однако можно поступить иначе. Для инсталляции системы предусмотрен способ ее установки не поверх существующей ОС, а в качестве дополнительной ОС, которую можно будет потом загрузить при выборе из меню загрузки (Boot). Главное – создать загрузочный раздел в исходном томе.
Для проведения всех операций нужно иметь всего лишь приложение, способное работать с образами и создавать виртуальные дисководы, и утилиту, которая создает на выбранном разделе загрузочный сектор MBR. В качестве примера используем Daemon Tools и программу EasyBCD.
Создание раздела
Просто так загрузить инсталляционный дистрибутив, даже если он находится на системном диске, бывает невозможно. Связано это только с тем, что сама система не распознает его, а, если и видит, то устанавливает запрет на загрузку. Тут нужно обратиться к разделу управления дисками, попасть в который можно через администрирования компьютера.
Благо Windows 7, как и все последующие версии, имеет такой инструмент. Сначала смотрим на виртуальный раздел D. Вызываем меню и выбираем сжатие тома (указываемый размер должен немного превышать объем дистрибутива). Далее правым кликом вызываем меню и используем команду создания простого тома (без этого система не определит, что данный раздел работоспособен).
Как разбить жесткий диск при установке Windows 7, понятно. Приступаем к самой ответственной части.
Установка системы
Теперь нас непосредственно интересует установка Window 7. Системы жесткого диска таковы, что они все еще не видят дистрибутив.
Запускаем программу Daemon Tools и монтируем образ с помощью соответствующей команды, указывая путь к сохраненному файлу. Его копируем во вновь созданный раздел (распакованный файл образа).
Теперь запускаем приложение EasyBCD и нажимаем кнопку добавления записи, после чего внизу указываем вкладку WinPE, а затем в поле имени вводим «Новый том», а в строке пути определяем местонахождение файла boot.wim.
После того как запись будет добавлена, просто перезагружаем компьютер или ноутбук. При этом стартует стандартная установка «семерки».
Инсталляция Windows 7 с помощью командной строки
Опять же, данный вариант не может применяться, когда начальная система имеет повреждения или ошибки. Но в случае восстановления подойдет.
При старте Windows жмем клавишу F8 (стандартный метод в отличие от Windows 10) и из меню выбираем строку устранения неполадок (первая в списке). В дополнительных параметрах указываем то же самое, после чего в окне выбора языка используем то, что нужно, и переходим к восстановлению системы, где выбираем командную строку.
В консоли прописываем две строки:
Не бойтесь ошибиться. Буквы дисков в DOS и Windows не совпадают. В крайнем случае будет просто выдана ошибка, после чего нужно будет исправить соответствующий символ, но, как правило, это не требуется. Ну а дальше стартует процесс, ничем не отличающийся от стандартного. Заметьте, в этом случае даже перезагрузку системы производить не нужно.
Установка поверх любой системы с помощью утилиты BOOTICE
Теперь предположим, что нам нужна другая установка Windows 7. Отформатированный жесткий диск есть. Загвоздка в том, чтобы создать загрузочное устройство в виде раздела HDD.
Утилита BOOTICE создана для того, чтобы эмулировать продолжение установки Windows 7, создавая и перезаписывая при этом загрузочный сектор (для этого в распакованном дистрибутиве есть папка bootmgr).
Для начала установки требуется изменить загрузочную запись MBR на GRUB4DOS. Но тут нужно учитывать одну особенность. Дело в том, что утилита требует создание имени диспетчера загрузчика не более пяти символов (букв).
Переименовываем файл bootmgr в GRLDR, а далее запускаем саму утилиту. В меню сразу видна новая запись, поэтому там ставим галочку (диск назначения), а затем жмем кнопку смены установки и в конфигурации выбираем сохранение на диск. Остается только перезагрузить устройство, после чего будет активирована инсталляция Windows 7. Установка с жесткого диска последует немедленно. Как правило, проблем возникнуть не должно.
Установка Windows 7 на внешний жесткий диск
Но, несмотря на все нюансы установки «семерки» на жесткий диск, некоторые пользователи пытаются инсталлировать систему на съемные носители, в частности USB-HDD. Что сказать? Это в корне не верно!
Спрашивается: зачем создавать себе проблемы на ровном месте? С любого USB-устройства загрузка происходит намного медленнее, чем с жесткого диска. Сам внешний накопитель (винчестер) подвергается более сильному физическому воздействию и не застрахован от появления сбоев и ошибок. Тем не менее «особо одаренным» юзерам придется использовать (как минимум) виртуальную машину. А многие из этих «вундеркиндов» и понятия не имеют о том, что это такое.
Конечно, для остальных можно сказать, что любая виртуальная эмуляция, например, с помощью WMWare или того же встроенного модуля Hyper-V может быть осуществлена совершенно просто. Но ведь дело автоматическими настройками не ограничится. Тут придется задавать соответствующие системной конфигурации параметры. И абсолютно не правы все те, кто утверждает, что виртуальную машину с установленной в ней операционной системой можно создать в пару кликов и за пять минут. Ничего подобного!
Возможные ошибки и сбои
Теперь самое печальное. Что делать, если установка Windows 7 не видит жесткий диск? Вопросы выхода оборудования из строя не рассматриваем принципиально. Внешний винчестер нужно включить в BIOS, равно как и приоритет загрузки с основного устройства.
Если возникают проблемы с файловой системой, можно всегда воспользоваться командой вроде sfc /scannow или chkntfs x/ c (если в качестве системного диска выбран именно раздел C). Ну а если винчестер «посыпался», тут уж ничего не поделаешь. Придется менять. Хотя… Многие специалисты советуют сначала использовать программу HDD Regenerator, якобы перемагничивающую поверхность диска, но в такой метод верится с трудом.
С другой стороны, и при установке системы на внешний накопитель без утилит вроде ImageX, входящих с набор пакета Windows AIK, не обойтись. Кроме того, модуль PWBoot вообще не распознает кириллические символы, но работает по типу командной строки. Так стоит ли этим заниматься?
И это еще не все! Когда начинается выбор нескольких одновременных установок, придется выбирать между стандартным форматом контейнера VHD и обычным съемным устройством. Как считается, VHD-формат считывается быстрее, но проблема включения такого типа носителей состоит именно в использовании настроек BIOS. А при переходе с BIOS на UEFI (что не всегда поддерживается) проблем может быть значительно больше. Тем не менее для Windows 7 установка может производиться любым из вышеперечисленных методов. Но форматировать разделы в большинстве случаев не получится.
Таким образом, напрашивается вывод о том, что самое простое и является идеальным решением. Использование специфичных методов с созданием загрузочных секторов рядовой юзер использовать не будет. Это и так понятно. Зато методика обновления системы выглядит намного проще, но и у нее есть свои недочеты. В целом же лучше произвести «чистую» установку, предварительно скопировав нужную информацию на другой носитель.