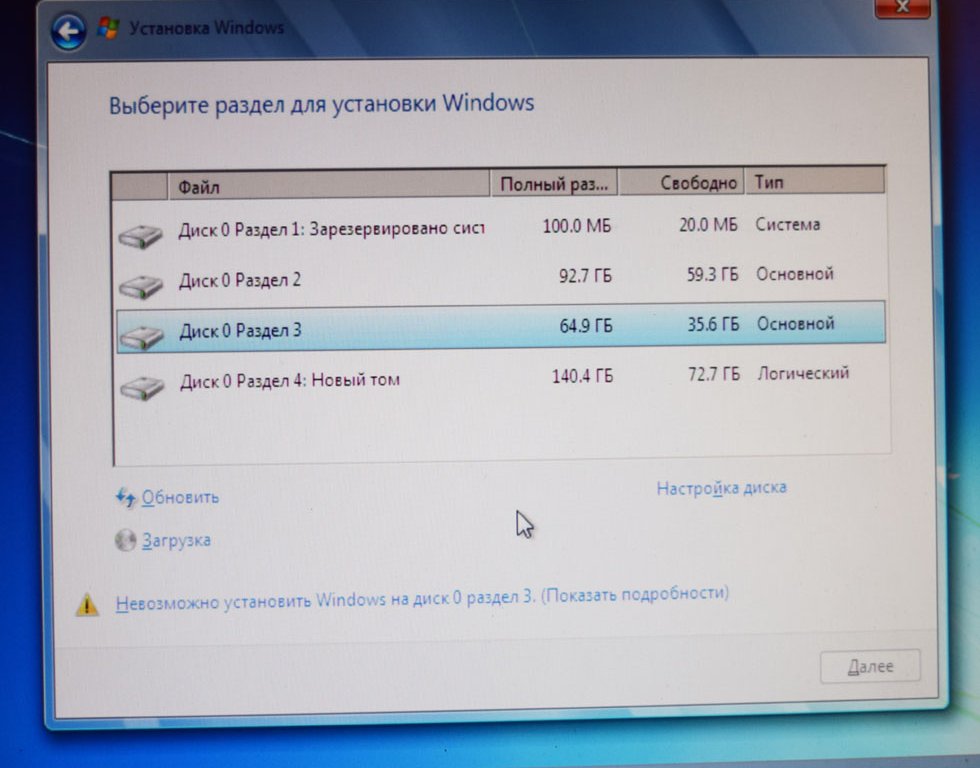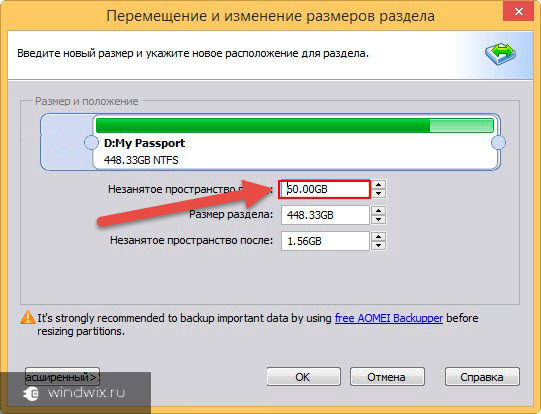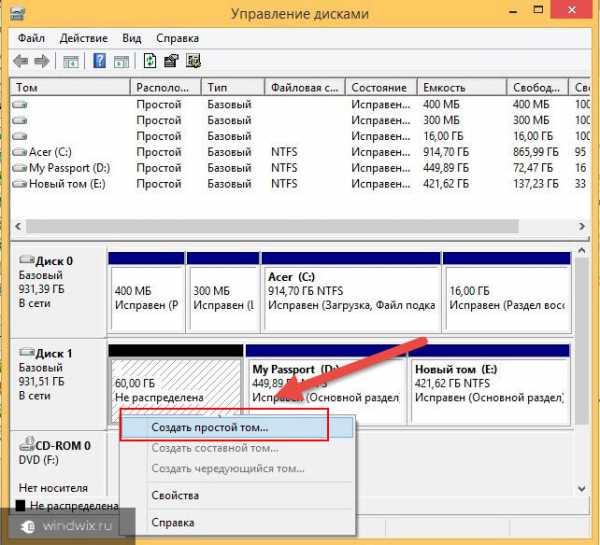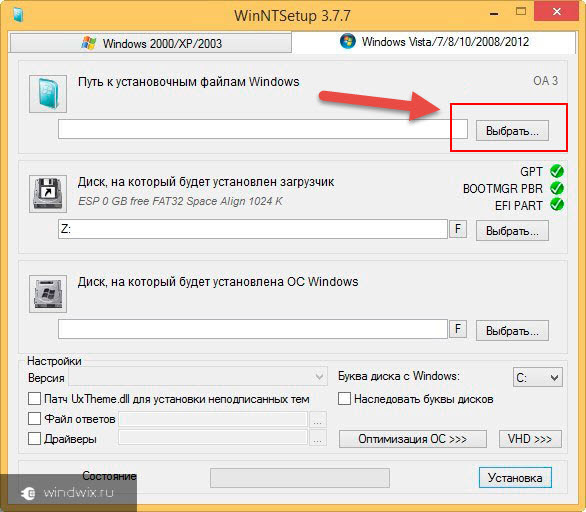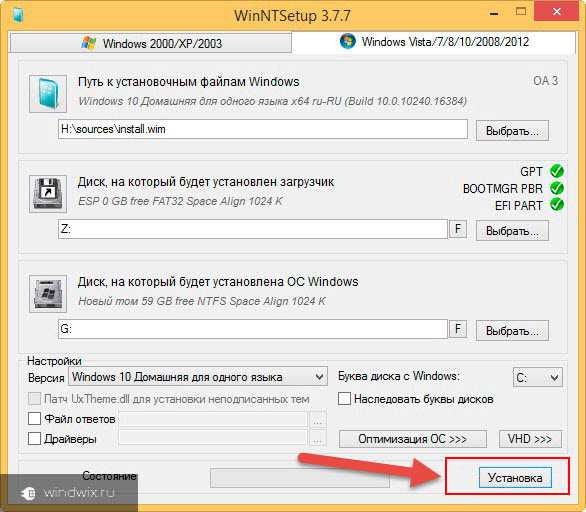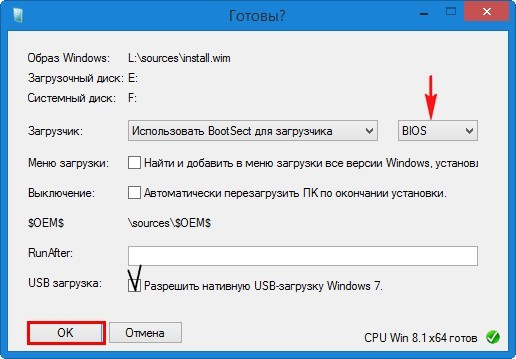Установка Windows на внешний жесткий диск
Иногда требуется наличие дополнительной копии ОС на съемном носителе. Стандартную установку произвести не получится из-за ограничений системы, поэтому придется совершать дополнительные манипуляции с использованием разного стороннего софта. Сегодня мы пошагово рассмотрим весь процесс, начиная с подготовки внешнего жесткого диска и заканчивая инсталляцией Windows.
Устанавливаем Windows на внешний жесткий диск
Условно все действия можно распределить на три шага. Для работы вам понадобится три различные программы, которые распространяются в сети интернет бесплатно, о них поговорим ниже. Давайте приступим к ознакомлению с инструкциями.
Шаг 1: Подготавливаем внешний HDD
Обычно съемный HDD имеет один раздел, куда пользователи сохраняют все нужные файлы, однако если вам нужно разделить ОС и другие файлы, то есть создать дополнительный логический диск, куда и будет произведена инсталляция Виндовс, советуем ознакомиться со следующей инструкцией:
- Распределить свободное пространство проще всего с помощью программы AOMEI Partition Assistant. Загрузите ее с официального сайта, поставьте на компьютер и запустите.
- Заранее подключите HDD, выберите его из списка разделов и нажмите на функцию «Изменение раздела».
Введите подходящий объем в строку «Незанятое пространство перед». Рекомендуем выбрать значение примерно 60 ГБ, но можно и более. После ввода значения кликните на «ОК».
Если по каким-либо причинам AOMEI Partition Assistant вас не устраивает, рекомендуем ознакомиться с другими представителями подобного софта в другой нашей статье по ссылке ниже. В похожем ПО вам потребуется выполнить точно такие же действия.
Теперь задействуем встроенную функцию Windows по работе с логическими дисками. Она нам понадобится, чтобы создать новый раздел из только что выбранного свободного пространства.
- Откройте «Пуск» и перейдите в «Панель управления».
Нажмите на раздел «Администрирование».
Перейдите к разделу «Управление дисками».
Найдите необходимый том, кликните правой кнопкой мыши на свободное пространство основного диска и выберите пункт «Создать простой том».
Откроется мастер, где нужно кликнуть на «Далее», чтобы перейти к следующему шагу.
Во втором окне не меняйте ничего и сразу перемещайтесь далее.
Вы можете назначить собственную букву, если хотите этого, а после чего нажмите на «Далее».
Последним действием является форматирование раздела. Проверьте, чтобы его файловая система была NTFS, больше не меняйте никаких параметров и завершите процесс нажатием на «Далее».
На этом все. Теперь можно приступать к следующему алгоритму действий.
Шаг 2: Подготавливаем Windows для установки
Как уже было сказано выше, обычный процесс установки при запуске компьютера не подходит, поэтому придется загрузить программу WinNT Setup и выполнить определенные манипуляции. Давайте разберемся с этим подробнее:
- Загрузите копию выбранной версии Виндовс в формате ISO, чтобы в дальнейшем можно было смонтировать образ.
- Используйте любую удобную программу для создания образа диска. Детально с лучшими представителями подобного софта знакомьтесь в другом нашем материале ниже. Просто установите такое ПО и откройте загруженную копию Windows в ISO с помощью этого софта.
В разделе «Устройства со съемными носителями» в «Мой компьютер» у вас должен появиться новый диск с операционной системой.
Запустите WinNT Setup и в разделе «Путь к установочным файлам Windows» кликните на «Выбрать».
Перейдите диску с монтированным образом ОС, откройте корневую папку и выберите файл install.win или install.esd в зависимости от версии Виндовс.
Теперь, когда во втором разделе автоматически появилась буква диска, куда будет установлен загрузчик (менять ее не рекомендуется), в разделе ниже «Диск, на который будет установлена ОС» нажмите на «Выбрать» и укажите тот раздел жесткого диска, который был создан в первом шаге.
Кликните на «Установка».
После этого откроется новое окно, где рядом с пунктом «Использовать BootSect для загрузчика» вместо «ALL» следует выставить «BIOS», если на компьютере используется классический БИОС. Обладателям UEFI из выпадающего меню понадобится выбрать соответствующий пункт, после чего нажать «ОК».
После перезагрузки компьютера будет предложен выбор ОС для загрузки, выберите нужный вариант и следуйте стандартной процедуре настройки новой платформы.
Шаг 3: Устанавливаем Windows
Последним шагом является непосредственно сам процесс инсталляции. Вам не нужно выключать компьютер, еще как-то настраивать загрузку с внешнего жесткого диска, поскольку все происходит через программу WinNT Setup. Останется лишь следовать стандартной инструкции. У нас на сайте они расписаны подробно для каждой версии Windows. Пропустите все подготовительные манипуляции и переходите сразу к описанию установки.
Подробнее: Пошаговое руководство по установке Windows XP, Windows 7, Windows 8
По завершении инсталляции вы можете подключать внешний HDD и пользоваться ОС, установленной на нем. Чтобы не возникало проблем с загрузкой со съемных носителей, требуется изменить настройки BIOS. В статье ниже описано, как задать все необходимые параметры на примере флешки. В случае со съемным диском этот процесс никак не меняется, только запомните его название.
Выше мы подробно разобрали алгоритм для инсталляции операционной системы Windows на внешний HDD. Как видите, в этом нет ничего сложного, нужно лишь правильно выполнить все предварительные действия и переходить уже к самой установке.
Как установить «Виндовс» на внешний жесткий диск для другого компьютера?
Windows-системы на сегодняшний день являются одними из самых распространенных операционных систем, невзирая даже на присутствующие в них баги. При этом на недостатки многие пользователи особо внимания не обращают и предпочитают использовать эти системы в качестве основных, устанавливая их на съемные носители для того, чтобы работать, так сказать, в привычной среде при подключении к другим компьютерам. Далее будет показано, как установить «Виндовс» на внешний жесткий диск для ноутбука или стационарного компьютера с использованием простейших вариантов действий, предусматриваемых и для IBM-совместимых устройств, и для Mac-систем.
Варианты установки «Виндовс» на внешние носители
Что же касается выбора варианта инсталляции системы, тут решений не так много. Грубо говоря, на внешний жесткий диск установить «Виндовс» можно в двух вариантах: либо это будет стационарный HDD/SSD, который после инсталляции операционной системы будет установлен на другом компьютере в качестве основного устройства или второго накопителя при создании RAID-массива, либо это будет USB-накопитель, используемый в качестве переносного девайса. Стандартный процесс инсталляции системы в смысле выполняемых установщиком Windows действий и стадий установки основных компонентов для обоих случаев одинаков. Но вот предварительные действия различаются достаточно существенно.
Действия при стандартной установке
Для начала кратко о том, как установить «Виндовс 10» на внешний жесткий диск, если устройство относится к классу стандартных винчестеров HDD или более современных твердотельных накопителей SSD. Собственно, перед началом установки системы, предполагая, что пользователь имеет дело с новым устройством, которое еще ни разу не подключалось к компьютеру, нужно будет всего лишь произвести его правильное подключение, выполнить инициализацию в уже имеющейся на основном жестком диске операционной системе, создать простой и отформатировать устройство. Без такой подготовки на стадии выбора раздела для копирования системных файлов инсталлятор выдаст ошибку или не распознает диск вообще.
В некотором смысле все выполняемые действия сродни установке второй ОС в логический раздел, роль которого и будет выполнять подключенное устройство.
Однако тут есть свои нюансы. Дело в том, что основные драйверы будут установлены только для тех устройств, которые присутствуют на компьютере, который используется для инсталляции системы. В случае подключения жесткого диска к другому компьютеру или при установке его в ноутбук, конечно, система дополнительные драйверы установит самостоятельно, а при необходимости от другого инсталлированного программного обеспечения (если это необходимо) нужно будет избавиться, удалив отключенные компоненты вместе с их драйверами в «Диспетчере устройств».
Как установить «Виндовс» на внешний жесткий диск USB: предварительная разбивка
Теперь посмотрим на аналогичную ситуацию, но уже связанную с инсталляцией «Виндовс» на USB-диск HDD, при подключении которого имеющейся на нем операционной системой можно будет пользоваться при подключении и загрузке на другом компьютерном устройстве.
Изначально предполагаем, что устройство имеет заводскую инициализацию, а для удобства будем говорить о том, как на внешний жесткий диск установить «Виндовс 10», поскольку именно этой системе в последнее время отдается наибольшее предпочтение. Первым делом необходимо создать область для установки, к примеру, если диск имеет объем, скажем, более 200 Гб. Как установить «Виндовс» на внешний жесткий диск простейшим способом? Некоторые специалисты советуют производить разбивку с последующим созданием системного раздела через командную строку, но рядовому пользователю выполнить такие операции бывает достаточно сложно, поэтому начальные операции произведем в программе AOMEI Partition Assistant.
В списке просто выбираем свое устройство, а слева в меню используем пункт изменения размера раздела. В новом окне нужно просто передвинуть ползунок, высвободив под систему не менее 100 Гб (для Windows 7 можно меньше – 60 Гб). Далее нажимаются кнопки подтверждения действий.
Действия с разделами для установки
Теперь, говоря о том, как установить «Виндовс» на внешний жесткий диск, следует учесть, что он еще не готов к инсталляции.
Следующим действием станет вызов стандартного раздела управления дисками в работающей системе, где через ПКМ на появившейся неразмеченной области внешнего USB HDD нужно выбрать создание простого тома, а на одной из завершающих стадий согласиться с форматированием в NTFS. По завершении работы «Мастера» к установке операционной системы можно приступать непосредственно.
Создание загрузчика и установка системы в программе WinNT Setup3
На сегодняшний день программ для инсталляции систем в таком варианте существует достаточно много, но одной из самых простых и понятных любому неподготовленному пользователю можно назвать утилиту WinNT Setup3. Само собой разумеется, что установочный образ системы уже загружен и сохранен на основном жестком диске компьютера и смонтирован в виртуальный дисковод (на Windows 10 это производится обычным двойным кликом на файле образа). Теперь – внимание!
В первом поле через нажатие кнопки выбора находим на виртуальном диске папку sources и в ней указываем файл install.wim. Второе поле с указанием диска с загрузчиком оставляем без изменений (выбор потребуется только в случае разбивки через командную строку).
В третьем поле указываем переносное устройство и нажимаем кнопку установки.
Процесс инсталляции
Теперь, говоря о том, как установить «Виндовс» на внешний жесткий диск, стоит сказать несколько слов о дальнейших действиях, поскольку радоваться еще рано.
В списке выбора загрузчика BootSect следует указать ту первичную систему, которая установлена на компьютере (BIOS или UEFI). И только после подтверждения последует запуск процесса инсталляции. При появлении запроса на рестарт подтверждаем действие и выбираем новую систему (например, десятую модификацию Home Single Language). Далее останется следовать указаниям и подсказкам, после чего система будет полностью готова к использованию.
Примечание: при подключении съемного устройства к другому компьютеру в первичной системе устройство с установленной на него ОС нужно будет указать в качестве первого для старта.
Как установить «Виндовс» на внешний жесткий диск для макбука: начальные действия
С «маками» не все так просто. Если инсталлировать систему предыдущим способом, работать она не будет. Поэтому следует использовать другую методику. Как установить «Виндовс» на внешний жесткий диск для Mac-систем? Самое главное – со своего «мака» скачать с официального сайта Microsoft специальный образ 64-битной системы, адаптированный для установки на «яблочные» девайсы.
Для простоты проведения инсталляции потребуются и дополнительные апплеты («Ассистент BootCamp» и приложения для создания загрузочного носителя Rufus).
Простейший метод установки «Виндовс» для «яблочных» компьютеров и лэптопов
Теперь остановимся на самом процессе установки. Для выполнения инсталляции нужно предпринять несколько основных шагов:
- на «маке» через Boot Camp загружаем все необходимые драйверы и ПО поддержки Windows (папка WindowsSupport на «Рабочем столе» будет создана автоматически);
- копируем каталог WindowsSupport и загруженный образ системы с «мака» на флешку (не на внешний диск);
- подключаем флешку и внешний диск к Windows-компьютеру, а в программе Rufus создаем загрузочный внешний диск с флешки, выбираем образ и переключаемся в режим Windows To Go;
- копируем на внешний HDD папку с драйверами (WindowsSupport);
- подключаем диск, мышь и USB-клавиатуру к «маку»;
- при перезагрузке удерживаем клавишу Alt и выбираем внешний USB HDD, после чего следует указаниям установщика (в процессе инсталляции «мак» может быть перезагружен несколько раз, поэтому при рестарте постоянно нужно будет выбирать внешний носитель, опять же, нажатием клавиши Alt при старте);
- по завершении установки и первичной настройки Windows заходим в папку BootCamp, находящуюся в каталоге WindowsSupport на внешнем устройстве, и через запуск файла инсталлятора (Setup) завершаем установку драйверов.
Краткие итоги
Вот мы и разобрались, как установить «Виндовс» на внешний жесткий диск, рассмотрев несколько типичных ситуаций. Как уже понятно, процесс достаточно сложен,. Поэтому при выборе каждого действия и на любом шаге будьте предельно внимательны (особенно важно не перепутать подключения флешки и внешнего диска к разным компьютерам и выбор действий с ними). В некоторых случаях также имеет смысл обратить внимание на подключение стационарного жесткого диска, который позже будет установлен на другой компьютер (корректная установка режимов Master/Slave). Если подключенный внешний винчестер не определяется, инициализацию в рабочей системе нужно будет выполнить самостоятельно, а заодно и отформатировать диск в NTFS.