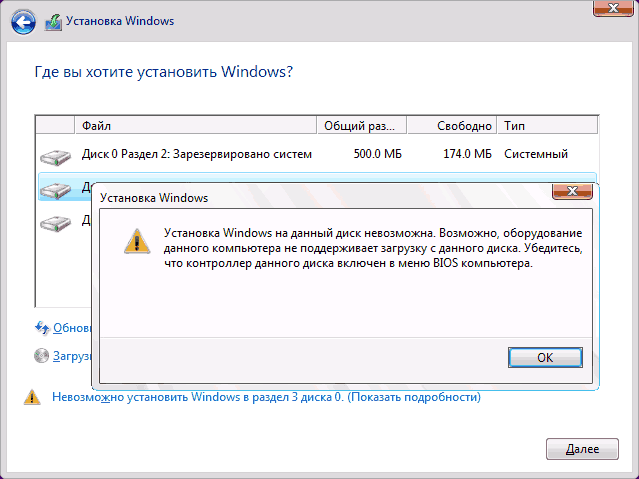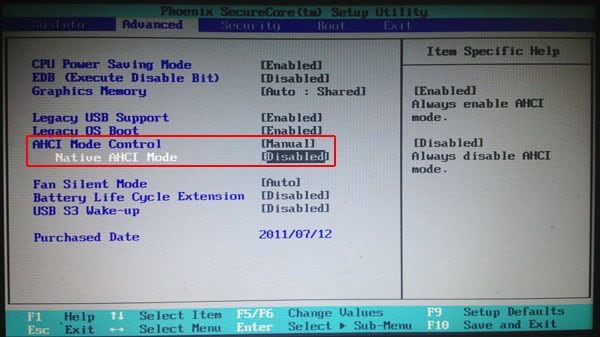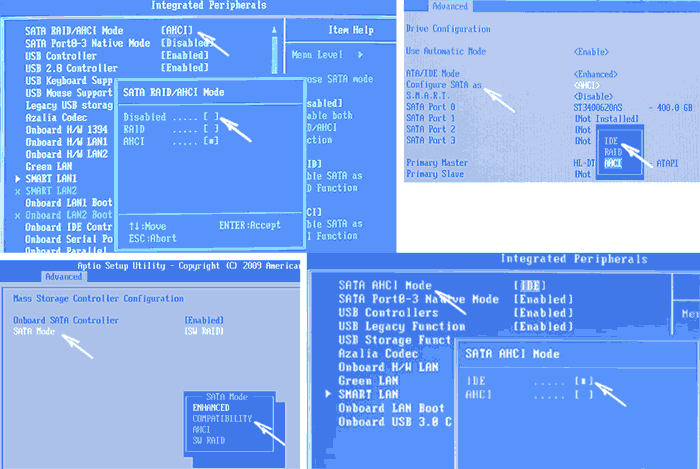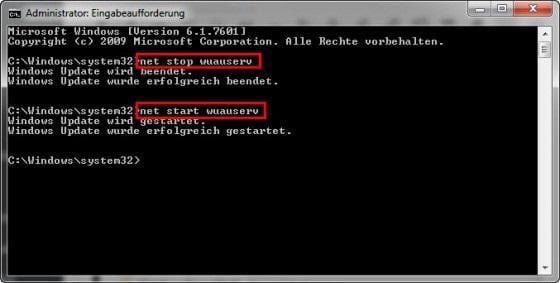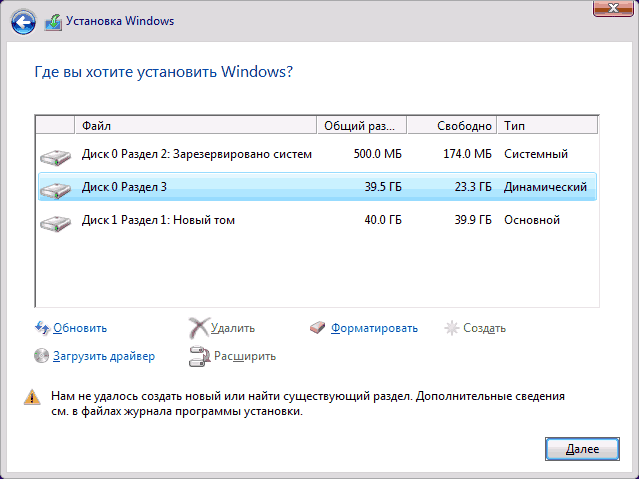Убедитесь, что контроллер данного диска включен в меню BIOS компьютера
При установке операционной системы на компьютер пользователи сталкиваются с ошибкой, которая сообщает, что провести загрузку с этого диска не удастся. Это происходит потому, что система не поддерживает загрузка с этого диска. « Убедитесь, что контроллер данного диска включен в меню BIOS компьютера » — так заканчивается сообщение об ошибке. Эта проблема может возникнуть в любой версии Windows. Далее в статье мы разберем, от чего появляется ошибка и как ее решить.
Причины возникновения ошибки «Убедитесь, что контроллер данного диска включен»
Прежде чем рассматривать программные ошибки, сперва необходимо проверить, не повреждены ли кабеля SATA , возможно порт забился пылью или поврежден сам кабель. Нужно также убедиться в работоспособности жесткого диска, не исключено, что он вышел из строя.
«Убедитесь, что контроллер диска включен в меню БИОС ПК» — это сообщение чаще всего можно встретить, когда устанавливаешь операционную систему Windows на устаревший компьютер с BIOS , а также Legacy загрузкой. Это происходит, когда в БИОС в разделе Sata установлен режим AHCI или другой типа SCSI , RAID .
Настройка в меню BIOS для устранения ошибки на компьютере
В этом случае нам нужно попасть в настройки БИОС.
- Нажмите кнопку перезагрузки на системном блоке и далее необходимо зажать на несколько секунд DEL, F1, F2 – для каждой модели материнской платы своя клавиша.
- Далее нам нужно поменять режим работы жесткого на IDE . Это можно сделать в разделе Integrated Peripherals, SATA Mode , как показано из скриншота. Даже если вы обладатель «древнего» компьютера или ноутбука, этот вариант тоже подойдет.
В том случае если вам приходится устанавливать Windows 8 или 10, тогда IDE нужно попробовать:
- Если поддерживается, в режиме UEFI включите загрузку EFI.
- Загрузиться с флешки установочной и попытаться произвести установку.
При данном варианте у вас может появляться ошибка другого типа, которая будет вас оповещать о наличие таблицы MBR-разделов на выбранном диске. Также может появляться эта ошибка и для EFI загрузке, в таком случае необходимо включить AHCI для дисков с разъемом SATA в UEFI .
Другие драйвера AHCI, RAID, SCSI
Ошибка может быть вызвана еще тем, что ноутбук или компьютер имеет особое оборудование на борту. Наиболее часто встречающиеся – это ноутбуки с кэширующим SSD, многодисковые конфигурации, SCSI карты и рэйд-массивы . Если вы подозреваете, что такое оборудование могло повлиять на появление ошибки «Убедитесь, что контроллер данного диска включен в меню BIOS компьютера», тогда посетите официальный сайт производителя системной платы вашего компьютера или ноутбука и найдите там специальные драйвера для этих устройств. Они обычно предоставляются в виде архива для скачивания и распаковки на компьютере пользователя.
Если такие драйвера имеются, то скачиваем их и разархивируем на флешке, внутри вы увидите файлы драйвера inf и sys . В строке выбора диска для установки Windows укажите « Загрузить драйвера » и впишите путь к драйверу. После этого установка на выбранный жесткий диск будет доступна.
Какие еще проблемы возникают при установке ОС на компьютер
Ошибка 0x80070017 может возникнуть при установке Windows. Она связана с неверной загрузкой записей. В этом случае необходимо применить bootrec/fixmbr , которую можно вызвать сочетанием клавиш SHIFT+F10 . Если ошибка появляется из обновления, рекомендуется его отключить. Для этого зайдите в центр управления (с помощью обычной панели). Можно также это сделать с помощью командной строки.
Можно также воспользоваться консолью восстановления и от руки прописать команды:
| Строка | Команда |
|---|---|
| 1 | net stop wuauserv |
| 2 | CD %systemroot%\SoftwareDistribution |
| 3 | Ren Download old |
| 4 | net start wuauserv |
Таким образом, сбои при попытке установить Windows на свой компьютер у вас должны исчезнуть.
Ошибки посреди установочного процесса могут возникнуть из-за элементарной нехватки места на логическом диске, на который предполагается установка Windows.
Для решения этой проблемы нужно:
- Зайти в существующую ОС.
- Открыть мой компьютер, выбрать диск, в который устанавливаем систему и кликаем ПКМ по нему.
- Выберите пункт « Свойства », далее « Очистить диск » и запустите очистку, нажав « Ок ».
Таким образом место на диске освободиться. А ошибка пропадет «Убедитесь, что контроллер данного диска включен в меню BIOS компьютера» пропадет.
Возможно, оборудование компьютера не поддерживает загрузку с данного диска — что делать?
Установка ОС Windows изрядно испортила нервы не одному пользователю. Данная статья сможет помочь тем, если на мониторе появляется сообщение: «Возможно, оборудование компьютера не поддерживает загрузку с данного диска» . Как решать проблему и что делать в такой ситуации — об этом пойдёт речь далее.
Когда появляется ошибка «Возможно, оборудование компьютера не поддерживает загрузку с данного диска»
Сообщение о неполадке мы видим в тот момент, когда пытаемся создать новый логический диск при установке Windows. Так как чистая установка подразумевает удаление всех текущих диска в менеджере и создание новых разделов.
После чего следует их форматирование. Но ошибка не даёт нам этого сделать. Причин здесь может быть много. Начиная с неправильных или неподходящих параметров BIOS и заканчивая выходом из строя одного из модулей ПК.
Сообщение на экране компьютера «Возможно, оборудование компьютера не поддерживает загрузку с данного диска» советует нам убедиться в том, что устройство подключено на материнской плате. Всё же стоит прислушаться к этой рекомендации, если у вас ранее был опыт в осмотре системного блока с внутренней стороны.
Не спешите это делать сразу же, так как будут рассмотрены разные способы для устранения данной проблемы. К применению методов исправления на физическом уровне стоит переходить в последнюю очередь.
Каким образом войти в BIOS компьютера
Биос — это подсистема, в которой заложены элементарные основные функции компьютера. Она играет важную роль, так как позволяет управлять ПК до загрузки ОС. Здесь в BIOS активируются или отключаются порты на компьютере и материнской плате, устанавливаются параметры разрешения экрана и многое другое.
Настройки есть для каждого отдельного устройства, в том числе для жёсткого диска. Нам нужно попасть в подсистему, чтобы убедиться, что параметры выставлены правильно. Или исправить их.
Для входа в BIOS, если ПК не поддерживает загрузку с диска, нужно:
- Перезагрузить компьютер или ноутбук и при появлении первого экрана с заставкой нажать и удерживать определённую клавишу. Узнать её можно из инструкции к материнской плате. Или найти её на официальном сайте. Имя можно прочитать на теле самой платы;
Это первая вступительная часть способа для тех, кто не знает, как открыть данные настройки. Без неё дальнейшее обсуждение способа бессмысленно.
Настройка BIOS для решения ошибки, когда ПК не поддерживает загрузку с диска
Перейдём ко второй части. Вам необходимо уже войти в подсистему. Её интерфейс может быть разным, в зависимости от производителя вашего компьютера. В окне нужно найти пункт « Sata Configuration ». Или похожий пункт, где фигурирует « Sata » — это разъём, через который диск подключается к материнской плате.
В этом пункте необходимо сменить режим подключения с AHCI на IDE. Пункты переключаются при помощи стрелочек на клавиатуре. Для выбора используйте клавишу ENTER.
Когда режим будет сменен, нажмите на клавишу F10 и подтвердите изменение параметров клавишей Y. Что делать дальше? Перед сохранением параметров проверьте ещё один параметр. В этом же главном меню вам нужно определить имя своего жёсткого диска. Он будет расположен напротив порта Sata, к которому подключен на материнской плате.
Если напротив него стоит восклицательный знак, нажмите на две клавиши вместе SHIFT и 1 . Теперь сохраните параметры (F10) и выйдите из BIOS.
Попробуйте вернуться к процессу установки и проверить, возникает ли в данный момент сбой с сообщением: «Возможно, оборудование компьютера не поддерживает загрузку с данного диска».
Что делать для смены носителя образа Windows
Нередко ошибки при установке Виндовс появляются в результате того, что образ был записан неверно . Или в самом коде образа есть ошибки. Что касается файла, то его проверяют при помощи хеш-сумм.
Проверить можно любой образ, включая взломанный, загруженных из варезников и торрент-трэкеров. Нередко причиной ошибки выступает и дисковод или порт USB, который может работать неправильно. Рекомендуем сменить тип носителя и повторить попытку установки ОС.
Если вы устанавливали Windows с компакт-диска, перепишите образ на USB-диск (флешку). И наоборот, с флешки перепишите на CD-диск.
Если это не поможет в устранении «Возможно, оборудование компьютера не поддерживает загрузку с данного диска», необходимо попробовать следующую инструкцию для вашего оборудования:
- В окне менеджера дисков при установке Виндовс есть кнопка « Загрузить драйвер ». Нажмите её;
Попробуйте также найти драйвер для жёсткого диска и установить его из менеджера дисков. Данный вид ПО всегда можно найти на сайте производителя.
Где найти драйвер для материнской платы компьютера
Если вы приобретали ноутбук или компьютер с рук, драйвер можно найти в интернете на официальном сайте компании-производителя.
Иногда название и модель устройства можно определить так:
- Нажмите вместе WIN+R и запишите « dxdiag »;
Далее нужно действовать так: в поисковой системе введите название производителя и модель устройства и допишите « Официальный сайт ».
На сайте найдите драйвер для загрузки.
Проверка работоспособности оборудования
Жёсткий диск в компьютере соединяется с материнской платой при помощи шлейфа IDE или кабеля Sata . Как правило, они есть в комплекте в качестве запасных. Ваша задача найти их и попытаться заменить.
Так как нередко они являются причиной отказа работы жёсткого диска, который не поддерживает загрузку ПК. Также смените порт Sata на материнской плате, к котором подключен диск. К жёсткому диску подключается ещё один кабель — питание. Четырёхпиновых коннекторов выходит несколько из блока питания. Поэтому вы сможете легко заменить его.
При установке ОС с гибкого диска (компакт-диска) отключите другие внешние устройства, которые могут быть подключены через порыт USB. Это флешки, всевозможные звуковые устройства и т.п.
Если установка производится с флешки, попробуйте отключить дисковод. В том случае, если текущая система в состоянии загрузиться, попробуйте обновить её до последней версии (если она поддерживает обновления).
Не исключено, что жёсткий диск вышел из строя. Проверить это помогут утилиты от производителя. К примеру, если ваш ЖД называется Seagate, программу для проверки его работы можно загрузить по этой ссылке. К сожалению, десятая версия Windows программой официально не поддерживается. Но всё же можно попытаться установить и воспользоваться.
Программ-менеджер дисков персонального компьютера
Утилита, которой мы пользуемся для деления жёсткого диска на логические тома не единственная. В сети можно найти множество достойных аналогов. Но в нашем случае выбирать не придётся, подойдёт любая. Важно попытаться отредактировать диск через другое ПО. Иногда это помогает избежать проблем в установке. Воспользуйтесь программным инструментом под названием Acronis. У него есть несколько бесплатных аналогов, например, GParted .
В программе следует разметить диски по вашему усмотрению. Также принудительно необходимо создать резервный диск для системы. Попробуйте с помощью менеджера дисков изменить файловую структуру с MBR на GPT или наоборот. В зависимости от того, какую в данный момент имеет ваш жёсткий диск. Затем снова попытайтесь проверить наличие ошибки « Возможно, оборудование компьютера не поддерживает загрузку с данного диска ». Но что делать, если и после применения всех перечисленных способов проблема остаётся нерешённой? Останется только обратиться в сервис.
Решение ошибки «Установка Windows на данный диск невозможна…»
Бывают ситуации, когда текущая операционная система устарела или начинает работать неисправно и возникает необходимость установить новую. Однако, это может быть связано с некоторыми трудностями. Из-за неправильных параметров, которые могут быть заданы не по вине пользователя, появляются ошибки, мешающие нормальной инсталляции операционной системы Microsoft Windows. К сожалению, подобные неприятности возникают достаточно часто. Что же делать в такой ситуации? В этой статье подробно рассмотрим, как решить ошибку «Установка Windows на данный диск невозможна…», а также по какой причине возникает подобная неисправность и что с этим делать. Давайте разбираться. Поехали!
Решение проблемы при установке системы Windows
В том случае, если у вас ошибка «Выбранный диск имеет стиль разделов GPT», то следует обратить внимание на некоторые параметры. Для новых компьютеров с UEFI, поддерживающих 64-битные операционные системы, лучше устанавливать на GPT диск (если даже вместо UEFI обычный BIOS не страшно, важно, чтобы была поддержка 64-разрядных систем). Для старых ПК с обычным БИОСом, поддерживающих только 23-битные ОС, лучше устанавливать на MBR диск (делается путём конвертации).
Установка Windows на GPT
Чаще всего с подобной неполадкой сталкиваются пользователи Windows 7, однако, это не исключает возможности появления этой проблемы в более новых версиях системы. Для инсталляции на GPT диск обязательно выбирайте 64-битную версию ОС. Загружать её следует в EFI режиме. Скорее всего, ошибка появляется именно из-за невыполнения последнего условия.
Первым делом откройте БИОС. Делается это путём нажатия определённой клавиши на клавиатуре, зависит от модели компьютера, в момент запуска ПК. Обычно это клавиши Del или F2. Как только вы оказались в БИОСе, поменяйте CSM на загрузку UEFI. Этот пункт вы найдёте в разделе «BIOS Features» либо «BIOS Setup». Следующим шагом будет выбрать «AHCI» в пункте «Выбор режима работы SATA». В обычном БИОСе перейдите на вкладку «Advanced», в разделе «AHCI Mode Control» установите «Manual», а в появившемся ниже пункте «Native AHCI Mode» поставьте «Disabled». Тем, у кого Windows 7 и старше, нужно выключить режим «Secure Boot».
Существуют различные варианты интерфейсов, поэтому названия некоторых пунктов могут незначительно отличаться, поэтому не пугайтесь, если у вас они совпали с указанными в статье. Не забудьте сохранить внесённые изменения перед выходом. После этого, если вы инсталлировали ОС с диска, ошибка больше не должна появляться.
Тем пользователям, кто устанавливает Windows с USB-накопителя, скорее всего, придётся создать загрузочную флешку заново, только теперь с поддержкой UEFI, чтобы ошибка исчезла. Для поддержки UEFI, уже после того, как вы создали загрузочную флешку, необходимо перенести на неё ISO образ с системой. Делать это нужно так:
- Смонтируйте образ;
- Выделите все файлы и папки образа;
- Щёлкните правой кнопкой мыши и из появившегося списка выберите «Отправить» и далее «Съёмный диск».
После этого проблемы при установке должны исчезнуть.
Конвертация GPT в MBR
Прежде чем перейдём к разбору этого процесса, хотелось бы акцентировать ваше внимание на том, что лучше переместить все данные с HDD, так как они могут быть утеряны. Если же вы не беспокоитесь по поводу утраченных файлов, смело переходите к нижеперечисленным действиям.
Чтобы конвертировать таблицу разделов GPT в таблицу разделов MBR, воспользуйтесь комбинацией клавиш Shift+F10, когда будете находиться в мастере установки Windows, это нужно чтобы запустить командную строку. Далее, необходимо в точности повторить следующие шаги. Выведите на экран перечень всех дисков ПК введите «diskpart», а затем «listdisk». Чтобы выбрать тот диск, с которым вы собираетесь далее работать, пропишите «select disk M». На месте «М» укажите цифру, соответствующую нужному диску. Предыдущей командой «list disk» как раз выводились на экран номера.
Далее, очистите диск, прописав «clean». Когда очистка будет завершена, введите «convert mbr», чтобы конвертировать GPT в MBR. Обратите внимание, что при таком подходе все данные будут утеряны. В конце пропишите команду «exit». Теперь вы можете закрыть командную строку или продолжить работу с ней для создания разделов.
Существует альтернативный вариант, который позволит сохранить все данные. Заключается этот способ в использовании специальных утилит. Одной из таких является MiniTool Partition Wizard Bootable. «Bootable» означает, что эту версию можно записать на USB-накопитель (флешка обязательно должна быть загрузочной) и запустить даже в том случае, если Windows не рабочий. После загрузки вы увидите меню, в котором нужно выбрать пункт, соответствующий названию утилиты. Попав в окно MiniTool Partition Wizard Bootable, выберите нужный диск и кликните по пункту «Convert GPT Disk to MBR Disk», который находится слева. Затем нажмите кнопку «Apply» (Применить).
Если установленная на вашем компьютере система исправна, то вы можете скачать другие программы, которые имеют аналогичный функционал, например, Acronis Disk Director или Aomei Partition Assistant. Также можно воспользоваться встроенными средствами Виндовс. Чтобы сразу перейти к нужной утилите, воспользуйтесь комбинацией Win+R «diskmgmt.msc». Перейдя в окно «Управление дисками», выберите диск, который нужно преобразовать и нажмите «Удалить том». После этого снова щёлкните по нему мышкой и кликните по пункту «Преобразовать в MBR-диск». Готово.
Прочитав изложенный материал, вы будете знать, как быть, если в процессе инсталляции ОС Windows появится предупреждение об ошибке, что установка Виндовс на этот диск невозможна. Все вышерассмотренные способы помогут вам решить возникшую проблему. Пишите в комментариях была ли статья полезной для вас и спрашивайте, если что-то было непонятно.