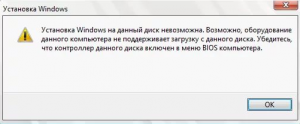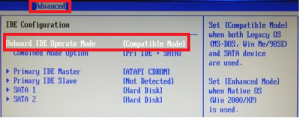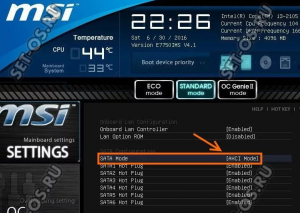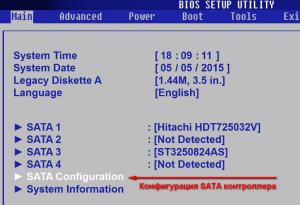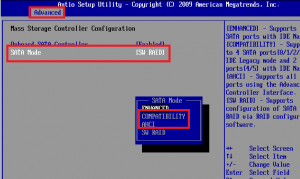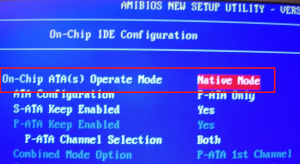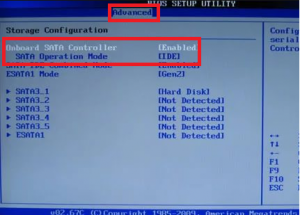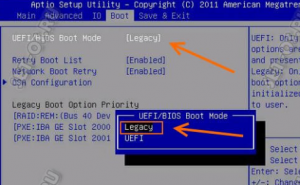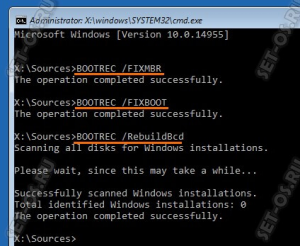Во время установки Windows “Убедитесь что контроллер данного диска включен в меню bios компьютера”
Порой случается, что во время установки Windows на этапе, когда нужно выбрать раздел жесткого диска, на который будет установлена Windows, появляется ошибка “Убедитесь что контроллер данного диска включен в меню bios компьютера”. Естественно дальше установка не идет.
Из этой статьи вы узнаете что это значит и как устранить проблему с контроллером жесткого диска.
Почему появляется эта ошибка?
Вариантов возникновения сообщения “Убедитесь что контроллер данного диска включен в меню bios компьютера” несколько.
Один из наиболее вероятных это неправильно выставленный в BIOS режим работы жесткого диска. Есть два основных режима – Achi и IDE, о которых мы писали в этой статье.
Еще порой на новых материнских платах появлению данной ошибки способствует опция UEFI/BIOS boot mode.
Менее часто, но также бывает и еще одна ситуация. Это повреждение загрузочной записи жесткого диска и в этом случае потребуется ее восстановление.
Как исправить “Убедитесь что контроллер данного диска включен в меню bios компьютера”?
Вариантов устранения данной проблемы столько же, сколько и причин.
Для начала нужно зайти в BIOS и переключить режим работы жесткого диска. Если стоит IDE (Compatible)(Native Mode), то включить AHCI, а если стоит AHCI, то переключить на IDE (Compatible)(Native Mode).
Переключение режима работы жесткого диска – вариант 1
Переключение режима работы жесткого диска – вариант 6
Переключение режима работы жесткого диска – вариант 5
Переключение режима работы жесткого диска – вариант 4
Переключение режима работы жесткого диска – вариант 3
Переключение режима работы жесткого диска – вариант 2
Если это не помогло, то стоит проверить опцию UEFI/BIOS boot mode. Если она есть, то стоит поставить ей значение “legacy” или “Legacy First”.
Переключение режима загрузки на Legacy
После всех изменений в BIOS не забывайте их сохранять кнопкой F10.
Последним вариантом стоит попробовать проверить и восстановить загрузочную запись жесткого диска.
Для этого нажмите “shift”+”F10” при появлении ошибки “Убедитесь что контроллер данного диска включен в меню bios компьютера”. Этим вы запустите консоль.
Восстановление загрузочной записи через консоль
Далее последовательно наберите и выполните команды:
- bootrec /fixmbr;
- bootrec /fixboot;
- bootrec /RebuildBcd.
Далее перезапустите установку Windows и попробуйте ее установить.
Решение ошибки «Установка Windows на данный диск невозможна…»
Бывают ситуации, когда текущая операционная система устарела или начинает работать неисправно и возникает необходимость установить новую. Однако, это может быть связано с некоторыми трудностями. Из-за неправильных параметров, которые могут быть заданы не по вине пользователя, появляются ошибки, мешающие нормальной инсталляции операционной системы Microsoft Windows. К сожалению, подобные неприятности возникают достаточно часто. Что же делать в такой ситуации? В этой статье подробно рассмотрим, как решить ошибку «Установка Windows на данный диск невозможна…», а также по какой причине возникает подобная неисправность и что с этим делать. Давайте разбираться. Поехали!
Решение проблемы при установке системы Windows
В том случае, если у вас ошибка «Выбранный диск имеет стиль разделов GPT», то следует обратить внимание на некоторые параметры. Для новых компьютеров с UEFI, поддерживающих 64-битные операционные системы, лучше устанавливать на GPT диск (если даже вместо UEFI обычный BIOS не страшно, важно, чтобы была поддержка 64-разрядных систем). Для старых ПК с обычным БИОСом, поддерживающих только 23-битные ОС, лучше устанавливать на MBR диск (делается путём конвертации).
Установка Windows на GPT
Чаще всего с подобной неполадкой сталкиваются пользователи Windows 7, однако, это не исключает возможности появления этой проблемы в более новых версиях системы. Для инсталляции на GPT диск обязательно выбирайте 64-битную версию ОС. Загружать её следует в EFI режиме. Скорее всего, ошибка появляется именно из-за невыполнения последнего условия.
Первым делом откройте БИОС. Делается это путём нажатия определённой клавиши на клавиатуре, зависит от модели компьютера, в момент запуска ПК. Обычно это клавиши Del или F2. Как только вы оказались в БИОСе, поменяйте CSM на загрузку UEFI. Этот пункт вы найдёте в разделе «BIOS Features» либо «BIOS Setup». Следующим шагом будет выбрать «AHCI» в пункте «Выбор режима работы SATA». В обычном БИОСе перейдите на вкладку «Advanced», в разделе «AHCI Mode Control» установите «Manual», а в появившемся ниже пункте «Native AHCI Mode» поставьте «Disabled». Тем, у кого Windows 7 и старше, нужно выключить режим «Secure Boot».
Существуют различные варианты интерфейсов, поэтому названия некоторых пунктов могут незначительно отличаться, поэтому не пугайтесь, если у вас они совпали с указанными в статье. Не забудьте сохранить внесённые изменения перед выходом. После этого, если вы инсталлировали ОС с диска, ошибка больше не должна появляться.
Тем пользователям, кто устанавливает Windows с USB-накопителя, скорее всего, придётся создать загрузочную флешку заново, только теперь с поддержкой UEFI, чтобы ошибка исчезла. Для поддержки UEFI, уже после того, как вы создали загрузочную флешку, необходимо перенести на неё ISO образ с системой. Делать это нужно так:
- Смонтируйте образ;
- Выделите все файлы и папки образа;
- Щёлкните правой кнопкой мыши и из появившегося списка выберите «Отправить» и далее «Съёмный диск».
После этого проблемы при установке должны исчезнуть.
Конвертация GPT в MBR
Прежде чем перейдём к разбору этого процесса, хотелось бы акцентировать ваше внимание на том, что лучше переместить все данные с HDD, так как они могут быть утеряны. Если же вы не беспокоитесь по поводу утраченных файлов, смело переходите к нижеперечисленным действиям.
Чтобы конвертировать таблицу разделов GPT в таблицу разделов MBR, воспользуйтесь комбинацией клавиш Shift+F10, когда будете находиться в мастере установки Windows, это нужно чтобы запустить командную строку. Далее, необходимо в точности повторить следующие шаги. Выведите на экран перечень всех дисков ПК введите «diskpart», а затем «listdisk». Чтобы выбрать тот диск, с которым вы собираетесь далее работать, пропишите «select disk M». На месте «М» укажите цифру, соответствующую нужному диску. Предыдущей командой «list disk» как раз выводились на экран номера.
Далее, очистите диск, прописав «clean». Когда очистка будет завершена, введите «convert mbr», чтобы конвертировать GPT в MBR. Обратите внимание, что при таком подходе все данные будут утеряны. В конце пропишите команду «exit». Теперь вы можете закрыть командную строку или продолжить работу с ней для создания разделов.
Существует альтернативный вариант, который позволит сохранить все данные. Заключается этот способ в использовании специальных утилит. Одной из таких является MiniTool Partition Wizard Bootable. «Bootable» означает, что эту версию можно записать на USB-накопитель (флешка обязательно должна быть загрузочной) и запустить даже в том случае, если Windows не рабочий. После загрузки вы увидите меню, в котором нужно выбрать пункт, соответствующий названию утилиты. Попав в окно MiniTool Partition Wizard Bootable, выберите нужный диск и кликните по пункту «Convert GPT Disk to MBR Disk», который находится слева. Затем нажмите кнопку «Apply» (Применить).
Если установленная на вашем компьютере система исправна, то вы можете скачать другие программы, которые имеют аналогичный функционал, например, Acronis Disk Director или Aomei Partition Assistant. Также можно воспользоваться встроенными средствами Виндовс. Чтобы сразу перейти к нужной утилите, воспользуйтесь комбинацией Win+R «diskmgmt.msc». Перейдя в окно «Управление дисками», выберите диск, который нужно преобразовать и нажмите «Удалить том». После этого снова щёлкните по нему мышкой и кликните по пункту «Преобразовать в MBR-диск». Готово.
Прочитав изложенный материал, вы будете знать, как быть, если в процессе инсталляции ОС Windows появится предупреждение об ошибке, что установка Виндовс на этот диск невозможна. Все вышерассмотренные способы помогут вам решить возникшую проблему. Пишите в комментариях была ли статья полезной для вас и спрашивайте, если что-то было непонятно.
Установка Windows на данный диск невозможна. Или почему на диске находится таблица MBR-разделов
Друзья, всем привет! Опять у нас проблемы с инсталляцией операционной системы. На этот раз программа установки выдала следующее сообщение: установка Windows на данный диск невозможна . На выбранном диске находится таблица MBR-разделов.
Мы уже говорили в конце прошлой статьи про новый стандарт разметки разделов жесткого диска ПК, который называется GPT. Так вот, вышеупомянутый MBR, это старая версия такой разметки, которая используется при стандартной установке Windows 7 или XP.
Содержание статьи:
В общем, чтобы не путаться, давайте еще раз закрепим информацию об GPT и MBR. Смотрите, если на компьютере раньше использовалась Win 7/XP, то жесткий диск будет размечен с помощью стандарта MBR. В случае с Win 8 и 10 уже применяется GPT. Вот и вся премудрость.
Именно поэтому ошибка «На выбранном диске находится таблица MBR-разделов» говорит о том, что вы пытаетесь инсталлировать, например, десятую версию операционной системы на комп, где раньше мирно жила семерка (или XP) со старой разметкой винчестера.
Отсюда вытекает другая причина данной проблемы. В предыдущем материале (ссылка вначале) я рассказывал, что GPT-разметка применяется вкупе с программным обеспечением UEFI. А как гласит сообщение на картинке выше, в системах EFI Windows можно установить только на GPT-диск. Блин, ну и круговерть в голове от этих понятий. 😉
Но на самом деле все просто. Получается, что если попробовать отключить загрузку в режиме UEFI, то по идее рассматриваемая ошибка должна исчезнуть. Давайте так и сделаем. Для этого заходим в BIOS и в разделе типа загрузки «Boot Mode» выставим значение «Legacy Support».
В случае если ошибка не прошла, следует также изменить значение строки «Boot Priority»на «Legacy First». Конечно, понятно, что у каждого пользователя разделы BIOS могут отличаться, ведь это зависит от конкретной модели ПК либо ноутбука. Но если понять общую суть, то проблем быть не должно.
В случае если после проделанных манипуляций ваша установочная флешка перестала загружаться, следует еще дополнительно отключить режим «Secure Boot».
И вот, после всех выше проделанных манипуляций, ошибка вида «Установка Windows на данный диск невозможна. На выбранном диске находится таблица MBR-разделов»должна исчезнуть.
Но если же ничего не изменилось либо вы хотите произвести конвертацию разделов жесткого диска в более современный GPT-формат, то в ближайшей статье я обязательно расскажу вам об этом.