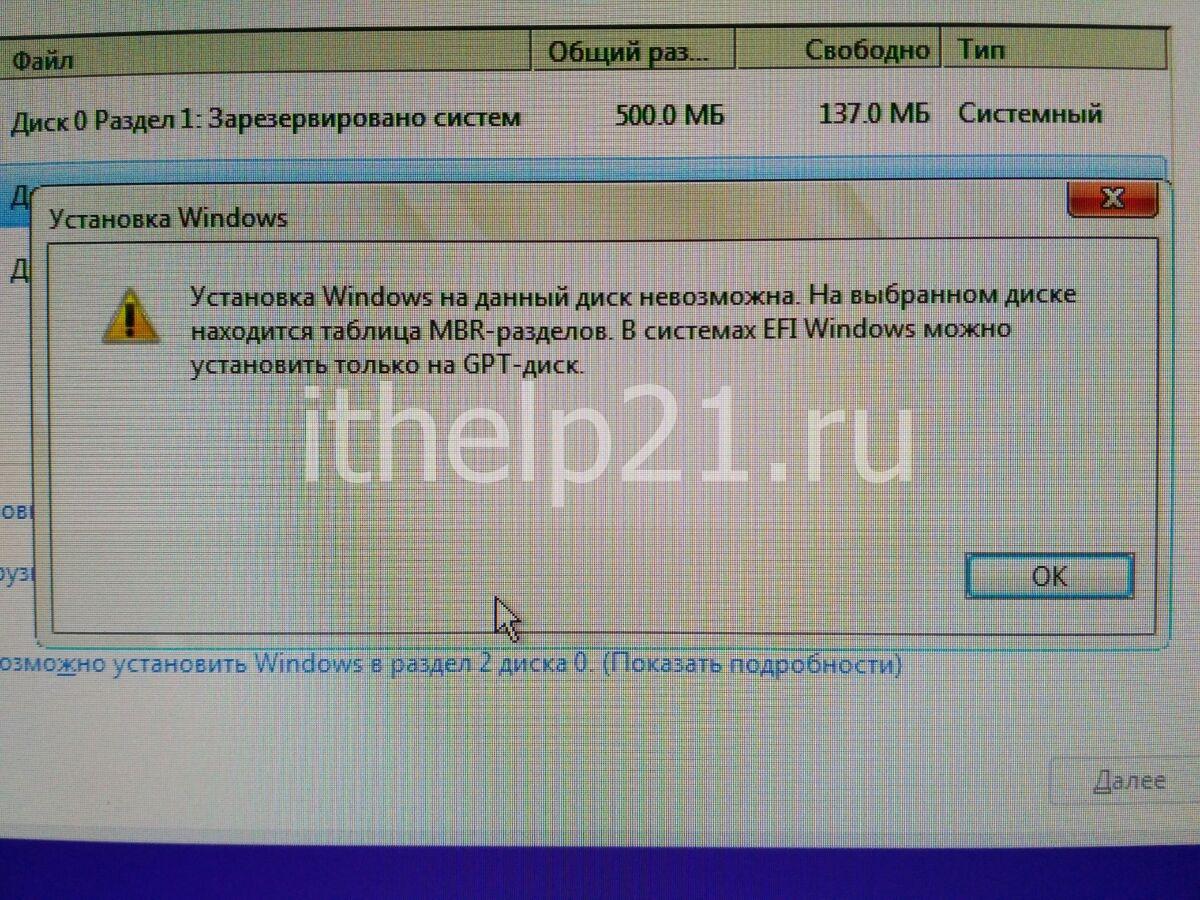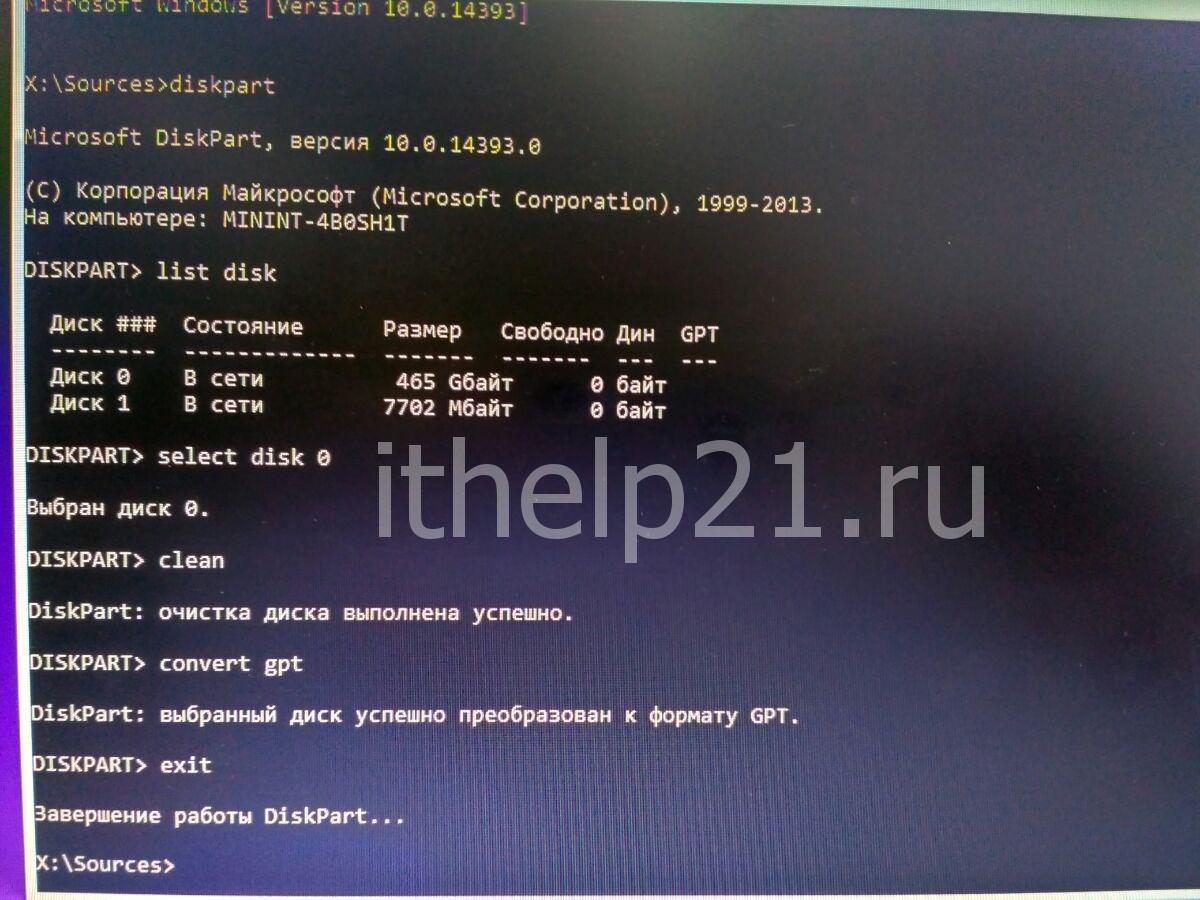На выбранном диске находится таблица MBR-разделов
Когда вы пытаетесь установить Windows 10 с флешки на компьютер или ноутбук, то можете столкнуться с сообщением об ошибке «Установка на данный диск невозможна. На выбранном диске находится таблица MBR-разделов. В системах EFI Windows можно установить только на GPT диск«. Дело в том, что диски HDD или SSD размечены таблицами MBR или GPT. Стиль MBR старый стандарт, а GPT новый и он уже в приоритете. На старых компьютерах и ноутбуках диск будет размечен в MBR стиле, и когда вы создаете установочную флешку с GPT, то будет выскакивать ошибка, что на выбранном диске находится таблица MBR-разделов. Есть несколько способ решения проблемы.
1. Правильное создание установочной флешки
Самая распространенная причина это не правильное создание загрузочной флешки. Если у вас диск размечен стилем MBR, то и установочная флешка должна быть записана под MBR. Дело в том, что стандартное средство MediaCreationTool от Microsoft, не записывает Windows 10 в старый стиль MBR, он сразу создает флешку с GPT стилем, это и приводит к ошибке. Что делать?
- Скачайте нужный ISO образ Windows 10 с сайта Micrsoft.
- Загрузите специальную утилиту Rufus по созданию загрузочных флешек.
- В программе выберите MBR в графе «Схема разделов«.
- В графе «Целевая система» выберите BIOS (или UEFI-CSM).
Начните установку Windows 10 и ошибка «На выбранном диске находится таблица MBR-разделов» при выборе диска не будет появляться.
2. Конвертировать MBR в GPT без потери данных
Смысл заключается в том, что мы можем разметить диск со старого стиля MBR в новый GPT при помощи специальной команды MBR2GPT, которая не сотрет все данные на вашем диске. Если есть возможность, я рекомендую создать копию важный данных.
Когда вы начали установку Windows 10 и дошли до ошибки, то нажмите сочетание кнопок на клавиатуре Shift+F10 или Shift+Fn+F10 для некоторых ноутбуков. Это запустит командную строку.
В командной строке введите следующие команды, чтобы конвертировать MBR в GPT без потери данных.
- diskpart — запуск инструмента по работе с дисками.
- list disk — вывести список дисков. Запомните номер диска, который нужно конвертировать и на котором будет Windows.
- exit — выход из инструмента.
- mbr2gpt /validate /disk:0 /allowFullOS — проверка валидации диска.
- mbr2gpt /convert /disk:0 /allowFullOS — конвертировать в GPT.
3. Конвертировать MBR в GPT с потерей данных
Если выше способ не сработал для вас, то можно конвертировать более радикальным способом. Этот способ сотрет все данные на вашем диске. В командной строке введите:
- diskpart — запуск инструмента по работе с дисками.
- list disk — вывести список дисков. Запомните номер диска, который нужно конвертировать.
- select disk 3 — выбор диска.
- clean — очистить выбранный диск.
- convert gpt — конвертировать mbr в gpt.
- exit — выход из инструмента.
Установка Windows на данный диск невозможна. Или почему на диске находится таблица MBR-разделов
Друзья, всем привет! Опять у нас проблемы с инсталляцией операционной системы. На этот раз программа установки выдала следующее сообщение: установка Windows на данный диск невозможна . На выбранном диске находится таблица MBR-разделов.
Мы уже говорили в конце прошлой статьи про новый стандарт разметки разделов жесткого диска ПК, который называется GPT. Так вот, вышеупомянутый MBR, это старая версия такой разметки, которая используется при стандартной установке Windows 7 или XP.
Содержание статьи:
В общем, чтобы не путаться, давайте еще раз закрепим информацию об GPT и MBR. Смотрите, если на компьютере раньше использовалась Win 7/XP, то жесткий диск будет размечен с помощью стандарта MBR. В случае с Win 8 и 10 уже применяется GPT. Вот и вся премудрость.
Именно поэтому ошибка «На выбранном диске находится таблица MBR-разделов» говорит о том, что вы пытаетесь инсталлировать, например, десятую версию операционной системы на комп, где раньше мирно жила семерка (или XP) со старой разметкой винчестера.
Отсюда вытекает другая причина данной проблемы. В предыдущем материале (ссылка вначале) я рассказывал, что GPT-разметка применяется вкупе с программным обеспечением UEFI. А как гласит сообщение на картинке выше, в системах EFI Windows можно установить только на GPT-диск. Блин, ну и круговерть в голове от этих понятий. 😉
Но на самом деле все просто. Получается, что если попробовать отключить загрузку в режиме UEFI, то по идее рассматриваемая ошибка должна исчезнуть. Давайте так и сделаем. Для этого заходим в BIOS и в разделе типа загрузки «Boot Mode» выставим значение «Legacy Support».
В случае если ошибка не прошла, следует также изменить значение строки «Boot Priority»на «Legacy First». Конечно, понятно, что у каждого пользователя разделы BIOS могут отличаться, ведь это зависит от конкретной модели ПК либо ноутбука. Но если понять общую суть, то проблем быть не должно.
В случае если после проделанных манипуляций ваша установочная флешка перестала загружаться, следует еще дополнительно отключить режим «Secure Boot».
И вот, после всех выше проделанных манипуляций, ошибка вида «Установка Windows на данный диск невозможна. На выбранном диске находится таблица MBR-разделов»должна исчезнуть.
Но если же ничего не изменилось либо вы хотите произвести конвертацию разделов жесткого диска в более современный GPT-формат, то в ближайшей статье я обязательно расскажу вам об этом.
Установка Windows на данный диск невозможна. На выбранном диске находится таблица MBR-разделов. В системах EFI Windows можно установить только на GPT-диск.
Если при установке Windows появилась ошибка “Установка Windows на данный диск невозможна. На выбранном диске находится таблица MBR-разделов. В системах EFI Windows можно установить только на GPT-диск.”, значит вы зашли куда нужно.
В одной из тем мы уже рассказывали, что такое MBR и GPT диск.
Решить проблему можно четырьмя верными способами.
Первый способ.
Зайти в BIOS и поменять в Boot разделе с тип загрузки с UEFI на Legacy.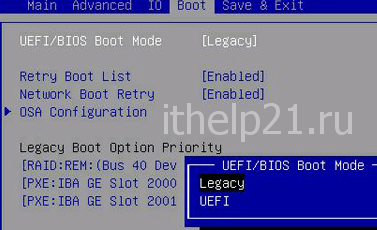
Если вам сложно разобраться в вашем биосе, тогда можете переходить ко второму способу.
Второй способ.
C помощью disk part, к которому мы уже обращались в проблеме “Программе установки не удалось создать новый или найти существующий системный раздел. Три способа.“, мы cконвертируем диск в формат GPT.
1. В окне установки Windows, где появилась ошибка, нажимаем комбинацию клавиш «SHIFT + F10» — откроется командная строка.
2. В командной строке вводим diskpart (откроется интерфейс Diskpart).
3. Выводим список всех дисков командой list disk (вы увидите ваш жесткий диск под номером «0» и flash накопитель под номером «1»).
4. Командой select disk 0 выбираем жесткий диск на который мы собираемся ставить систему и конвертировать.
5. ВНИМАНИЕ! СЛЕДУЮЩАЯ КОМАНДА УДАЛИТ С ЖЕСТКОГО ДИСКА ВСЕ ДАННЫЕ (СО ВСЕХ РАЗДЕЛОВ), ЕСЛИ ВАМ НУЖНО СОХРАНИТЬ КАКИЕ-ТО ДАННЫЕ, СДЕЛАЙТЕ ЭТО ЗАРАНЕЕ.
clean – даем команду очистки. Получаем ответ “очистка диска выполнена успешно”
6. convert gpt – меняем формат диска на нужный нам gpt.
7. exit – завершаем работу с disk part.
Закрываем командную строку и в окне выбора дисков на установку нажимаем “Обновить”. Появилось “незанятое пространство на диске 0”, где нажав на “Создать” мы добавляем диски для дальнейшей установки системы.
Не забудьте подписаться на наш канал на Youtube и поставить Like под видео.
Третий способ (от подписчика-1).
Данный способ подписчик описал в комментариях к статье.
Несколько человек подтвердили, что способ иногда срабатывает, поэтому вставлю как цитату без редактирования. Если вам тоже помог данный способ, пишите в комментариях, благодарим за совет.
Спасибо за идею. Поменял в биосе флешку с uefi USB… на просто USB. У меня для этого нужно было:
1. в разделе биоса boot выбор hard drive нужно переместить свою загрузочную флешку на первое место.
2. в очередности загрузки выбрать загружать с USB…
Таким образом мы успешно справились с ошибкой “Невозможно установить Windows в раздел …“.
Пишите в комментариях какой способ вам больше подошел.
Четвёртый способ (от подписчика-2).
Решил проблему так:
при создании флэшки (с помощью Wintoflash) в “политике uefi” выбрал “не использовать uefi”
Проблема решилась, данные сохранились.