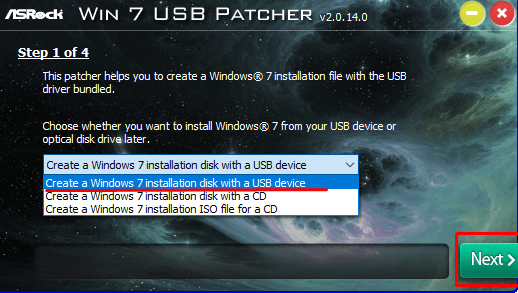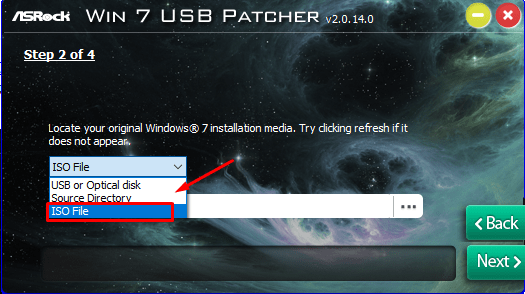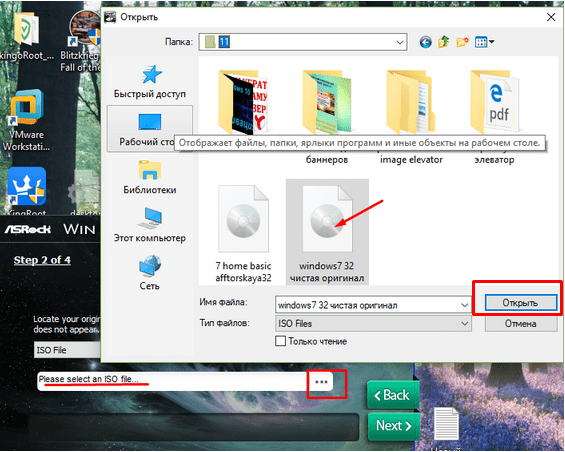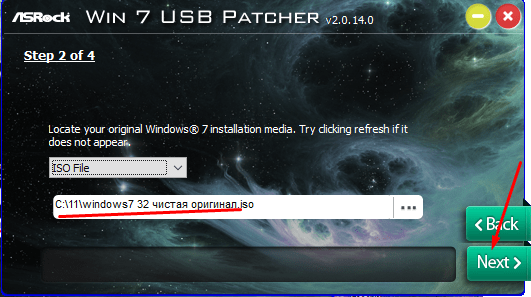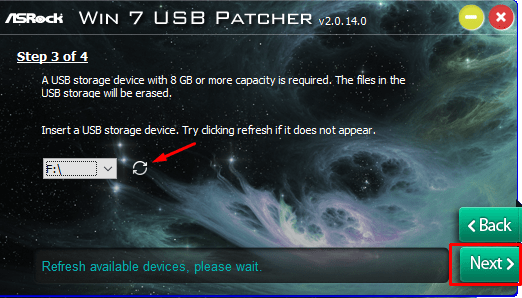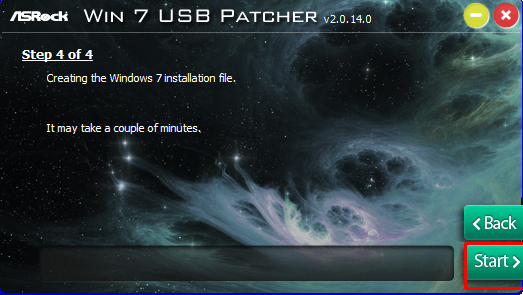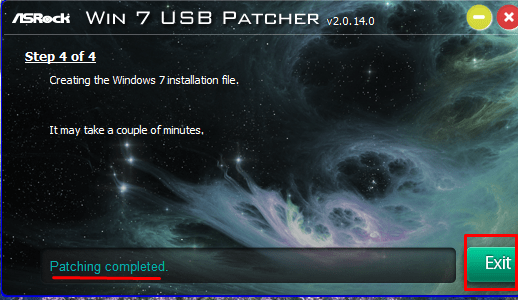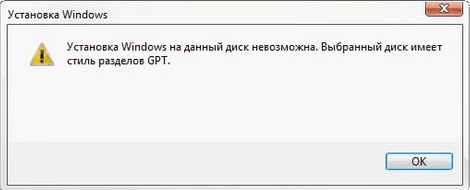Установка windows 7 с флешки драйвер оптического привода
Сообщения: 2
Благодарности: 0
В моем случае оба способа из шапки и советы (в теме далее) тоже не помогли.
1. USB3.0 на нетбуке не было, только USB2.0/USB1.0
2. Переключения в BIOS’е с AHCI-mode на IDE-mode и обратно не помогали.
3. Сборка проверенная.
Сообщение так и не пропадало.
В случае с записью сохранённого ранее готового ISO-образа грешил на его повреждение, т.к. контрольные суммы после многих переносов с компа на комп и с винта на винт не сохранились.
Пересоздание образа с болванки с последующей переносом его на флешку тоже не помогало. Сообщение так и не исчезало. Думал, что уже и болванка повреждена.
Спасибо другу, который не дал впасть в отчаянье и навёл на верную мысль.
Оказалось причина в способе записи образа на флешку. Казалось бы, что там можно сделать не так?! Ан, нет — можно!
Получилось как в старом анекдоте:
— Можно ли изнасиловать женщину днём на главной площади.
— Нет. Советами замучают.
После решения проблемы захотелось отдельным «советчикам» пи. (по лбу) дать, но . сам виноват. Как говорится, доверяй, но проверяй, и семь раз отмерь, один — отрежь.
Скажу так: если взялись делать что-то по совету человека, то НЕУКОСНИТЕЛЬНО следуйте ЕГО инструкциям и не отвлекайтесь на советы других «умников». И если в итоге не выйдет, то можно будет сказать, что ЕГО способ не работает, и пробовать другой способ.
А в моём случае, проблема оказалась в том, что при создании загрузочной флешки и записи ISO-образа на неё в Ultra ISO выбирался метод записи: USB-HDD+ (или потом USB-HDD+ v2) и ставилась галочка в пункте [v] Create Boot Partition.
При этом, в результате флешка разбивалась на две партиции, одна из которых была скрытой.
Инсталляция Windows 7 с флешки стартовала, но в процессе появлялось сообщение (которое и привело всех в эту тему) и на этом всё и стопорилось.
Последующие «танцы с бубном» (описывать которые нет смысла), только множили проблемы (а всё из-за неверного первого шага).
В конечном итоге:
Было выполнено форматирование USB-флешки в программе SDFormatter с удалением всех скрытых разделов.
При записи образа жесткого диска в Ultra ISO был выбран метод записи: USB-HDD и поставлена галочка в пункте [v] Create Boot Partition.
В результате, на флешке был создан один общий нескрытый раздел (размером на всю флешку), куда и была записана инсталляция Windows 7.
При желании туда же можно было бы записать и прочее (драйверы, инсталляции программ и т.п.), но решено было ничего лишнего не дописывать, дабы не множить неопределённости.
Записанная таким образом флешка нормально стартовала, и в процессе установки Win7 сообщение о необходимости драйверов для CD/DVD больше не появлялось. Инсталляция прошла успешно.
Потому, могу только ещё раз посоветовать быть внимательным и неукоснительно следовать одной выбранной методике. И либо всё получится, либо эта методика неверна в данном конкретном случае.
Благодарю сообщество за советы. И . дорогу осилит идущий. Удачи!
Не найден необходимый драйвер для дисковода оптических дисков в Windows 7 при установке с флешки
Приветствую друзья! С появлением современных устройств — недорогих ноутбуков, ультрабуков многие сталкиваются с проблемами при установке на такие устройства операционной системы Windows7. Иногда нужно ставить «семерку», потому что некоторые бюджетные модели установленную на заводе «десятку» просто не тянут.
Windows 10 уже на рынке четыре года, но количество пользователей этой новой операционной системы едва достигло 50%, остальные еще пользуются «семёркой». Так что ее рано сбрасывать со счетов.
Мы сегодня поработаем с Lenovo Ideapad 11015IBR потому что «семерка» не хочет устанавливаться из — за этой ошибки. Вкратце об этой модели. Процессор Intel Celeron частотой 1,8 ГГц, оперативная память DDR 3 общий объем которой всего лишь 2 ГБ! Отсутствует CD- DVD привод.
В данной модели чипы оперативной памяти напаяны прямо на материнскую плату (как на планшете). Увеличить объем памяти физически не представляется возможным, хотя официально эта линейка поддерживает до 16 ГБ оперативной памяти! Перед покупкой всегда уточняйте такие моменты у продавца.
Не найден необходимый драйвер для дисковода оптических дисков win 7 lenovo — решаем проблему самостоятельно
Модель позиционируется как офисный ноутбук для работы, но с Windows 10 поверьте, это будет пыткой. Раз нельзя провести апргрейд железа, остается только одно — переустановить Windows 7 на него. Но при попытке это сделать мы из- за отсутствия CD- DVD привода, а так же отсутствия в официальном установочном дистрибутиве «семерки» поддержки USB3.0 получим вот такую ошибку:
Я начну со стопроцентно рабочего способа. Если на вашем устройстве тоже нет привода DVD/CD, то он вам тоже должен подойти. Остальные способы перечислю ниже, возможно они помогут Вам, ведь причины бывают разные.
Итак, сегодня нам понадобится 64х образ операционной системы Windows7, флешка размером не менее 4 гб, и одна из программ, речь о которых ниже. Нам нужно модифицировать установочный образ ISO, добавить в него поддержку устройств USB3.0, так как в моем случае это причина возникновения ошибки.
У меня устройство относящееся больше к ультрабукам и на нем уже нет привычного CD/DVD привода, а USB порты версии 3.0. Установка семерки по факту происходит с флешки; а операционная система «думает», что установка идет с компакт-диска. Так как так он не определяется, то и получается драйвера ей не найти.
После того, как скачали образ, сделайте его копию с которой мы и будем работать, а оригинал оставьте как есть на другой случай. Рекомендуется ставить оригинальные сборки, от Microsoft.
Скачиваем программу Win7USBPatcher которая умеет добавлять поддержку USB 3.0 в оригинальный образ и сразу записывает ее на флешку. После запуска программы запуститься мастер, который проведет вас по четырем этапам создания образа. Для начала нужно выбрать какой вариант для нас подкходит DVD — диск или флешка:
Мы создаем носитель на флешке. И сначала мы создаем НОВЫЙ образ ISO, отличный от оригинального. Укажем это:
…а так же через «Проводник» укажем, где лежит копия нашего скаченного образа:
Должно получиться так:
Теперь вставляем флешку. Жмем «NEXT», переходим к третьему этапу. Если буква, назначенная флешке не появляется, жмем «Обновить»:
Жмем окончания записи на флешку. Вся операция у меня заняля минут 20:
Теперь установка проходит в штатном режиме. Но, ноутбук современный и поэтому далее нас ждет еще одна ошибка:
Ее мы уже разбирали в этой статье. Ну а далее, уже ошибок не возникнет.
После установки вы получите устройство, на которое нужно ставить драйвера от материнской платы. Обязательно ставьте 64х разрядную Windows7, так как драйвера уже идут 64 разрядные и их вы найдете на сайте производителе, а 32х — нет.
В дополнение укажу еще некоторые способы устранения ошибки, которые могут помочь с другими моделями ноутбуков, у которых есть CD/DVD привод:
Не найден необходимый драйвер носителя или Не найден необходимый драйвер для дисковода оптических дисков -рекомендации по решению проблемы
Компания Microsoft в своей базе знаний рекомендует:
Чтобы устранить данную проблему, воспользуйтесь одним из описанных ниже способов в зависимости от ситуации.
- Запишите установочный DVD-диск на более низкой скорости.
- Создайте установочный DVD-диск на более качественном DVD-носителе.
- Обновите встроенное ПО BIOS для вашего DVD-дисковода.
- С помощью инструмента Windows 7 USB/DVD Download Tool создайте загрузочное USB-устройство флэш-памяти, а затем с его помощью запишите на флешку оригинальную Windows7.
В дополнение хочется сказать, что если у Вас объем установочного дистрибутива для записи на флешку больше 4 ГБ (при наличии нескольких редакций в одном ISO),не используйте для создания программу UltraISO. Некоторые ее старые версии корректно работают с флешками до 4 гБ. Можно использовать Rufus, это классная программка, ни разу не подводила.
Следующий способ может помочь, если на вашем устройстве стоят разъемы USB 3.0 и USB2.0. Знатоки говорят, что USB3.0 и внешне отличается от USB 2.0 — цветом разъема . В третьей версии он синий, во второй черный. Рекомендуется вставлять установочную флешку с Windows 7 в черное гнездо и проблема будет решена. Кабели USB3.0 кстати, тоже синего цвета. Пробуйте, у вас тоже должно получиться!
Что делать, если Windows 7 при установке требует драйвер
Нередко при установке чистой Windows 7 пользователи сталкиваются с отсутствием драйвера носителя. Без выполнения этого требования процесс инсталляции продолжить невозможно. Это может быть связано с определенными ошибками или реальной необходимостью установки программного обеспечения. В этой статье мы рассмотрим способы решения возникшего вопроса.
Решение проблемы с требованием драйвера при установке Windows 7
Рассматриваемая ситуация очень нестандартная и возможные ее источники могут быть программными и аппаратными. Разберем основные неисправности и методы их устранения. Сразу же следует отметить, что обычно виноваты «кривые» сборки операционной системы, а в редких случаях проявившееся уведомление может свидетельствовать о неочевидных проблемах вроде неправильно работающей оперативной памяти, повреждающей файлы при копировании.
Причина 1: Некачественный дистрибутив Windows
Пользовательские сборки Windows, которые можно найти на любом торрент-трекере, часто имеют массу недочетов и ошибок ввиду непрофессиональности их авторов. Старые сборки также могут быть несовместимы с новым оборудованием от NVIDIA, поэтому наиболее простое решение — выбрать другой дистрибутив ОС.
Иногда же драйверы носителей умышленно удаляются из образа системы. При появлении сообщения об отсутствии драйвера просто подключите носитель с заводскими драйверами компьютера. Собственно, именно об этом и написано в тексте самого уведомления. Поскольку инсталляционный процесс будет находиться в оперативной памяти, вы можете без труда доставать диск/флешку с Windows, устанавливать программное обеспечение через кнопку «Обзор» с другого CD/USB, а затем повторно вставлять носитель с дистрибутивом ОС.
Если же проблема так не решилась, попробуйте следующие варианты.
Причина 2: Некорректно работающий носитель
Не исключено, что один из этих пунктов отрицательно повлиял на установку:
- Затертый диск или мелкие царапины. То и другое препятствуют считыванию данных с CD, в результате чего часть файлов операционной системы не копируется в память компьютера. Выход здесь очевиден: при обнаружении внешних повреждений попробуйте записать образ Виндовс на другой диск.
Аналогичный симптом может проявляться при подключении поврежденной флешки. Попробуйте устранить битые сектора, а если это не помогло, подключить другой USB-накопитель.
Читайте также:
Создаем загрузочную флешку с Windows 7
Проверка работоспособности флеш-накопителей
Программы для восстановления флешки
В дополнение ко всему можем посоветовать выбрать программу для записи образа системы отличную от той, что вы использовали в первый раз.
Причина 3: Проблемный жесткий диск
Из-за HDD вы также можете столкнуться с просьбой установки драйверов. Вариантов что делать, как минимум, 3:
- Иногда системе необходимы драйверы винчестера. При таком раскладе проверьте коннектор HDD, сняв крышку компьютера. Отключите, а затем подключите соединитель SATA (дополнительно можно подсоединить к другому порту), после чего повторите процесс инсталляции Windows. По возможности, кабель SATA следует заменить.
Если ручные манипуляции не помогли, можете попробовать установить драйвер на SATA, скачав его с официального сайта производителя материнской платы. Рассмотрим этот процесс на примере ASUS:
- Перейдите на официальный сайт разработчика, в графе поиска найдите нужный продукт.
Читайте также: Определяем модель материнской платы
Откройте вкладку с поддержкой устройства и выберите нужную ОС, в нашем случае Windows 7 x64 либо x86.
Найдите раздел с SATA, скачайте его.
Причина 4: Несовместимость железа
Реже описанные симптомы проявляются из-за комбинирования старых и новых комплектующих. Подобная картина возникает при использовании комплектующих от различных производителей, к примеру, AMD и NVIDIA. Единственное решение – грамотный подбор совместимого железа.
Причина 5: Проблемы с дисководом или USB-разъемом
Здесь есть сразу несколько моментов, которые могут стать точкой преткновения в попытках выполнить инсталляцию Виндовс 7. Пойдем от простого к сложному:
Подключение USB через интерфейс 2.0 вместо 3.0
Если в вашем ПК или ноутбуке есть USB 3.0, через который происходит установка операционной системы, возможно, именно такое подключение и вызывает сообщение, препятствующее дальнейшему проведению процедуры. В этом случае установщик действительно просит драйвер, который по умолчанию в нем отсутствует. Переподключение флешку к порту 2.0 и решает возникшую трудность. Различить их просто — у 3.0 цвет разъема наполовину синий.
Скачивание драйвера для USB 3.0 на флешку с образом Windows 7
При отсутствии 2.0 разъема вам понадобится скачать драйвер для USB 3.0 с сайта производителя материнской платы либо ноутбука. Сделать это можно по инструкции для скачивания SATA-драйвера, расписанной выше, в «Причине 3». Разница заключается в том, что нужно скачать не «SATA», а «Chipset».
В крайнем случае драйвер для чипсета можно поискать на сайте Intel или AMD, в зависимости от установленного на вашу плату комплектующего.
Поломка компонента ПК
Самое неприятное – полный или частичный выход из строя CD/DVD-привода или же USB-интерфейса. Спасти ситуацию можно только путем замены неисправных устройств.
Заключение
Итак, мы рассмотрели все возможные способы устранения проблем с драйверами при инсталляции ОС. Чаще всего юзеры имеют дело с недоброкачественными дистрибутивами Windows. Именно поэтому рекомендуется первым делом воспользоваться другой версией операционной системы, а уж потом приступать к проверке аппаратуры.