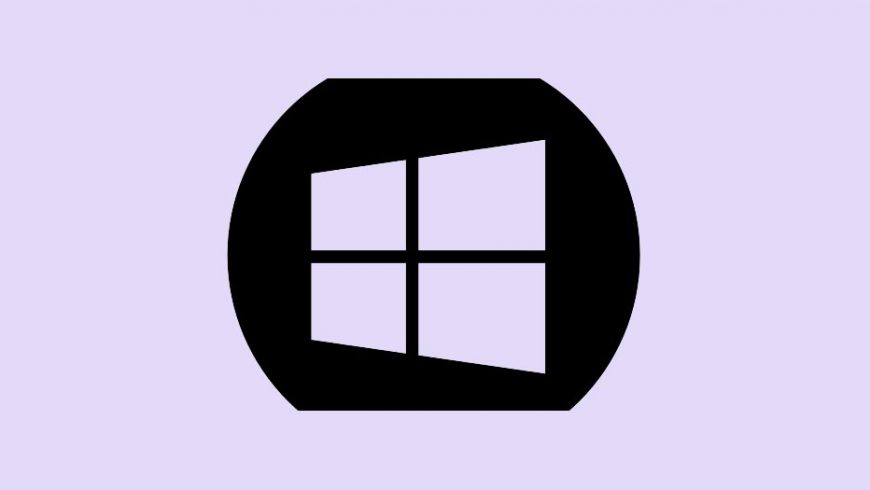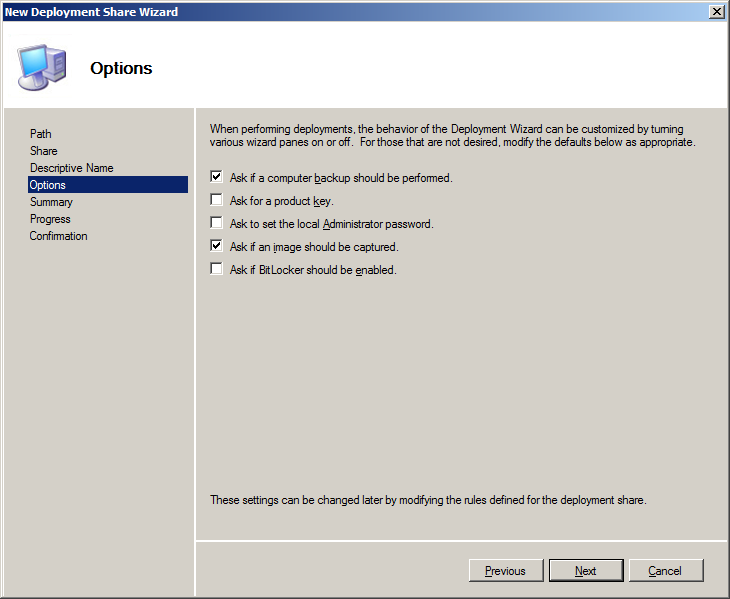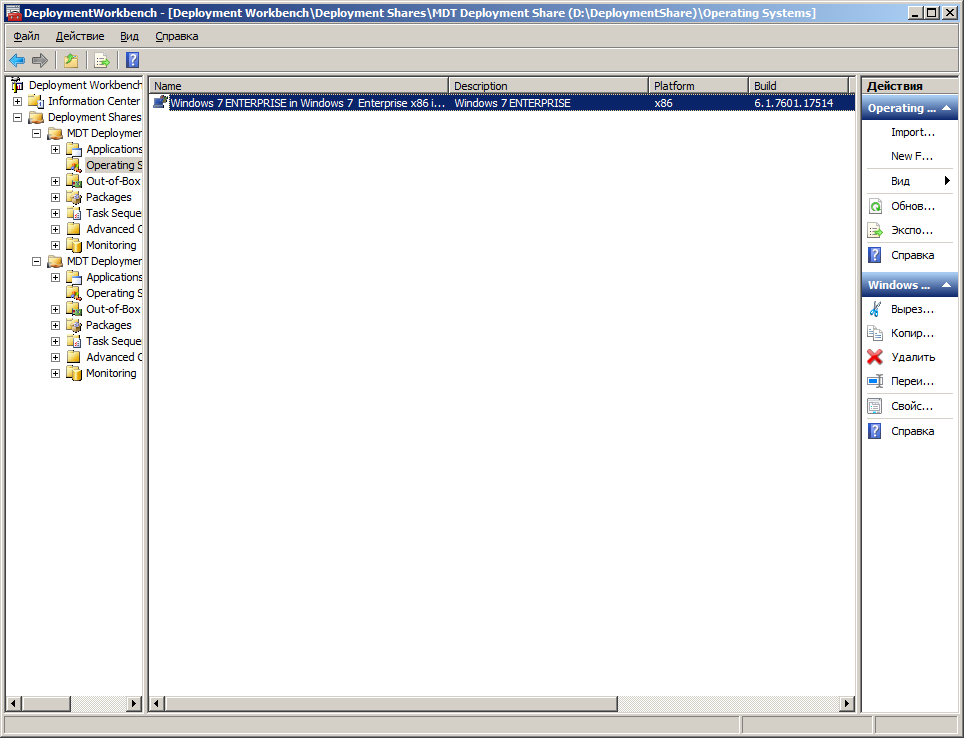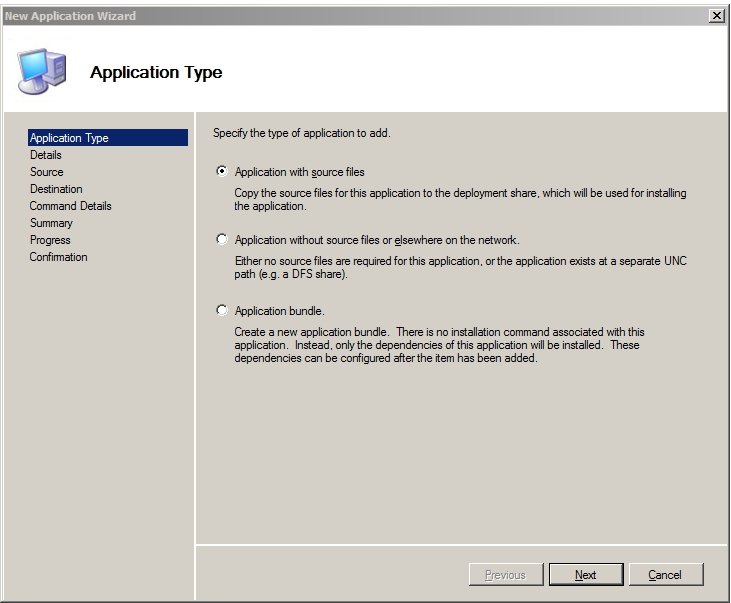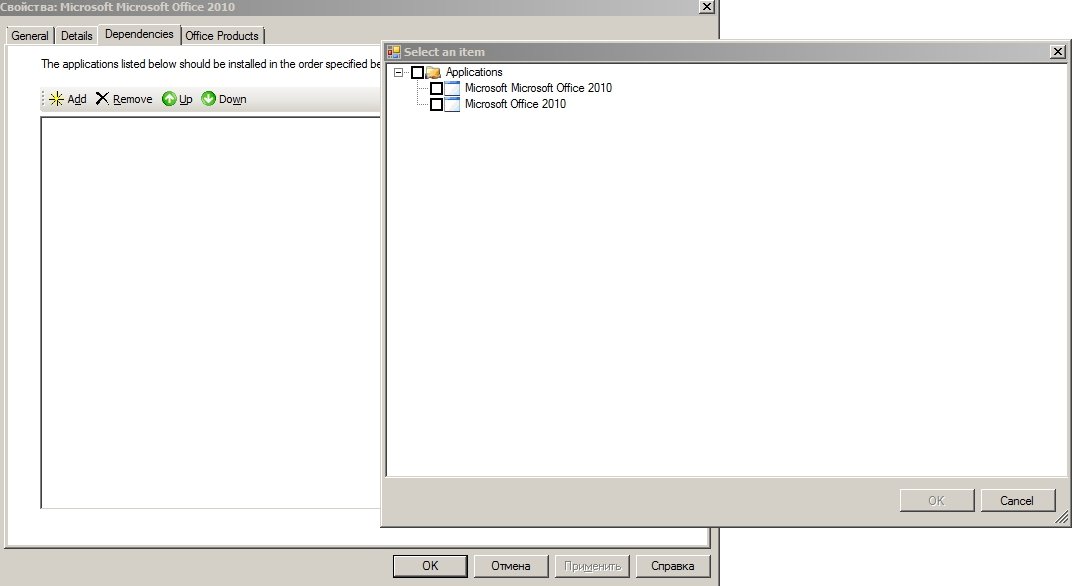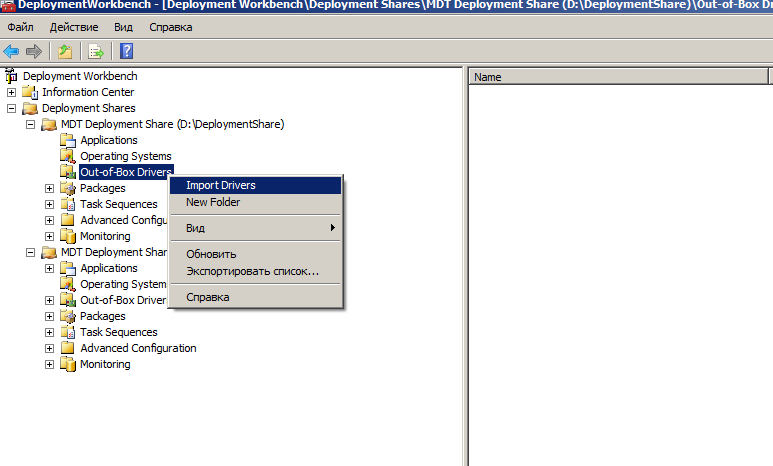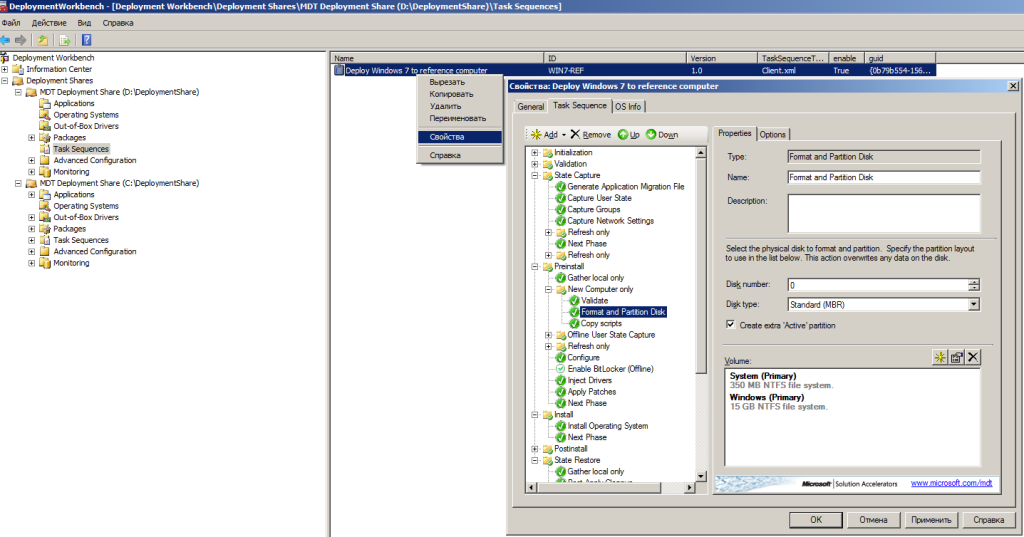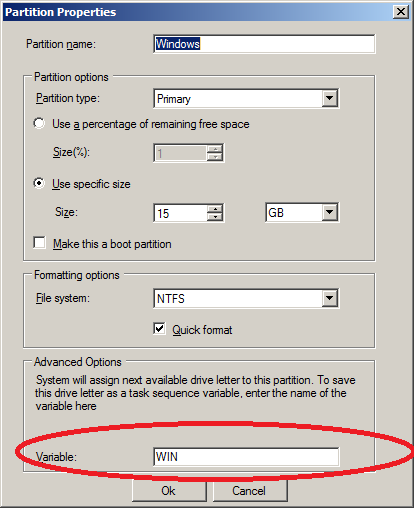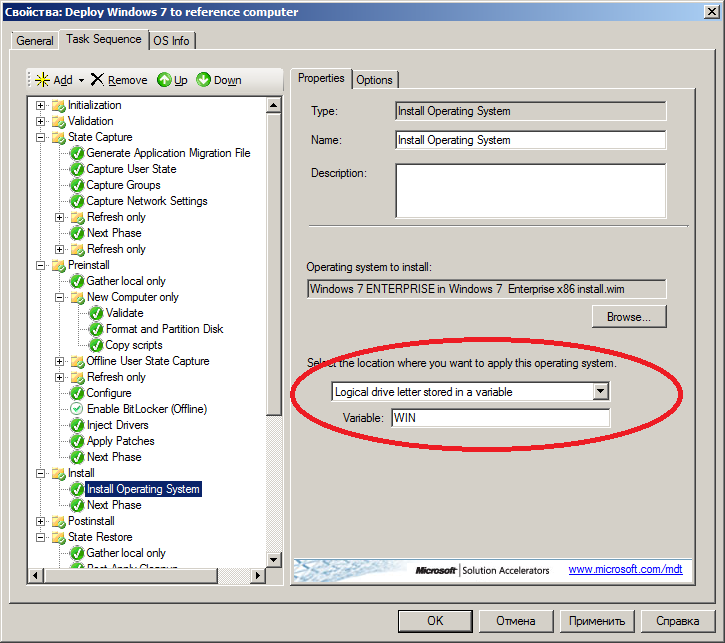Установка Windows 7 по сети при помощи MDT и WDS. Часть 1
Рано или поздно любому эникейщику или системному администратору, при очередной установке или переустановке операционной системы, приходится искать флешку или диск с образом Windows. Затем если это старый компьютер мучаться с тем чтобы он определил флешку в загрузочном режиме, или столкнуться с отсутствием оптического привода, извращаться и придумывать какие-то сложные решения, и все это для того чтобы установить операционную систему. Для таких случаев и не только для них, существуют программные средства от Microsoft, под названием Microsoft Deployment Toolkit (MDT) и Windows Deployment Service.
Microsoft Deployment Toolkit ( MDT ) это программный пакет, который позволяет разворачивать Microsoft Windows и Microsoft Office по сети.
Сразу сделаю пометку, что для этого способа необходима серверная операционная система на которой у нас буду собираться и храниться образы необходимых операционных систем. Установка Windows 7 по сети при помощи MDT в этой статье будет происходить на примере Microsoft Windows Server 2008 R2.
Вкратце что мы будем делать:
- Устанавливаем программный пакет Microsoft Deployment Toolkit и AIK.
- Создаем новый образ операционной системы, которой мы будем разворачивать по сети.
- Настраиваем роль WDS ( Windows Deployment Services) .
- Загружаем созданный нами образ в WDS
- Устанавливаем по сети Windows 7
Предполагаем что Windows Server у вас уже установлена в роли DHCP и DNS активированы и настроены. Стандартных настроек будет достаточно.
IP-адрес нашего сервера задан статический 192.168.1.2.
1. Установка Microsoft Deployment Toolkit
Это задача не сложная, здесь нам необходимо скачать установочный файл MDT с официального сайта Microsoft.
Установка происходит просто, нажимаете везде ДАЛЕЕ и ГОТОВО. После установки в меню ПУСК>Программы у вас появится утилита DeploymentWorkbench ее то мы и запускаем.
Также необходимо установить набор инструментов Microsoft AIK, который содержит в себе оболочку PowerShell. Без которой будут не возможны следующие действия. Скачиваем с официального сайта Microsoft. И устанавливаем так же нажимая везде ДАЛЕЕ и ГОТОВО.
2. Создание образа операционной системы
Создание DeploymenShares
При запуске DeploymentWorkbench перед нами появляется главное окно программы, в котором во вкладке DeploymenShares нам нужно создать новую директорию (шару).
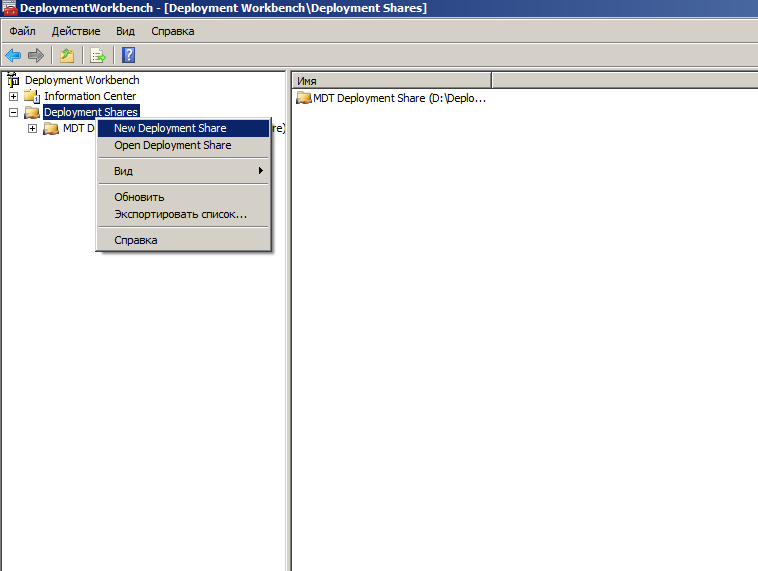
Выбираем директорию, где будут храниться файлы нашей шары
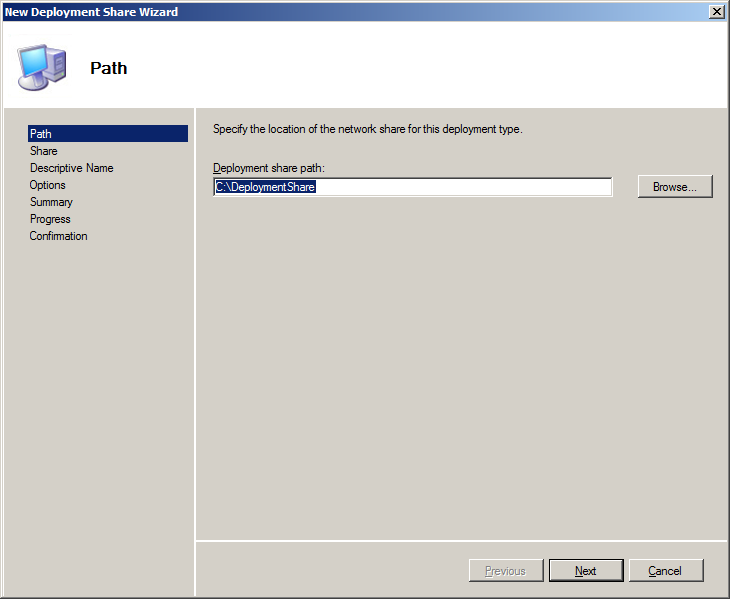
Задаем сетевое имя этой директории. Оставляем знак $, который делает нашу папку скрытой в сети.
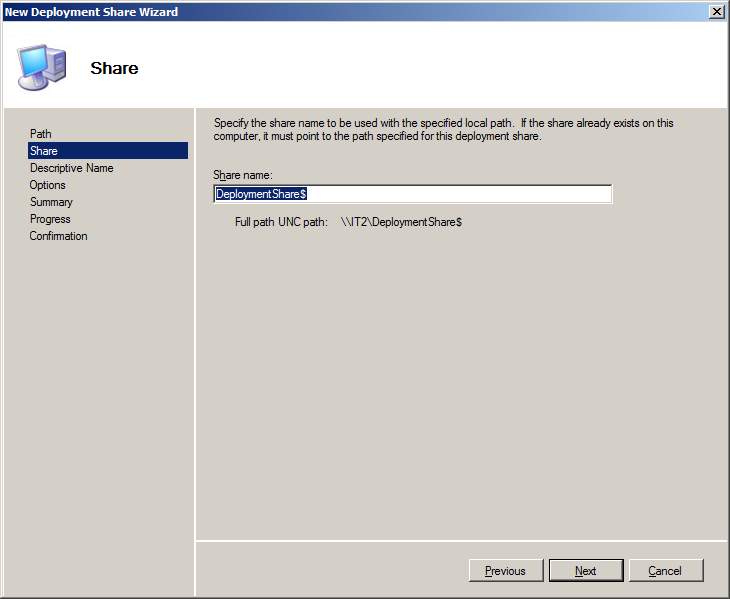
Задаем название проекта которое будет отображаться в окне WorkBench. На странице опций мы может задать параметры которые будут использоваться по умолчанию в нашем проекте. Я убираю галочку с “Спрашивать если нужно включить BitLocker”.
Далее нам показывают суммарные данные. Жмем Next и Finish.
Добавление исходных файлов операционной системы
Следующим шагом добавляем исходные файлы операционной системы, образ которой мы будет использовать в дальнейшем
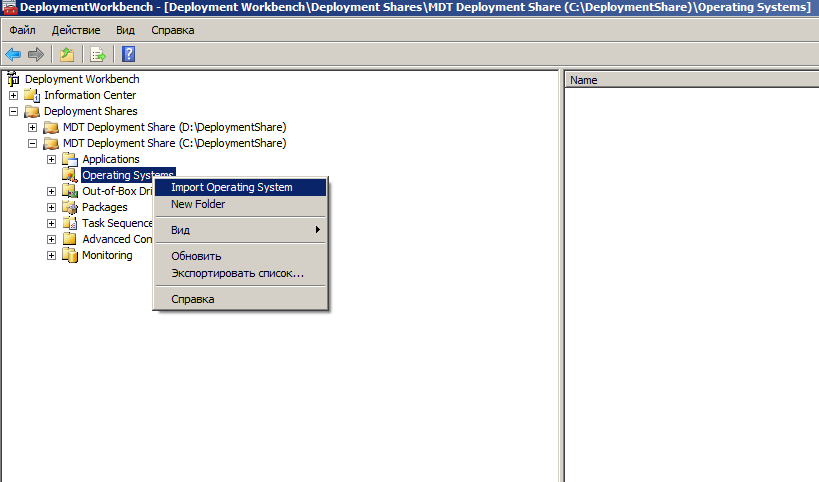
Выбираем первый пункт “Full set …” и указываем корневой каталог диска или ISO-образа с операционной системой. Снова везде нажимаем ДАЛЕЕ.
И мы видим что операционная система Windows 7 Enterprise x86 успешно добавлена.
Добавление программ устанавливаемых по умолчанию
Затем мы добавим устанавливаемые по умолчанию дистрибутивы приложений для нашей операционной системы
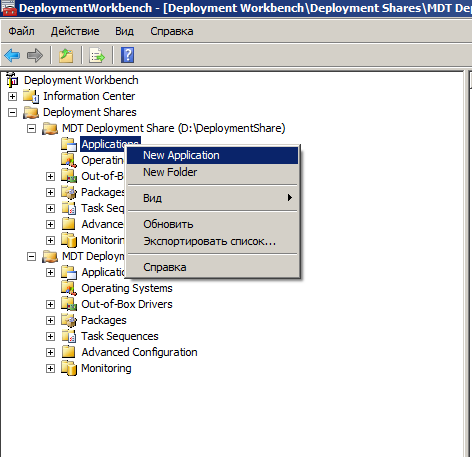
Для примера я добавлю Microsoft Office

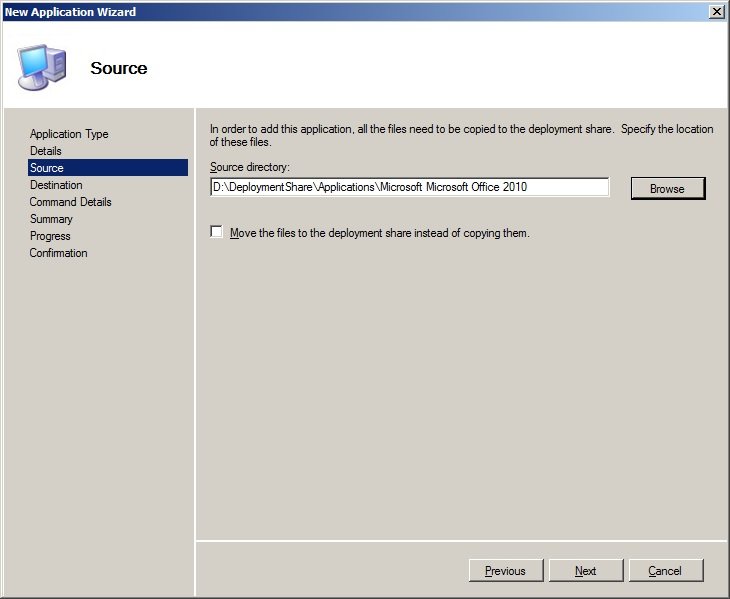
Далее мы указываем имя установочного файла, в моем случае это setup.exe и добавляем ключ /quiet . И везде нажимаем Next.
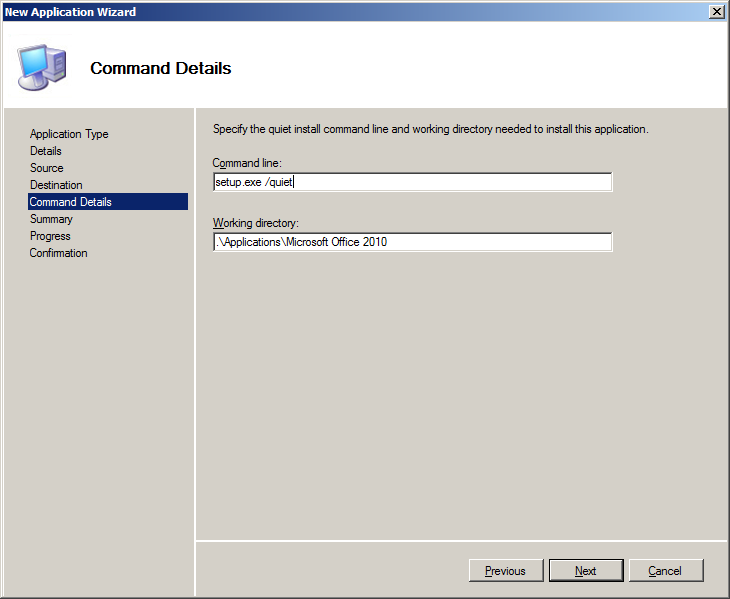
Если нужно добавить какое-то зависимое приложение (Например какой-то конвертер из DOCX в DOC) для добавляемой программы, то нужно зайти в свойства добавленного приложения и указать его.
Заходим в свойства приложения конвертера, во вкладке DEPENDENCIES (зависимости) указываем Microsoft Office. Это означает, что конвертер из DOCX в DOC будет установлен только ПОСЛЕ того как установится Microsoft Office.
Добавление драйверов
Также можно добавить драйвера устанавливаемые по умолчанию. Для этого нажмем ПКМ на вкладку Out-of-Box Drivers и выберем Import Drivers. Там укажем директорию где хранится необходимый драйвер.
Подготовительные операции мы закончили. Добавили операционную систему, драйвера и программы.
Создание Task Sequences
Переходим к главному – создание последовательности задач. ПКМ нажимаем на вкладку Task Sequence и выбираем New Task Sequence.
Здесь нам нужно указать уникальный идентификатор задачи, у меня это будет WIN7 и название самой задачи.
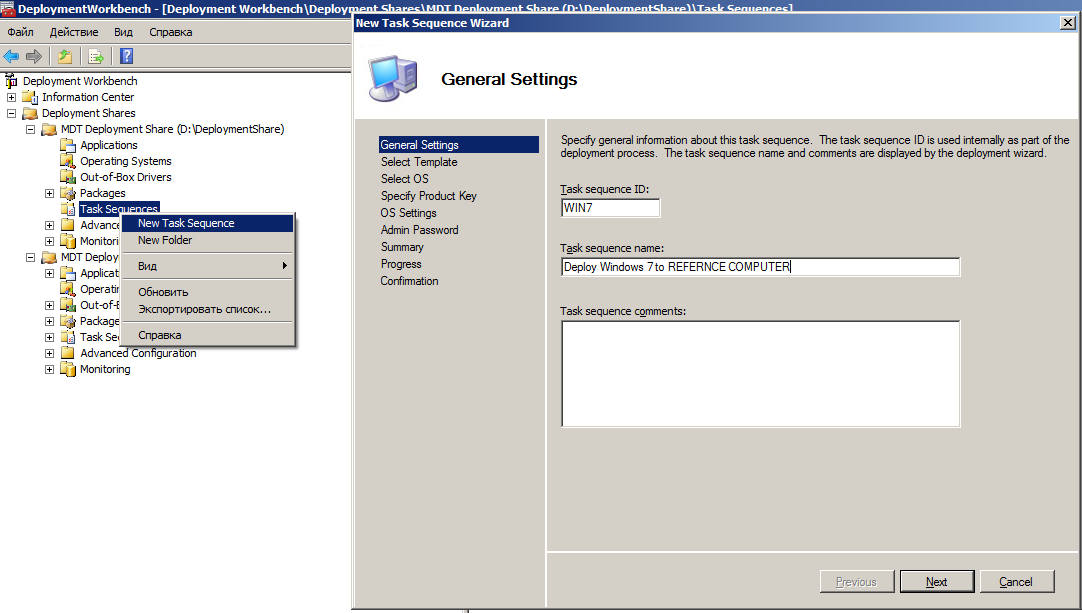
1. Необходимо выбрать шаблон задачи, для этой задачи мы оставляем по умолчанию “Standart Client Task Sequence” это стандартный шаблон для создания клиентской операционной системы .
2. Выбираем операционную систему.
3. Указываем ключ продукта, если у вас есть . В нашем случае это Enterprise система ключ нам не нужен.
4. Заполняем настройки связанные с именем пользователя и имени организации, на которую будет зарегистрирована эта операционная система. И указываем страницу браузера по умолчанию.
5. Укажем пароль администратора.
После этого мы может более тонко настроить нашу задачу, выбрав свойства этой задачи. Для примера зададим правило разбивки жесткого диска, которое будет использоваться при установке ОС Windows 7.
В разделе Preinstall>New Computer only>Format and Partition Disk
Создадим один раздел System размером 350MB делаем его загрузочным, ставя галочку Make this a boot partition , и второй раздел с 15GB под операционную систему, присвоим ему переменную (Variable) для того чтобы другие задачи могли ссылаться на этот жесткий диск. Вы может более тонко поиграться там с настройками и указать пространство как угодно.
В разделе Install>Install Operating System укажем переменную (Variable) раздела в который будет устанавливаться Windows 7, у меня она называется WIN.
На это мы закончим настройку задачи. Вообще в этом разделе есть очень много различных настроек, начиная от задач сетевых настроек заканчивая установкой ролей для серверных операционных систем.
Финальный шаг этапа подготовки образа операционной системы. Update Deployment Share
На это шаге мы компилируем все произведенные настройки. Для этого нажимаем ПКМ на созданной нами DeploymentShare и выбираем пункт Update Deployment Share.
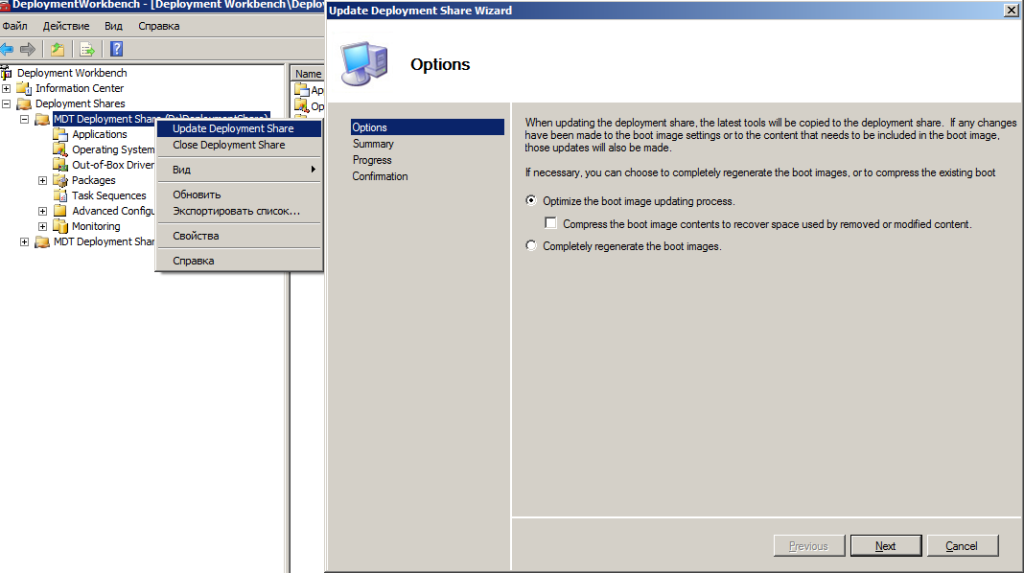
Выбираем опцию по умолчанию “Optimize the boot…” (обновлять образ) для экономии времени. Также есть вариант полной генерации образа с нуля.
После этого начинается процесс генерации образа и скриптов. Первое обновление дистрибутивной шары займет достаточно много времени.
В итоге в папке нашей шары D:DeploymentShareBoot появится ISO-образы и WIM-файлы Windows PE различных разрядностей, с помощью которых в дальнейшем мы и будем производить установку Windows 7 на все наши компьютеры.
Что делать с этим образом и как установить Windows 7 по сети, а также как настроить роль WDS ( Windows Deployment Services), как загрузить созданный образ в WDS я расскажу во второй части этой статьи.
Установка Windows по сети
Короткое введение.
Установка Windows по сети – грозный набор слов, от которых у вас, наверняка, в зобу дыхание сперло. Мы уже успели изучить всевозможные способы установки любой системы семейства Windows, за исключением лишь VISTA. Эта система по вполне понятным причинам не прижилась в нашем мире, но сейчас не об этом.
Для чего же человечество используется такой метод инсталляции. Установка Windows по сети используется в тех случаях, когда один из компов, по тем или иным причинам, обделен USB-портов, а так же дисководом. То есть в нем нет места для сменного носителя с записанным образом винды. В качестве альтернативы можно выбрать массу методов, к примеру, самый простой – пойти и купить необходимые USB-модули. Но мы пойдем по сложному пути, будем переустанавливать винду по локальной сети.
При такой установке соблюдается довольно сложный принцип работы компьютера. Сетевая карта становится загрузочным аппаратом, своеобразным жестким диском. Как только на материнскую плату будет подано питание, сетевая карта получит свой личный IP-адрес, так же в работу включится стандарт PXE. IP-ник выдается DHC-сервером, а затем этот адрес передается и TFTP-серверу. Сетевая карта начинает загрузку с TFTP, после чего, на пост заступает специальное сетевое приложение, но об это чуть позже.
Подготовка к установке по сети.
Кстати, в такую же ситуацию же ситуацию периодически попадают сетевые администраторы. Только представьте, бедному программеру необходимо установить винду на 20 машин, а под рукой имеется только один привод. И конечно же, у нас будет ограниченный запас времени.
Установка Windows по сети требует тщательной подготовки. Для начала, вам необходимо подготовить к работе нормально работающий компьютер с предустановленной ОС семейства Windows, патч-корд (или сетевой кабель, о котором все вечно забывают), набор Windows AIK для автоматической установки, программный эмулятор серверов DHCP и TFTP (можно использовать tftpd32). Для того, чтобы установка Windows по сети стартовала успешно, потребуется дистрибутив самой системы, а так же приложение для работы с ISO-файлами.
Непосредственно установка.
Итак, поехали. Первым делом, жизненно необходимо скачать набор для автоустановки выбранной вами винды – набор AIK. Кстати, здесь не требуется выполнять проверку на подлинность винды, да и самой программе это как-то параллельно. После этого, мы должны сделать выбор – какую операционку лучше всего поставить? Опуская «ювелирные» подробности, отметим, что процесс первоначальной настройки серверов и, собственно, вашей машины – единый для всех версий винды. Различаться будет лишь процесс установки, о котором уже спето немало песен.
Короче, предлагаю рассмотреть содержимое раздела «установка Windows по сети» на примере 7-ки. Это классика наших дней, поэтому начнем с этого примера. Скачайте или же купите дистрибутив сей программы. При дальнейших действиях, мы должны использовать машину с исправно работающей системой.
Нам потребуется немного поработать с виртуальным образом 7-ки, поэтому найдите соответствующую программку, которая может быстро монтировать ISO-образы. Можно было бы использовать Daemon Tools, о которой до сих пор слагают легенды и поют песни. Однако для наших целей придется использовать Windows® (AIK). Смонтируйте образ 7-ки в сей программе, после чего необходимо запустить сам процесс установки. Кстати, основное рабочее окно AIK выглядит следующим образом.
Откройте меню «Пуск». В нем потребуется обнаружить раздел Microsoft Windows AIK, а рядом с ним – «Командная строка» или что-то типа этого. В общем, вы должны выбрать это меню, после чего на дисплее появится консоль.
В новом окошке с кучей непонятных символом и египетскими иероглифами, введите пару несложных команд. Для примера я буду показывать шаблон, по которому вы, уважаемые юзеры, сможете потом провернуть это дело со своими машинами. Итак, вводим:
copype.cmdx86 x:\winpe
Затем нажимаем ENTER и вводим следующую строку:
imagex /mountrw winpe.wim 1 mount.
Буквой X здесь обозначено имя любого локального диска, на вашем компе.
Смонтированный образ системы теперь лежит в каталоге X:\winpe\mont. Сей образ носит название Winpe.win.
Установка Windows по сети на следующем этапе потребует от вас отключить механизм ручного подключения сетевого диска и запуск приложения собственными пальцами. Короче, решить эту задачу можно после маленькой корректировки командного файлика startnet.cmd. Если вы не умеете пользоваться поиском в проводнике, то ищите сей файл в папке x:winpe\mont\windows\system32. Откройте этот файлик и изучите его «внутренности», они должны выглядеть так:
А теперь переведем все это на русский язык. Компьютер, с которого начнут загружаться системные файлы, будет иметь следующий адрес- 192.168.1.1. Если вы обнаружили там другой адрес, то впишите это значение. Затем, подключите к рабочей машине другой комп, куда будет устанавливаться Windows по сети. Нам потребуется заранее создать пользователя для использования данной системы с именем install и паролем install. Используем команду:
Net user install /add/passwordchg:no
Установка Windows по сети продолжается, теперь необходимо размонтировать системы, вводом команды:
Imagex.exe /unmount/commit mount
Далее хватаем мышку, после чего создаем папку, из которой будут копироваться файлы дистрибутива по сети. Не будем «париться» с названием, возьмем имя x:\upload. Внутри сетевой папки нужно вставить еще один каталог под названием boot. Именно здесь будут лежать загрузочные файлы для инсталляции через сеть.
Теперь берем и копируем в созданный каталог папку sources с диска, на котором записана Windows 7. После этого мы снова переходим к консоли и заполняем папку boot, попутно обрабатывая файлы сетевой загрузки. Они должны быть доступными для выполнения. Вводим в консоли следующее:
1) imagex.exe /mount x:\winpe\winpe.wim 1 x:\winpe\mount.
2) xcopy /ey x:\winpe\mount\windows\boot\pxe x:\upload
3) xcopy /iy x:\winpe\mount\windows\boot\fonts x:\upload\boot\fonts
4) copy /y x:\winpe\ISO\boot\boot.sdi x:\upload\boot
5) imagex.exe /unmount d:\winpe\mount
Далее копируем образ winpe.win в папку x:\upload\boot. Можно использовать команду:
copy /yd:\winpe\winpe.wind:seven\boot.
Доступ к папке с образом должен быть открыт для всех пользователей. Теперь мы создаем хранилище для загрузочных параметров, в помощь прилагается скрипт createbcd.cmd, который должен лежать в папке x:\winpe\. Содержимое сей скрипта должно выглядеть следующим образом:
На этом установка Windows по сети еще не окончена, сделано только полдела. В качестве продолжения вводим команду:
Createbcd.cmdx:\upload\boot
После этого, настраиваем работу программы tftpd32. Подробная инструкция представлена на следующих рисунках:
Концовка.
К сожалению, на этом самая интересная часть сей раздела подходит к концу. Установка Windows по сети начнется автоматически, как только вы законнектите два компа через сетевой кабель, а затем выставите загрузку системы через сетевую карту в BIOS.
Остальной процесс установки покажется вам до боли знакомым.
Как только увидите такую картину, то возьмите с полки пирожок! Наша задача выполнена на отлично! Узнать подробнее о том, как поставить Windows 7 вы можете в этой статье или на видео ниже.