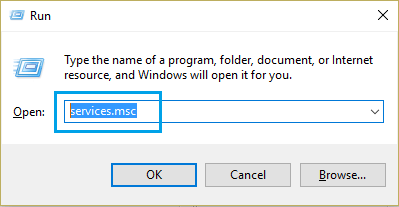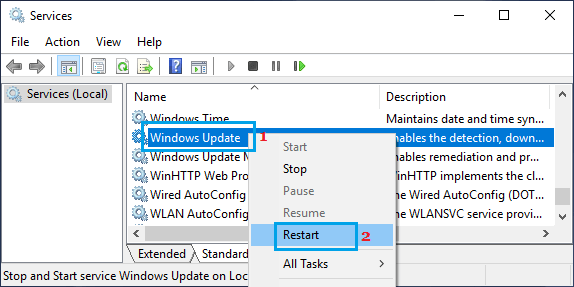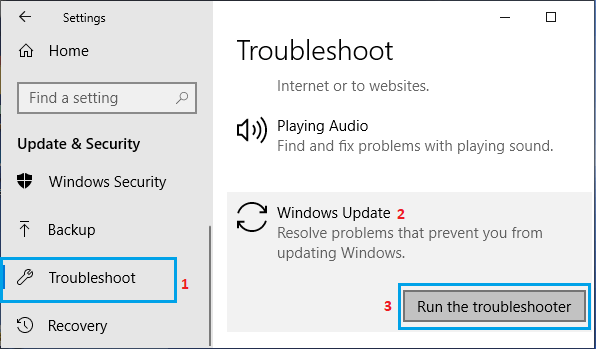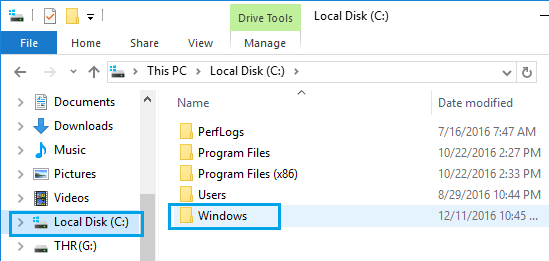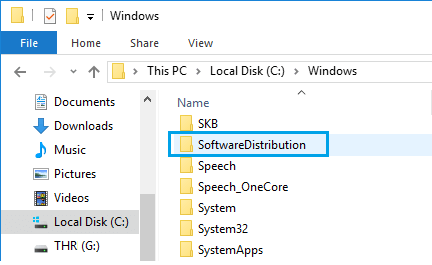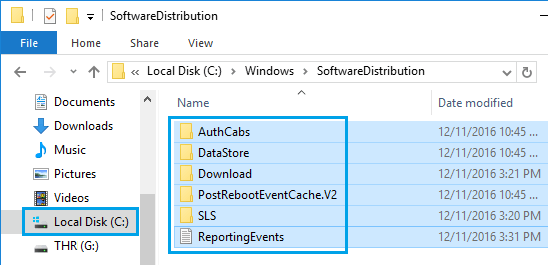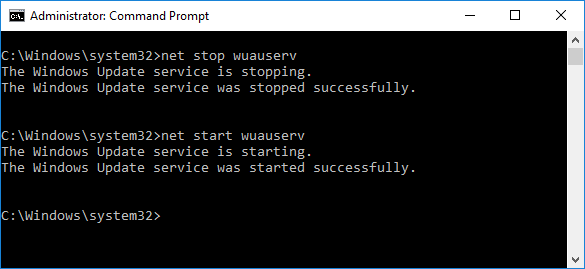Как исправить зависание Windows 10 при проверке обновлений
Хотя обновления для Windows 10 теперь стали более плавными и беспроблемными, некоторые пользователи по-прежнему сообщают о случаях, когда Windows 10 постоянно проверяет наличие обновлений.
 Windows 10 завис при проверке обновлений
Windows 10 завис при проверке обновлений
Сбивает с толку, когда Windows 10 зависает при проверке обновлений, и кажется, что ничего не происходит.
Когда Windows 10 зависает проверяя обновления, нет никаких указаний относительно того, что происходит за кулисами.
На самом деле нет никакого способа угадать или сказать, ждет ли компьютер загрузки, готовится ли установить обновления или просто завис.
Ниже вы найдете некоторые способы, которые, как известно, решают проблему зависания Windows 10 при проверке обновлений.
1. Перезагрузите компьютер
Иногда простой процесс перезагрузки компьютера может завершить зависшие процессы, разрешить конфликты и решить проблему зависания компьютера при проверке обновлений.
Просто закройте экран параметров и перезагрузите компьютер через 30 секунд.
После перезагрузки компьютера перейдите в Параметры > Обновление и безопасность > нажмите Центр обновления Windows на левой панели и нажмите кнопку Проверить наличие обновлений .
2. Перезапустите службу Windows Update
1. Щелкните правой кнопкой мыши кнопку Пуск и выберите Выполнить .
2. В командном окне Выполнить введите services.msc и нажмите ОК .
3. На экране служб щелкните правой кнопкой мыши Центр обновления Windows и выберите пункт Перезагрузить .
После этого проверьте, можно ли установить обновления Windows на компьютер.
3. Запустите средство устранения неполадок Windows
Следуйте приведенным ниже инструкциям, чтобы устранить проблемы с обновлением с помощью встроенного средства устранения неполадок, доступного на вашем компьютере.
1. Перейдите в Параметры > Обновление и безопасность
2. Затем нажмите Устранение неполадок > Центр обновления Windows > Запустить средство устранения неполадок .
3. При появлении запроса введите свой пароль администратора .
4. Дождитесь, пока Windows найдет и исправит проблемы, связанные с Центром обновления Windows, на вашем компьютере.
В большинстве случаев средство устранения неполадок способно выявлять и устранять проблемы Центра обновления Windows.
4. Очистка папки распространения программного обеспечения
Обновления Windows могут зависнуть из-за наличия поврежденных файлов обновлений в папке SoftwareDistribution, расположенной по адресу C:\Windows\SoftwareDistribution .
Это можно исправить, остановив службу Windows Update, удалив все в папке SoftwareDistribution и перезапустив службу Windows Update.
1. Щелкните правой кнопкой мыши кнопку Пуск и выберите Командная строка (администратор) или Windows PowerShell (администратор) .
2. В окне командной строки введите net stop wuauserv и нажмите клавишу Enter. Эта команда остановит службу Windows Update на вашем компьютере.
Примечание. Не закрывайте окно командной строки, оставьте его открытым и переходите к шагу 3 ниже.
3. Затем щелкните правой кнопкой мыши кнопку Пуск и выберите Проводник .
4. В окне Проводник перейдите к Этот компьютер (или Локальный диск (C 🙂 )> Папка Windows .
5. В папке Windows откройте папку SoftwareDistribution .
Примечание. Чтобы обезопасить себя, скопируйте папку SoftwareDistribution на рабочий стол в качестве резервной копии.
6. В папке SoftwareDistribution выберите и удалите все файлы .
Примечание. Это временные файлы и Windows 10 создаст их заново с нуля.
7. После удаления файлов в папке SoftwareDistribution перезапустите службу Windows Update, введя net start wuauserv в окне командной строки и нажав клавишу Enter .
После этого перейдите в Параметры > Обновление и безопасность > Центр обновления Windows и нажмите кнопку Проверить наличие обновлений .
Надеюсь, на этот раз вы сможете установить обновления на свой компьютер.
Что делать, если Windows 10 завис при обновлении
Для удобства пользователей, Windows10 обновляется в автоматическом режиме. Хотя обновление может «нарушить» то, что вы делаете, важно, чтобы оно было установлено.
Microsoft делает это не для собственного удовольствия — апгрейд устанавливает исправления для известных угроз безопасности, вносят вклад в общую функциональность ОС, а также добавляют дополнительные функции.
Очень часто проблема с обновлением самой Windows заключается в следующем. Пользователи сталкиваются с ситуацией, когда апгрейд останавливается и застревает на полпути процесса. Это явно не радует, особенно если update вызвал остановку всего, что вы делали до того, как он начался.
Важно понимать, что выключение компьютера во время обновления очень опасно и может привести к тому, что компьютер окажется неработоспособным, что называется «блокированием системы».
Это происходит потому, что для правильной работы апгрейда им необходимо изменять системные файлы, а также удалять старые и заменять их новыми. Часть этих файлов могут быть необходимыми для загрузки ОС.
Если update прерван на половине пути — некоторые важные файлы могут быть уже удалены без обновления или установки новых в ОС. Что, соответственно, приводит к «поломке» Windows. Компьютер все равно будет запускаться, но ОС не сможет загрузиться для полноценной работы.
Поэтому важно убедиться, что обновление действительно зависло, а не просто занимает продолжительное время.
Однако, если update не закончится в течение нескольких часов, обычно считается, что оно «застряло». В этом случае следуйте инструкциям ниже, и вы сможете вернуться к работе в кратчайшие сроки.
Что делать, если обновление Windows 10 зависло
Способ 1.
Испытанный и проверенный Ctrl-Alt-Del может быть быстрым решением для апгрейда, который «застревает» в определенной точке. Эта функция позволит вам получить доступ к экрану входа и войти в систему в обычном режиме. Если экран входа не появляется — то могут потребоваться дополнительные действия.
Способ 2.
Перезагрузите компьютер . Сброс вашего ПК в середине установки является «смертельным грехом», о чем недвусмысленно предупреждают производители. Но если ваше обновление действительно «зависло» — у вас не так много вариантов. Используйте физическую кнопку питания или кнопку сброса компьютера. Но помните, что вам, возможно, придется удерживать ее нажатой.
Способ 3.
Загрузитесь в безопасном режиме. Этот режим, доступен из меню «Параметры запуска». Он отключает все, кроме критически необходимых для Windows функций, обеспечивая устранение любых конфликтов программного обеспечения, которые могут помешать update. После установки обновления вы можете перезапустить Windows, чтобы выйти из безопасного режима.
Способ 4.
Выполните восстановление системы. Чтобы защититься от подобных вещей, Windows обычно создает точку восстановления непосредственно перед применением апгрейда, поэтому можно «откатить» ОС, если возникнут проблемы. Вы можете получить доступ к функции восстановления системы из безопасного режима или из расширенных параметров запуска.
Способ 5.
Попробуйте восстановление при загрузке. Более полное исправление, чем просто восстановление системы. Утилита восстановления при загрузке (также доступно на экране « Дополнительные параметры запуска ») может иногда устранять основные проблемы, которые могут препятствовать процессу обновления.
Способ 6.
Выполните чистую установку Windows. Это в значительной степени «ядерный вариант», но если ничего не помогает, вы можете просто стереть свою предыдущую копию Windows и начать все с нуля.
Тем не менее, имейте в виду, что это сотрет весь ваш жесткий диск (а точнее его раздел, на котором установлена система — обычно С:\), поэтому убедитесь, что любые важные данные заранее скопированы на другой носитель, например флешку.
Решения проблем после установки обновлений Windows 10
На данный момент существует три различных проблемы, с которыми сталкиваются пользователи Windows 10 при установке обновлений. Во-первых, это ошибка загрузки обновления или зависание процесса скачивания. Во-вторых, это проблемы во время установки обновления, и наконец, падение системы с BSOD после перезагрузки. Ниже представлено несколько возможных решений для устранения неполадок.
Содержание
- Исправляем проблему загрузки обновления Windows 10
- Скрипт сброса Центра обновления Windows
- Исправляем проблему установки обновления Windows 10
- Синий экран после обновления Windows 10
- Другие проблемы с обновлением Windows 10
- Отключение обновления Windows 10 и драйверов
- Команды DISM для проверки проблем с Windows 10
Исправляем проблему загрузки обновления Windows 10
Если накопительное обновление не загружается, попробуйте выполнить следующие шаги:
- Отключите антивирус и VPN/Proxy клиент перед обновлением.
- Подождите пока обновление установится, иногда данный процесс может занять продолжительное время в зависимости от скорости вашего интернет-соединения.
- Скачайте и установите обновления вручную.
- Если обновление завершается ошибкой, вы можете использовать встроенный в Windows 10 инструмент “Устранение неполадок” для исправления проблемы.Введите в поиск Windows словосочетание Устранение неполадок и перейдите по ссылке. Затем в секции “Запустить и работать” выберите опцию “Центр обновления Windows” и нажмите кнопку “Запустить средство устранения неполадок”.
- Вы также можете скачать и запустить утилиту Windows 10 Update Troubleshooter.
Исправляем зависание загрузки обновления Windows от 5% до 95%
Если накопительное обновление зависает во время загрузки или происходит сбой установки, то значит что-то пошло не так к файлами обновления. После очистки папки, содержащей файлы обновления, Центр обновления Windows попытается загрузить компоненты обновления снова. Перейдите в следующее расположение:
Удалите все файлы / папки, но не удаляйте саму папку Download. Выберите все файлы и папки, используя сочетание CTRL + A и нажмите клавишу Delete для удаления. Выполните перезагрузку компьютера и снова запустите процедуру обновления.
Исправляем ошибку службы оптимизации доставки
Если накопительное обновление зависает во время загрузки, попробуйте следующее решение:
- Нажмите по иконке меню «Пуск”.
- Введите Службы и запустите одноименное классическое приложение.
- Прокрутите до службы Оптимизация доставки.
- Щелкните правой кнопкой мыши по службе и выберите пункт “Свойства”.
- Измените “Тип запуска” на значение “Вручную”.
- Перезагрузите компьютер.
- Выполните проверку новых обновлений.
- Если обновление Windows 10 все равно зависает, измените тип запуска на “Автоматически (отложенный запуск)”.
Остановите службу “Центр обновления Windows”
Если остановка службы “Оптимизация доставки” не решает проблему, дополнительно попробуйте остановить службу “Центр обновления Windows”. Если обновление Windows 10 зависает на этапе “Инициализация …,” попробуйте следующее решение:
- Нажмите по иконке меню «Пуск”.
- Введите Службы и запустите одноименное классическое приложение.
- Прокрутите до службы Центр обновления Windows.
- Щелкните правой кнопкой мыши по службе и выберите пункт “Остановить”.
- Перезагрузите компьютер.
- Выполните проверку новых обновлений.
- Обновление должно пройти в нормальном режиме.
Скрипт сброса Центра обновления Windows
Reset Windows Update Agent полностью сбросит параметры клиента Центра обновления Windows. Он был протестирован в Windows 7, 8, 10 и Server 2012 R2. Скрипт настроит службы и разделы реестра, относящиеся к Центру обновления Windows, восстановив параметры по умолчанию. Он также очистит файлы, относящиеся к Windows Update.
Исправляем проблему установки обновления Windows 10
В некоторых случаях вы можете столкнуться с проблемой при установке обновления. Если установка обновления зависла на каком-то этапе, то попробуйте следующее решение.
Если ваш компьютер завис на этапе Подготовка к настройке Windows. Не выключайте компьютер, то следуйте приведенным ниже инструкциям.
- Удерживая кнопку питания, выключите машину.
- Перезагрузите компьютер и загрузитесь в безопасный режим.
- Войдите в учетную запись (если необходимо).
- Перед продолжением убедитесь, что все антивирусные сканеры отключены.
- В меню Пуск введите Восстановление и выберите соответствующее классическое приложение.
- Нажмите Запуск восстановления системы.
- Выберите более раннюю точку восстановления, а затем нажмите кнопку “Далее”.
- Следуйте инструкциям, чтобы начать восстановление системы.
- Подождите, пока ваш компьютер произведет процесс восстановления системы.
- Независимо от того, будет ли восстановление успешным или завершит работу сбоем, вы, скорее всего избавитель от ошибки зависание на моменте “Подготовка к настройке Windows. Не выключайте компьютер”.
- Войдите в учетную запись, если это требуется.
- Отключите антивирусные сканеры перед продолжением.
- Запустите процесс обновления Windows.
- Теперь обновление должно установиться без проблем.
Синий экран после обновления Windows 10
Некоторые пользователи могут столкнуться со стоп-ошибкой, вызывающей отображение синего экрана смерти (BSOD) во время перезагрузки системы.
Другие проблемы с обновлением Windows 10
После установки обновлений Windows 10 вы можете столкнуться с некоторыми проблемами, например с ошибками подключения к Интернету.
Для устранения этих проблем вам необходимо запустить следующие команды в командной строке (cmd.exe). В поле поиска на панели задач введите Командная строка, нажмите и удерживайте (или щелкните правой кнопкой мыши) «Командная строка» и выберите “Запустить от имени администратора”. После открытия командной строки введите поочередно следующие команды:
netsh winsock reset catalog
netsh int ipv4 reset reset.log
Если вы по-прежнему сталкиваетесь с проблемой “Нет подключения к Интернету”, обновите IP-адрес вашего компьютера. Для этого откройте командную строку ( Win + R , введите cmd.exe и нажмите Enter ) и введите следующую команду:
Отключение обновления Windows 10 и драйверов
Иногда вам может понадобиться отключение установки обновлений Windows 10 на компьютере. Пользователи Windows 10 Pro могут откладывать обновления на определенный срок, но у пользователей Windows 10 Домашняя такой возможности нет.
Microsoft предоставила отдельный инструмент «Показать или скрыть обновления» для отключения накопительного обновления или даже драйверов.
Команды DISM для проверки проблем с Windows 10
Вы можете использовать официальные команды DISM для восстановления образа Windows, чтобы исправить любую проблему с вашими обновлениями.. Прежде чем начать, рекомендуется сделать полную резервную копию системы или создать точку восстановления системы на случай, если что-то пойдет не так.
Использование опции CheckHealth в DISM
Команда /CheckHealth в DISM позволяет обнаруживать потенциальные повреждения. Данная команда используется только для поиска повреждений, но не выполняет операций исправления проблем.
Чтобы запустить данную команду проделайте следующие шаги:
1. Введите в поиске меню Пуск Командная строка, нажмите правой кнопкой мыши по появившейся ссылке и выберите «Запустить от имени администратора», потому что для запуска DISM требуются права администратора устройства.
2. В «Командной строке» введите следующую команду и нажмите Enter :
DISM /Online /Cleanup-Image /CheckHealth
Использование опции ScanHealth в DISM
Команда /ScanHealth в DISM позволяет сканировать образ Windows на предмет каких-либо повреждений. В отличие от /CheckHealth, проверка /ScanHealth может занимать до 10 минут.
Чтобы запустить данную команду проделайте следующие шаги:
1. Введите в поиске меню Пуск Командная строка, нажмите правой кнопкой мыши по появившейся ссылке и выберите «Запустить от имени администратора».

 Windows 10 завис при проверке обновлений
Windows 10 завис при проверке обновлений