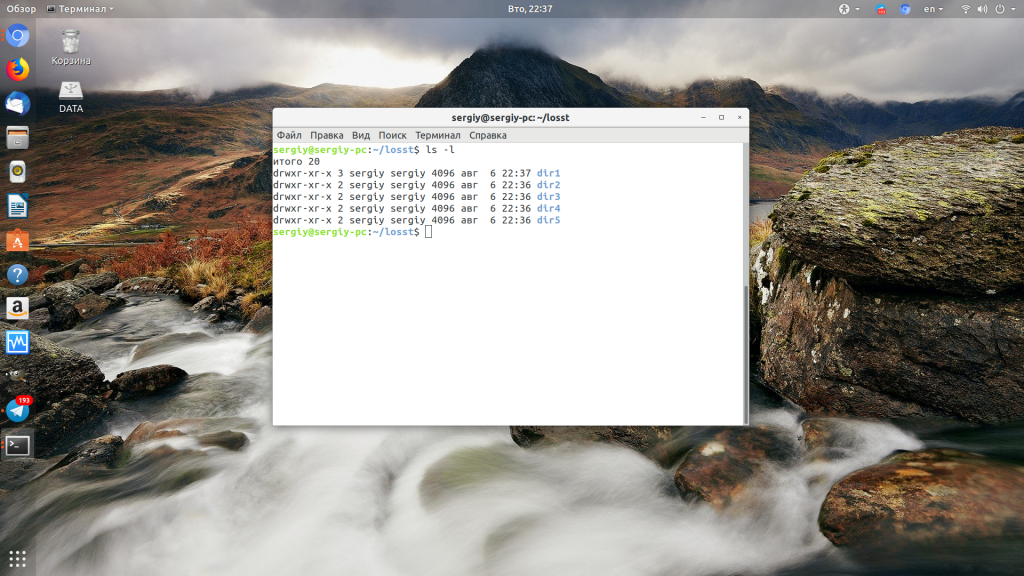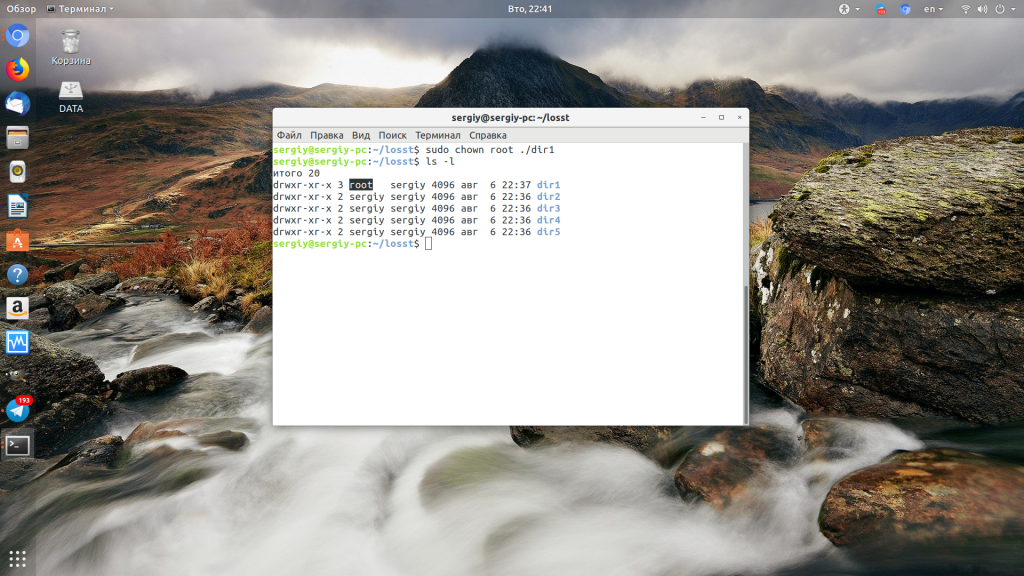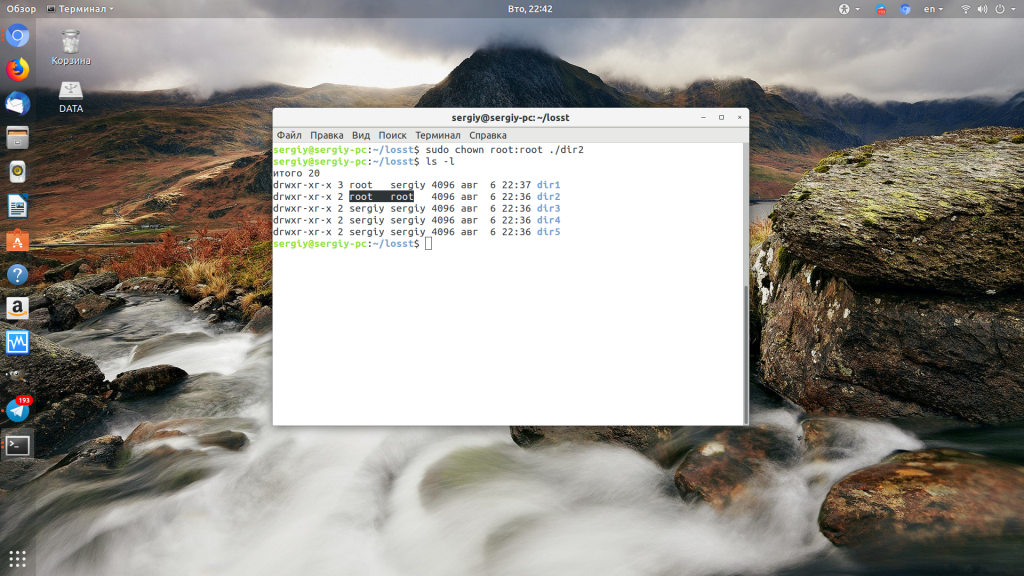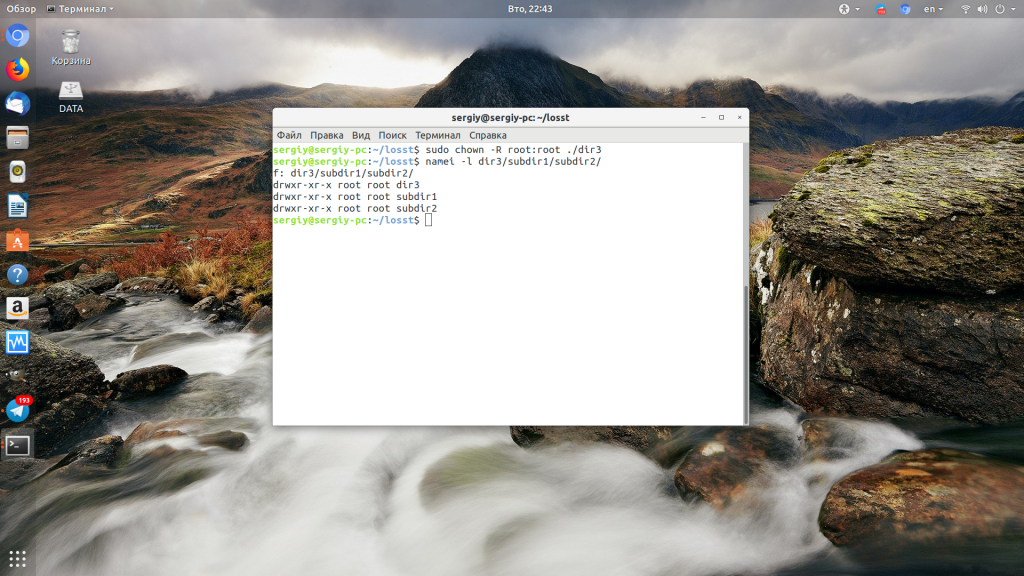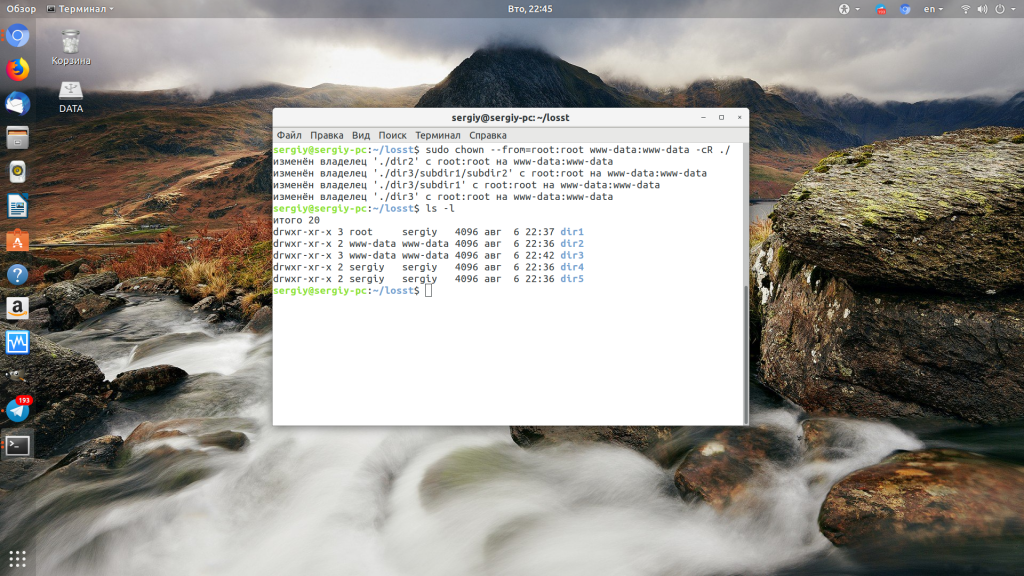Как сменить владельца папки Linux
В Linux права собственности на файлы и папки составляют основу управления доступом к различным возможностям операционной системы. То какому пользователю и группе принадлежит папка определяет кто сможет получить к ней доступ, создавать и удалять там файлы и другие папки и так далее.
В этой небольшой статье мы рассмотрим как сменить владельца папки Linux в графическом интерфейсе или с помощью терминала.
Как сменить владельца папки Linux
Вы можете изменить владельца папки с помощью файлового менеджера, например в Nautilus. Но для этого надо запустить файловый менеджер от имени суперпользователя. Откройте терминал с помощью сочетания клавиш Ctrl+Alt+T и выполните команду:
Затем найдите нужную папку, и кликните по ней правой кнопкой мыши. В открывшемся контекстном меню выберите пункт Свойства:
В появившемся окне перейдите на вкладку Права. Здесь можно изменить владельца папки и группу владельца с помощью выпадающего списка напротив соответствующего пункта:
Если вам нужно чтобы эти изменения были применены для всех вложенных папок и файлов, нажмите внизу окна кнопку Изменить права на вложенные файлы.
Вот так всё просто. Если у вас не получается запустить файловый менеджер или вы хотите работать в терминале это тоже возможно. Для того чтобы сменить владельца папки следует использовать утилиту chown. Синтаксис у неё такой:
$ chown опции новый_владелец : новая_группа /путь/к/папке
Подробнее об этой утилите вы можете просмотреть в отдельной статье. Например, чтобы сменить владельца папки
/Видео/losst/ на testuser следует выполнить такую команду:
sudo chown testuser
В данном случае группа останется без изменений, чтобы изменить также группу-владельца выполните:
sudo chown testuser:testuser
Если нужно сменить владельца папки Linux рекурсивно используйте опцию -R:
sudo chown -R testuser:testuser
Обратите внимание, что все файлы и папки, создаваемые в системе по умолчанию будут иметь владельцем пользователя, который их создаёт, а группой-владельцем — основную группу этого пользователя. Такое поведение изменить нельзя. Чтобы избежать проблем с неверно присвоенным папке владельцем в будущем запускайте программу, которая создаёт папку или файл от имени пользователя, которому папка должна принадлежать. Сделать это очень просто с помощью sudo. Например, для пользователя losst:
sudo -u losst ./script.sh
Как видите, поменять владельца папки в Linux можно очень просто. Для этого достаточно выполнить несколько команд в терминале или сделать пару щелчков мышкой.
Изменить владельца и права доступа на файлы и папки в Linux/BSD
Изменить владельца и права доступа на файлы и папки в Linux и *BSD системах
Представленная ниже информация будет полезная начинающим Linux и *BSD системным администраторам. По большому счету, в любой операционной системе, будь то Linux, Windows или FreeBSD, корректная работа приложений, сервисов и безопасность системы в целом напрямую зависит от прав доступа на файлы и папки. Используя ниже приведённые средства, можно решить практически 90% проблем, возникающих при настройке прав доступа.
Сменить владельца для всех папок и файлов. Для этих целей в Unix используется команда chown. Она обладает рядом параметров:
- Опции. Например, для того, чтобы изменения коснулись не только данной директории, но и всех поддиректорий, нужно применить команду рекурсивно, т.е. с параметром «-R».
- Владелец или группа владельцев («user:group» или «user»).
- Пути до папок / файлов, к которым нужно применить команду. Например, «/mnt/pool1/dts1/backup».
Таким образом, команда для смены смены владельца (и группы владельцев) для директорий и всех вложенных папок и фалов будет выглядеть так:
sudo chown -R user:group /home/user/dir/
Изменить права доступа на файл или папку в Linux и *BDS системах можно командой chmod. Стоит отметить, что в Unix имеются свои особенности в работе данной команды и принципа разделения прав. Так, кроме владельца файла или папки, можно настроить, какие операции может выполнять этот самый владелец и группа, а также все остальные пользователи. В Unix идёт разделение возможностей следующим способом — владелец, группа владельцев и другие. Также присутствует следующее разделение прав:
- Право на запуск файла (для папок — проход по директории).
- Право на изменение файла (создание и удаление файлов и папок в директории)
- Право на чтение файла (для папок — это право на просмотр содержимого директории)
Для удобства использования и запоминания, используется следующая кодировка:
Складывая данные цифровые обозначения мы получим набор прав, предоставляемый владельцу/группе/другим. Разберем данную информацию на примере:
Изменять файл имеет право только владелец, группа владельцев может читать, остальные — ничего не могут, соответственно команда будет такой:
chmod 640 /media/fileshare/file.txt
Создавать файлы в папке могут все, но видит их только владелец:
chmod 622 /media/fileshare/messages/
Чтобы все могли запускать какую-либо программу, но никто, кроме владельца, не мог её редактировать:
chmod 711 /media/share/exec
Для изменения прав на все вложенные файлы и папки (т.е. рекурсивно) используется опять же ключ «-R».
Выполняя данные операции, стоит понимать — изменять права на файлы и директории могут только администраторы и владелец этих папок и файлов.
Изменение прав только на файлы или только на папки — команда find. При этом файлы обозначаются как file (f), а директории, соответственно — d. Например:
Нашли ошибку в тексте? Выделите фрагмент текста и нажмите Ctrl+Enter
chown — команда изменения владельца файлов и папок в linux
Как упоминалось и не раз, например, в → этой статье про права на файл, что в linux всё является файлом, а у файла есть владелец и группа. При работе с файлами и папками может потребоваться сменить владельца и/или группу. Например, при смене пользователя или его домашнего каталога. Или для того, чтобы заблокировать доступ пользователю к папке и файлам, лежащим в ней. Или наоборот, когда нужно дать права пользователю или группе пользователей в определённое место на диске.
Помощь по команде chown в linux
Для того, чтобы сменить пользователя и/или группу у файла и/или папки в linux применяется команда chown . Как обычно, первым делом заглянем в подсказку операционной системы по этой команде:
Как быстро поменять пользователя файла и/или папки в linux
Чтобы сократить время на ознакомление с той командой, сразу дам готовый рецепт того, как быстро поменять пользователя файла и/или папки в linux. Формат этой команды такой:
В первой строчке произойдёт смена пользователя на user , группы на group у файла /patch/filename .
Во второй строчке в примере выше использована дополнительная опция -R , которая означает рекурсивную обработку. То есть у папки /patch/foldername произойдёт смена владельца и группы, но этим дело не закончится, все папки и файлы, лежащие в этой директории также будут подвергнуты процессу смены владельца и группы. Рекурсия бывает очень удобна при глобальных изменениях в группой политики в системе.
Остальные опции команды chown не так часто востребованы и используются, поэтому пока не буду с ними разбираться.
Пример использования в видео-инструкции:
Команда chown Linux
Основа философии Linux — все объекты операционной системы — это файлы, для предоставления доступа к тем или иным возможностям системы мы просто даем доступ пользователю к нужным файлам или убираем. Я более подробно рассказывал обо всех правах в статье права доступа к файлам в Linux, здесь же скажу только что у каждого файла есть три группы прав: для владельца, группы и всех остальных.
При создании файла ему тот пользователь, от имени которого он был создан становится его владельцем, а группой устанавливается основная группа владельца. Но владельца файла и группу можно менять, для этого используются команды chown и chgrp. В этой статье будет рассмотрена команда chown linux, а также основные примеры её использования.
Команда chown Linux
1. Синтаксис и опции
Синтаксис chown, как и других подобных команд linux очень прост:
$ chown пользователь опции /путь/к/файлу
В поле пользователь надо указать пользователя, которому мы хотим передать файл. Также можно указать через двоеточие группу, например, пользователь:группа. Тогда изменится не только пользователь, но и группа. Вот основные опции, которые могут вам понадобиться:
- -c, —changes — подробный вывод всех выполняемых изменений;
- -f, —silent, —quiet — минимум информации, скрыть сообщения об ошибках;
- —dereference — изменять права для файла к которому ведет символическая ссылка вместо самой ссылки (поведение по умолчанию);
- -h, —no-dereference — изменять права символических ссылок и не трогать файлы, к которым они ведут;
- —from — изменять пользователя только для тех файлов, владельцем которых является указанный пользователь и группа;
- -R, —recursive — рекурсивная обработка всех подкаталогов;
- -H — если передана символическая ссылка на директорию — перейти по ней;
- -L — переходить по всем символическим ссылкам на директории;
- -P — не переходить по символическим ссылкам на директории (по умолчанию).
Утилита имеет ещё несколько опций, но это самые основные и то большинство из них вам не понадобится. А теперь давайте посмотрим как пользоваться chown.
2. Использование chown
Например, у нас есть несколько папок dir и их владелец пользователь sergiy:
Давайте изменим владельца папки dir1 на root:
Если вы хотите поменять сразу владельца и группу каталога или файла запишите их через двоеточие, например, изменим пользователя и группу для каталога dir2 на root:
chown root:root ./dir2
Если вы хотите чтобы изменения применялись не только к этому каталогу, но и ко всем его подкаталогам, добавьте опцию -R:
chown -R root:root ./dir3
Дальше давайте изменим группу и владельца на www-data только для тех каталогов и файлов, у которых владелец и группа root в каталоге /dir3:
chown —from=root:root www-data:www-data -cR ./
Для обращения к текущему каталогу используйте путь ./. Мы его использовали и выше. Далее указываем нужную группу с помощью опции —from и просим утилиту выводить изменения, которые она делает в файловой системе с помощью опции -c.
Выводы
Команда chown очень простая и позволяет только менять владельца и группу. Если вы хотите более подробно настроить права для владельца, группы и всех остальных, вам понадобится команда chmod. Права — довольно частая проблема при настройке работы различных программ, знание двух этих команд плюс ls и namei может помочь исправить много ошибок.