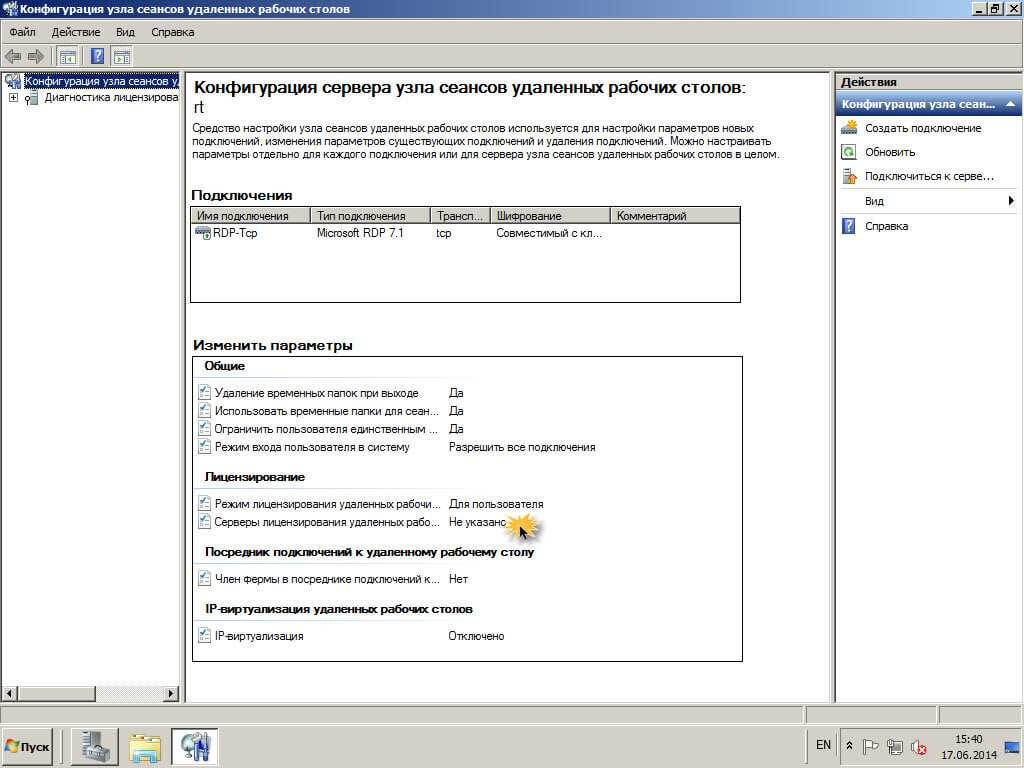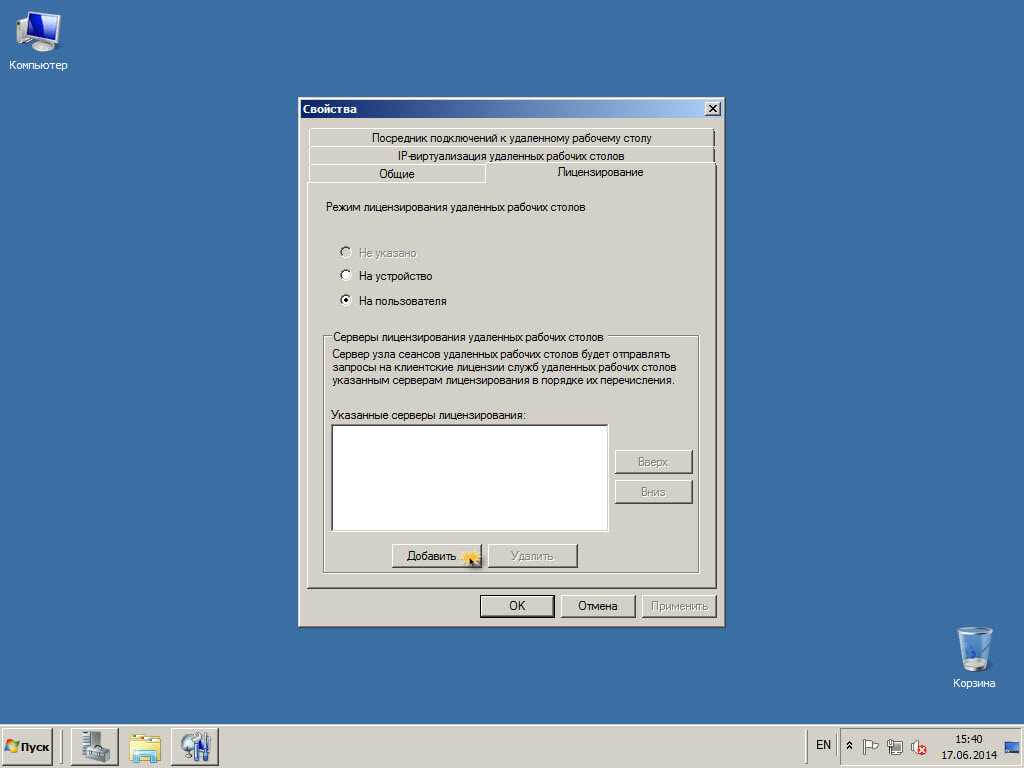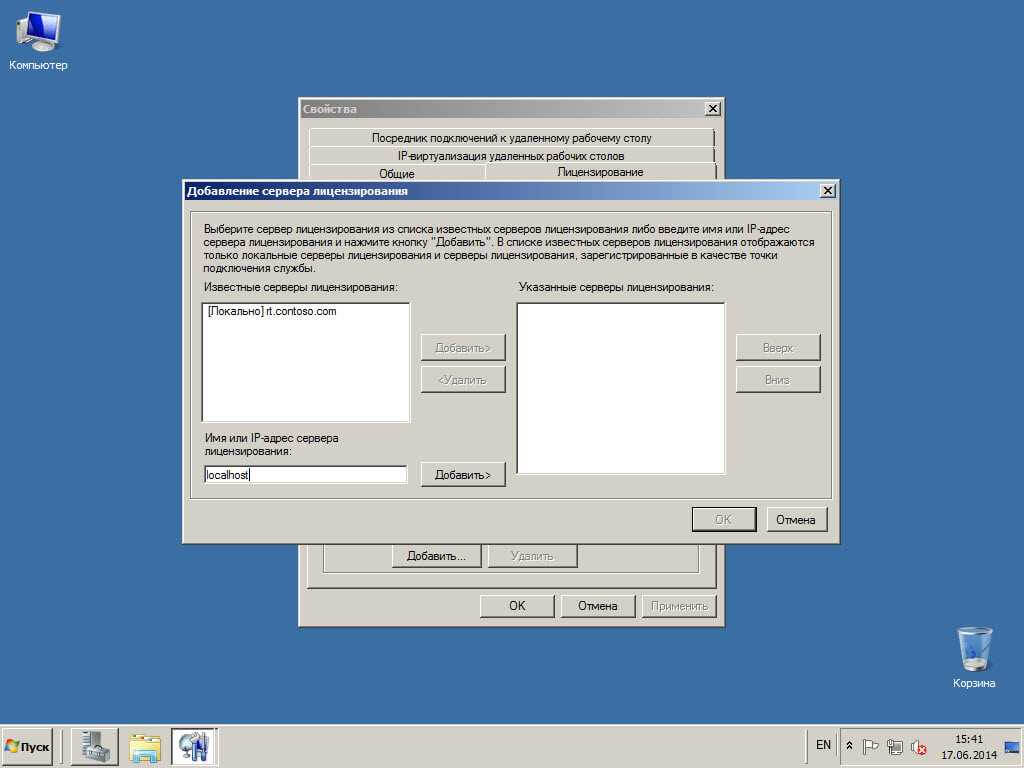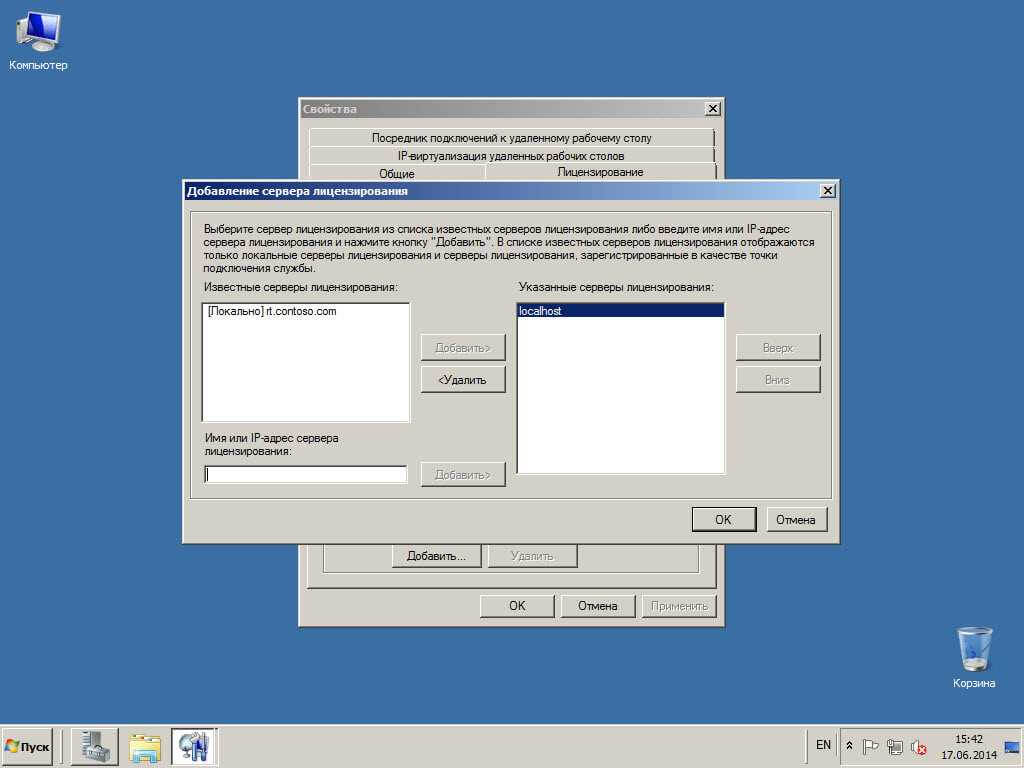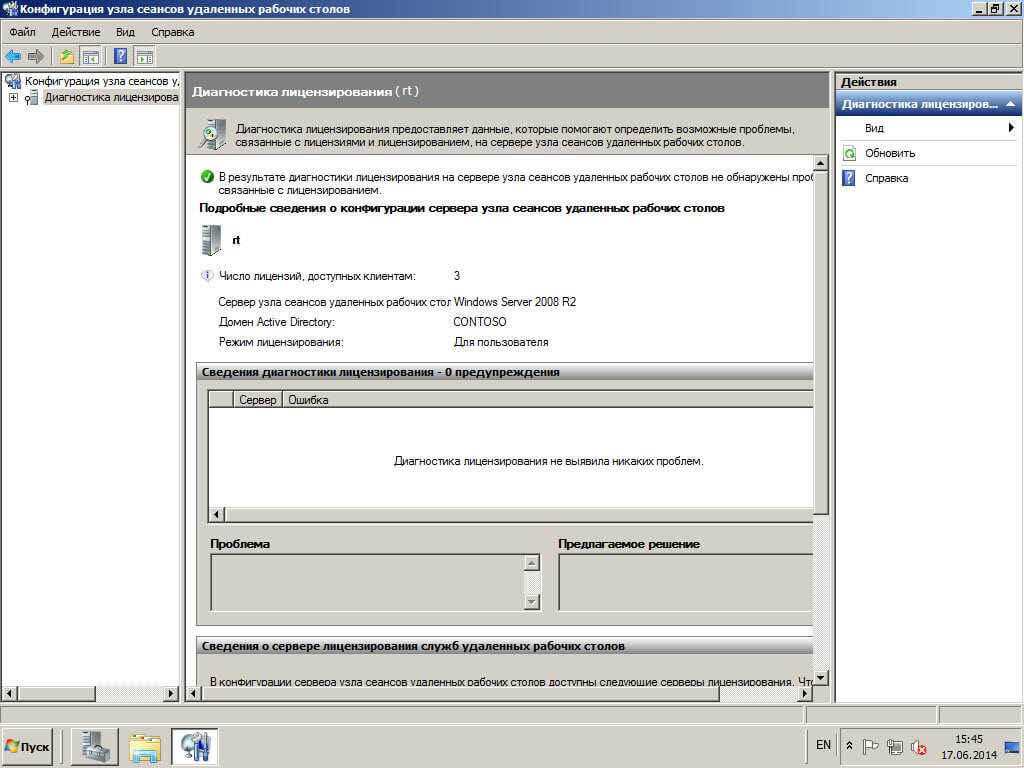Установка сервера терминалов в 2008/2008R2 2 часть / активация сервера терминалов 2008 r2
Установка сервера терминалов в 2008/2008R2 2 часть / активация сервера терминалов 2008 r2

Лицензирование сервера терминалов 2008 r2
Как я ранее и рассказывал, вам потребуется лицензировать вашу роль, доставим их либо на пользователя, либо на устройства, они еще называются CAL (Client Access License). В идеале данные CAL нужно покупать у компании Microsoft, рассматривая именно более выгодный для вас вариант, либо куча пользователей сидят, либо куча устройств. По ценам хочу отметить, что они весьма кусающиеся, но в принципе терминалка себя окупает, особенно если вы используете remote app приложения, экономия будет на лицо, если вам позволяют финансы обязательно сделайте лицензионную активацию.
В открывшейся оснастке щелкаем правым кликом ваш сервер и выбираем из контекстного меня пункт Активировать сервер.
Откроется мастер активации сервера он и позволит сделать активацию сервера терминалов 2008 r2, жмем далее
Метод подключения оставляем автоматически, это подходит в 99 процентах случаев, это наш вариант 🙂 .
Заполняем маленькую анкетку вот такого образца:
Все можно заполнить левыми значениями, можно как у меня на рисунке, ругать никто не будет если конечно не поймают за руку, но в моей тестовой среде пофиг.
Сведения об организации можно не заполнять и сразу нажать далее, зная любовь Microsoft самим собирать, что нужно, они найдут вас при желании.
Начнется процесс активации сервера, у вас должен быть выход в интернет с данного сервера, иначе получите ошибку, по времени занимает пару секунд.
Дальше выйдет окно об успешной активации сервера терминалов, но не тут то было, теперь microsoft потребует от вас код на какое количество лицензий вы претендуете и какой тип лицензии у ваших служб удаленных рабочих столов.
Выбираем в поле Лицензии, другое соглашение.
Указываем в поле лицензия Другое соглашение, оно подразумевает ввод цифрового ключа.
Вводим магическое число для активации лицензий на вашем друге, а именно 4965437. Для проведения лицензирование сервера терминалов 2008, существуют и еще кодики, они легко гуглятся за пару минут, если у вас данный не сработал, напишите мне я вам помогу и поделюсь.
Выбираем версию продукта до которой вы получите лицензии, в моем случае это windows server 2008 R2, выбираете на клиента или устройство и в самом низу пишите количество, все зависит от жадности. Максимально можно получить 9999 лицензий на сервера служб удаленного рабочего стола.
Жмем завершить и по сути активация сервера терминалов 2008 r2, практически закончена.
Теперь удостоверимся, что все ативировалось хорошо на сервере терминалов. Щелкаем правым кликом и выбираем проверить настройку.
Видим, что все подцепилось отлично и наш сервер лицензирования служб удаленных рабочих столов активирован. Обязательно проверьте, что он присутствует в группе серверов лицензирования, в противном случае добавьте.
Как видите активация сервера терминалов 2008 r2, довольно тривиальная вещь и зная шаги выполняется за пару минут. Надеюсь что данный материал на тему сервер терминалов вы понимаете очень хорошо и готовы к третьей части статьи, где мы разберем как прописать сервер лицензирования для других серверов терминалов.
Материал сайта Pyatilistnik.org
Установка сервера терминалов в 2008/2008R2 3 часть / Сервер терминалов 2008R2
Установка сервера терминалов в 2008/2008R2 3 часть / Сервер терминалов 2008R2

Идем в Пуск-Администрирование-Службы удаленных рабочих столов-Конфигурация узлов сеансов удаленных рабочих столов.
Установка сервера терминалов в 2008/2008R2 3 часть
Щелкаем серверы лицензирования удаленных рабочих столов.
Установка сервера терминалов в 2008/2008R2 3 часть
Выбираем режим лицензирования и жмем добавить
Установка сервера терминалов в 2008/2008R2 3 часть
В появившемся окне пишем доменное имя или ip адрес вашего сервера лицензирования и жмем Добавить
Установка сервера терминалов в 2008/2008R2 3 часть
Установка сервера терминалов в 2008/2008R2 3 часть
После чего жмем ок и видим что у нас добавились наши лицензии и службы удаленных рабочих столов в windows server 2008 R2 светятся от счастья.
Установка сервера терминалов в 2008/2008R2 3 часть
Надеюсь статья была вам полезна. В следующей статье мы разберем дополнительные настройки служб удаленных рабочих столов и посмотрим как добавить сервер лицензий через групповую политику. Не забывайте про настройку режима стока «Drain mode» при планировании и обслуживании сервера.
Популярные Похожие записи:
7 Responses to Установка сервера терминалов в 2008/2008R2 3 часть / Сервер терминалов 2008R2
Благодарю очень наглядно и понятно
Выделяю сервер в верхнем списке, нажимаю кнопку Добавить, или пишу localhost, нажимаю добавить — ничего не происходит. Серверы не добавляются. Что может быть?
Спасибо добрый человек.
Спасибо добрый человек, за спасибо! Иногда этого так не хватает.
Последнее, что могу добавить к статье это окончательная настройка подключений клиентов к серверу терминалов, которую автор упустил из виду! Следует указать в Групповых политиках (secpol.msc) разрешение на вход в систему через службу удаленных рабочbх столов группе «Пользователи удаленного рабочего стола» , т.к. даже присоединение пользователя к этой группе в свойствах этого пользователя, без настройки групповых политик, не даст результата при подключении к удаленному рабочему столу клиента.
Здравствуйте, уточните пожалуйста как подключиться через RDP к серверу настроенному как описано выше на virtualbox (находится на локальном компе с которого идет попытка подключиться через rdp. Мучаюсь уже часа 4, найти нужную информацию в интернете не получается
Удаленный доступ к Рабочему столу в Windows Server 2008 и Windows 7м
Сегодня изолированный от всех, компьютер — большая редкость, все чаще пользователям необходимо организовать возможность работы с приложениями, установленными на удаленной системе, или подключаться через Интернет к ресурсам внутренней сети организации для доступа к файлам или сервисам. В операционных системах Windows Server 2008 R2 и Windows 7 есть все необходимое для этого.
Инструментарий, позволяющий выполнить команду или работать с приложениями на удаленных системах, существенно упрощает работу как пользователя, так и администратора. Не покидая рабочего места, на удаленной системе можно запустить сервис, изменить настройки, диагностировать и исправить проблему, создать документ, обработать данные.
Функции удаленного управления, реализованные в Windows NT, были весьма ограничены, в результате большинство операций администрирования приходилось выполнять в локальной консоли. Но с каждой новой версией операционной системы Windows и обновлением возможности расширялись, и в настоящее время количество доступных решений возросло на порядок. Администратор может управлять системами при помощи штатных средств Windows — консоли MMC, PowerShell, командной строки WinRS (Windows Remote Shell), групповых политик, средств удаленного доступа к Рабочему столу RDP (Remote Desktop Protocol Protocol — протокол удаленного Рабочего стола) и некоторых других. Этот список можно дополнить инструментами и утилитами сторонних разработчиков, но мы остановимся именно на штатных возможностях, заложенных в операционных системах, поскольку их функционал достаточен для решения большинства административных и пользовательских задач в малых и средних сетях.
Удаленный Рабочий стол
В операционной системе Windows, начиная с NT (точнее NT 4.0 Terminal Server Edition), появилась поддержка RDP — протокола, который предоставляет возможность подключаться к Рабочему столу удаленной системы или сервису терминальных подключений. Пользователь, подключившийся к удаленному компьютеру по RDP, получает практически те же возможности, что и при работе в локальной системе: доступ к установленным программам, дискам, сети, печати, звуковым устройствам и т. д. Иными словами, он видит перед собой Рабочий стол удаленной системы, которым управляет как обычно, а физически находится от него далеко. Вариант взаимодействия с системой при помощи графических инструментов очень популярен, так как не требует дополнительной подготовки пользователя и изучения команд, ведь все настройки производятся в обычном визуальном режиме. Самое главное то, что в этом случае мощность клиентского компьютера роли не играет, ведь все вычисления производятся на удаленной системе. А компьютер пользователя просто выводит результат на экран.
Клиенты для подключения по RDP имеются в большинстве популярных операционных систем — они встроены в Windows (в том числе Windows CE и Mobile), Linux, FreeBSD, OpenBSD, Mac OS X и некоторые другие. Что, по сути, снимает все ограничения.
В Windows Server 2008 R2 и Windows 7 доступен протокол RDP версии 7.0, получившая поддержку Aero, Direct2D и Direct3D в приложениях, улучшена мультидисплейная конфигурация и работа с мультимедиа.
В Windows серверных и клиентских версий поддерживается два режима работы:
- удаленное управление Рабочим столом — используется для удаленного управления компьютером администраторами, его обычно используют для устранения неполадок или настройки компьютера;
- службы удаленных Рабочих столов (Remote Desktop Services, RDS) — предназначен для подключения пользователей к удаленному Рабочему столу или приложениям.
В предыдущих версиях Windows служба удаленных Рабочих столов называлась сервер терминалов.
В исправлении Windows Server 2008 R2 с пакетом обновления SP1, появилось новое расширение — RemoteFX. Оно предоставляет большие возможности для работы по протоколу удаленного Рабочего стола — RDP, включая полную поддержку видео, Silverlight и 3D-анимаций. Технология RemoteFX позволяет использовать рабочую среду Aero на виртуальном Рабочем столе. Но для использования всех возможностей необходима специальная версия клиента RDP.
В первом режиме Windows Server 2008 R2 поддерживает только два одновременных RDP-подключения, к тому же не прерывается локальное. И такая работа не требует дополнительного лицензирования. Клиентские версии операционных систем, в том числе Windows 7, поддерживают работу только одного пользователя (локального или подключившегося через RDP). В итоге при удаленном подключении к компьютеру пользователь, который работает локально, будет автоматически отключен, и получить доступ к системе в это же время не сможет. Иными словами, при помощи функции удаленного управления Рабочим столом показать, как правильно выполнить некоторую операцию, весьма проблематично, можно лишь произвести действия по настройке, после чего отдать управление обратно пользователю.
Для помощи в настройках удаленному пользователю и одновременной консультации в режиме чата или голосового общения следует использовать Remote Assistance (Удаленный помощник). Он также позволяет взять управление системой, но с разрешения пользователя.
Чтобы разрешить удаленное управление Рабочим столом, достаточно в окне Диспетчера сервера перейти по ссылке Настроить удаленный рабочий стол или открыть Панель управления, выбрать Система и безопасностьСистема и щелкнуть кнопкой мыши на ссылке Настройка удаленного доступа. В результате появитя окно Свойства системы, открытое на вкладке Удаленный доступ.
Разрешаем подключение к удаленному рабочему столу в Windows Server 2008 R2
- Разрешать подключения от компьютеров с любой версией удаленного рабочего стола (опаснее) — позволит подключаться с клиентских компьютеров, работающих под управлением более ранних версий операционных систем Windows (или клиентов в других операционных системах — GNU/Linux, Mac OS X), которые не поддерживают новую версию протокола RDP. Такой вариант считается менее безопасным, хотя это не значит, что нужно отказаться от его использования.
- Разрешать подключаться только с компьютеров, на которых работает удаленный рабочий стол с проверкой подлинности на уровне сети — выбираем, если в организации в наличии только Windows 7 или Windows Server 2008 R2.
Нажав кнопку Выбрать пользователей, указываем учетные записи, которым разрешено подключаться удаленно (Администратор, как правило, уже имеет удаленный доступ).
В Windows 7 настройки подключения аналогичны.
Естественно, для каждого компьютера вручную разрешать подключение к удаленному Рабочему столу долго, поэтому лучше воспользоваться возможностями групповых политик. Переходим в окно Диспетчера сервера, выбираем Конфигурация компьютера — Административные шаблоны — Компоненты Windows — Службы терминалов и активизируем параметр Разрешать удаленное подключение с помощью служб терминалов.
Чтобы подключиться к удаленной системе, выбираем меню Пуск- Все программы — Стандартные — Подключение к удаленному рабочему столу. В появившемся окне необходимо ввести имя или IP-адрес удаленной системы и в нескольких вкладках настроить параметры подключения — размер экрана, глубину цвета, локальные ресурсы, которые будут подключены во время сеанса и др.
Программа подключения к удаленному Рабочему столу
Чтобы не вводить параметры сеанса каждый раз, их можно сохранить, нажав соответствующую кнопку.
В процессе подключения будет запрошен пароль учетной записи, используемой для входа в удаленную систему, и потребуется принять сертификат сервера. После этого получим доступ к удаленному Рабочему столу.
Удаленный сеанс Windows 7 в Windows Server 2008 R2