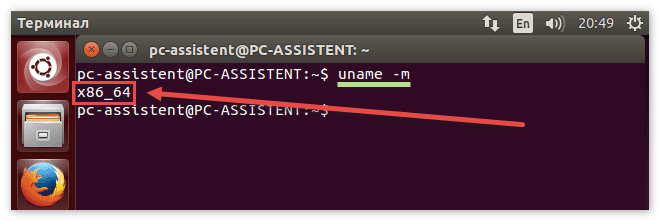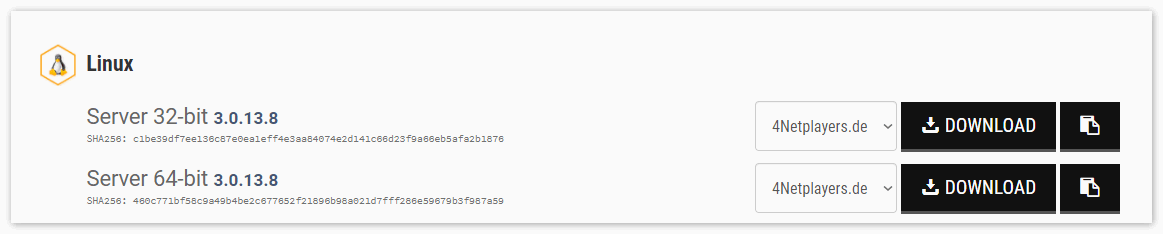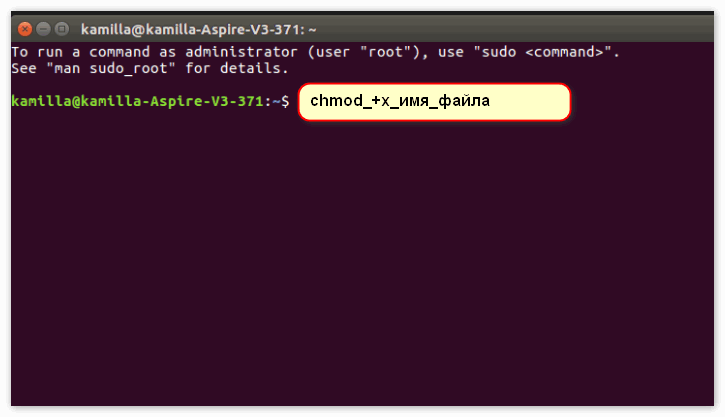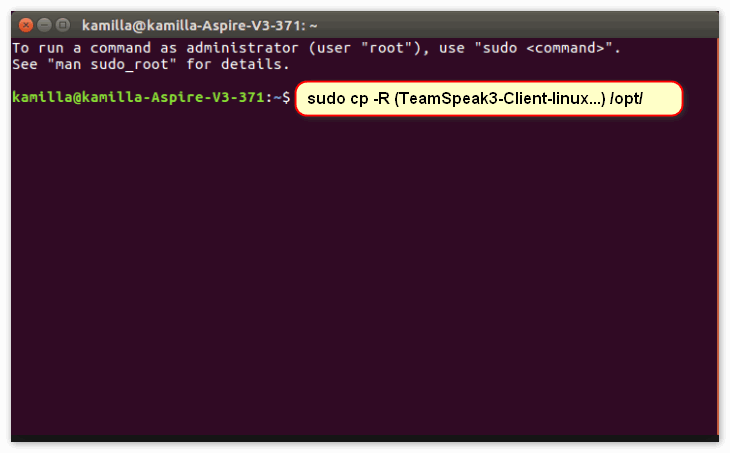Teamspeak
Содержание
Teamspeak — программа предназначенная для голосового общения через интернет. Больше всего это похоже на многоканальную рацию, в которой можно одновременно пользоваться несколькими каналами. Программы этого типа предназначены прежде всего для геймеров, но могут использоваться везде, при общении через Teamspeak не теряется качество звука и участников разговора может быть очень много, лично тестировал когда играл в игру Royal Quest, участников нашего разговора было 50 человек.
Установка
Для установки Teamspeak нужно перейти на официальный сайт https://www.teamspeak.com/downloads и произвести установку последней версии, но если вы больше любите терминал то введите в команду для скачки:
Для 64-BIT
Когда все скачается нам нужно файлу TeamSpeak3-Client-linux_amd64-3.0.18.2.run или TeamSpeak3-Client-linux_x86-3.0.18.2.run дать права на исполнение,
теперь запустим установку.
Нажимаем Enter после всего что прочитали нажимаем q, видим сообщение Please type y to accept, n otherwise: печатаем y. Все, директория с TeamSpeak создана, переходим в нее, запускаем ts3client_runscript.sh, соглашаемся с лицензионным соглашением и приступаем к работе.
Ярлык на рабочий стол
Согласитесь не удобно каждый раз запускать программу таким образом, но чтобы этого избежать создадим ярлык, выполним в терминале
и вставьте в открывшийся файл данный текст
надеюсь понятно, что нужно вписать на пунктах Exec и Icon, сохраните файл teamspeak.desktop, дайте права на исполнение командой
и перенесите на рабочий стол.
Русификация
Для того чтобы русифицировать teamspeak нам понадобится скачать архив и распаковать его, в распакованной папке будет папка translations, копируем эту папку в папку с нашим teamspeak`ом.
Не большая настройка.
Открываем наш установленный и русифицированный teamspeak, переходим на вкладку инструменты и выбираем пункт Мастер настройки и проходим не сложные этапы стартовой настройки, когда все сделали опять переходим на вкладку инструменты и уже выбираем пункт Настройки , открывается окно настроек, автоматом мы попадаем на вкладку Запись, теперь попрошу посмотреть на данный пункт 
здесь вы должны выбрать, как будет работать подача вашей речи говоря простым языком вам нужно выбрать при каких условиях вас будут слышать.
В общем решать вам, но лично я сторонник первого пункта.
Второй пункт — качество вашего голоса который будут слышать, вот скрин настроек 
Теперь разберем все по пунктам.
Возможные проблемы
Если вы заметили щелчки в микрофоне у своего собеседника или вам сказали, что они у вас есть это легко исправить, опять таки на вкладке Инструменты переходим на пункт Настройки и в открывшемся окне выбираем вкладку Воспроизведение, пункт опции, приведите его вот к такому виду. 
Заключение
Думаю на этом все, надеюсь рассказал понятно и интересно, объяснял так как делал сам, если узнаю что-нибудь еще обязательно дополню тему.
Установка и первичная настройка TeamSpeak на сервере с Ubuntu 16.04
Введение
TeamSpeak — программа, предназначенная для голосового общения по технологии VoIP. TeamSpeak популярен в основном среди геймеров и служит отличным средством коммуникации для командных игроков и заслужил доверие к себе благодаря сочетанию отличного дизайна и многофункциональности. TeamSpeak предоставляет возможность создания неограниченного количества комнат в пределах одного сервера и возможность передачи данных между собеседниками. Также стоит отметить, что TeamSpeak доступен для загрузки на мобильных устройствах на базе операционных систем iOS и Android. В этом руководстве будет рассмотрена установка и настройка сервера TeamSpeak на сервере под управлением Ubuntu 16.04.
Технические требования
Выбирайте сервер в зависимости от ваших нужд и потребностей. Теоретически, для установки небольшого TeamSeak-сервера достаточно минимального количества вычислительных мощностей сервера с 1 ядром и 512 мегабайтами оперативной памяти. Такой сервер будет способен выдержать 150-200 активных пользователей, а месячный трафик не будет превышать 600 гигабайт. В данном руководстве будет использован именно такой сервер.
Шаг 1. Подготовка к установке
Разработчики TeamSpeak предупреждают, что администрирование сервера под root-пользователем небезопасно и настоятельно рекомендуют создать отдельного пользователя для управления сервером. Так и поступим — создадим нового пользователя:
Во время создания пользователя укажите и подтвердите пароль. Приступим к загрузке самого сервера. Нужен именно 64-битный пакет, поскольку Vscale предоставляет 64-разрядные сервера. Откройте папку:
И выполните в ней команду загрузки пакета:
После того, как данные будут загружены, распакуйте архив:
Измените имя папки с содержимым на ts3server:
После проделанных действий перейдите в папку:
И установите права доступа к файлам посредством chmod:
На этом подготовительный этап окончен. Можно приступать к установке самого сервера.
Шаг 2. Установка сервера TeamSpeak
Устанавливается сервер при помощи выполнения .sh-скрипта. Запустите исполнительный файл при помощи консольной команды:
Важно: в процессе установки инсталлятор выведет на экран логин, пароль и токен доступа к привилегированной группе пользователей. Обязательно запишите эти данные, поскольку они вам потребуются в будущем.
После того, как данные для доступа к серверу записаны — остановите сервер сочетанием клавиш Ctrl+C. Сервер TeamSpeak установлен, однако при перезагрузке сервера TeamSpeak не будет автоматически запущен. Для этого его нужно добавить в автозагрузку, но сначала определим владельца сервера:
В данном случае владельцем TeamSpeak-сервера будет выступать пользователь ts3, созданный нами ранее.
Теперь перейдём к добавлению сервера в автозагрузку. Поможет нам в этом crontab. Введите в консоль команду:
И выберите /bin/nano/ в качестве редактора. Откроется консольный редактор с текстовым файлом. Вставьте в него строку(вставка строк происходит по нажатию правой кнопки мыши):
Сохраните файл сочетанием клавиш Ctrl+O, подтвердите действие при помощи Enter и закройте файл сочетанием клавиш Ctrl+X. После проделанных действий перезагрузите сервер и TeamSpeak будет автоматически запущен:
Процесс установки завершен. Можно приступать к тестированию своего сервера.
Управление сервером
Чтобы войти на свой сервер необходимо иметь клиентское приложение. В данном случае это будет клиент для Windows. При запуске TeamSpeak3 на Windows выберите вкладку Connections, пункт меню Connect, после чего на экране появится окно для ввода адреса сервера и своего псевдонима. Введите IP-адрес вашего сервера и никнейм и нажмите кнопку Connect.
После входа на сервер вас попросят ввести ключ привилегий администратора. Введите его в окно.
Если вы всё сделали верно, то после ввода ключа привилегий вы получите уведомление о том, что ключ был успешно использован. Теперь вы — администратор собственного сервера в TeamSpeak!
Небольшое уточнение по поводу слотов: изначально вам будет доступно лишь 32 слота для пользователей. Связано это с тем, что ваш сервер TeamSpeak не лицензирован. Для подтверждения лицензии на использование TeamSpeak вам необходим NPL-сертификат, зарегистрировать который можно здесь. По окончании процедуры получения сертификата вам будет выслан файл licensekey.dat. Загрузите его в корень сервера TeamSpeak и перезагрузите его:
С NPL-сертификатом вы сможете создать до 10 виртуальных серверов с общим количеством до 512 слотов.
Заключение
Вы установили и настроили самый популярный сервер для голосовой связи. TeamSpeak поддерживает возможность передачи данных между клиентами, чат, создание множества разных комнат, систему званий и пользовательских иконок, что в совокупности делает TeamSpeak мощнейшим инструментом для общения. Также очень важным инструментом является так называемый Overlay. Эта функция позволяет выводить на экран никнеймы тех, кто входит/выходит из комнаты, говорит в чате и многое-многое другое. Это крайне полезный инструмент, если в комнате находится много собеседников. К тому же он позволяет выводить эту информацию в играх и других полноэкранных приложениях.
Установка TeamSpeak 3 на Линукс
Как много программ предназначенных специально под общение вы знаете? Конечно, сразу на ум придут такие гиганты как скайп. Но скажите: «Может ли skype обеспечить стабильную передачу данных, если во время звонка подключается больше трех человек?» — нет, сразу начинаются лаги: изображения с камер покрываются пикселями, звук начинает отставать и так далее. Единственным спасением становится программа TeamSpeak 3.
Прежде всего мы должны выбрать какой -то дистрибутив, в нашем случае подойдет ubuntu — одна из самых простых в настройке дистрибутивов. 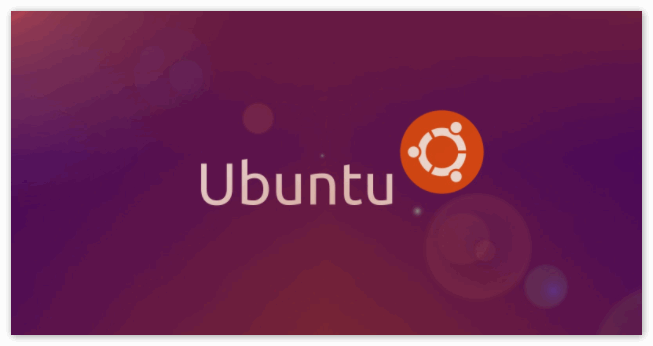
- На чистый пк;
- Из — под виндоус/линукс;
- Виртуальная машина;
Суть установки TeamSpeak 3 на линукс ubuntu состоит в распаковке архива в нужную директорию. Что ж, приступим!
Шаг 1: тимспик — клиент
Чтобы начать работу, нам нужно скачать специальный Teamspeak — клиент (linux):
- Заходим на официальный сайт в раздел Downloads;
- В терминале (Ctrl+Alt+T) вводим команду «uname -a» или «uname -p«, чтобы определить разрядность вашей системы;
- Выбираем дистрибутив, исходя из разрядности системы.
Шаг 2: установка клиента
Нам нужно выбрать каталог, в который мы будем ставить программу, пусть это будет каталог /home.
- Запускаем терминал (Ctrl+Alt+T), переходим в нужную директорию с помощью комбинацию «cd_каталог«;
- Вводим «ls -la» для проверки наличие файла;
- Нам нужно сдлать наш файл исполняемым. В терминале вводим: «chmod_+x_имя_файла» после чего вводим «ls -l«, чтобы убедиться, что права изменены.
Имя файла «TeamSpeak3 — client — x86 — 3.1.7.run» должно стать цветным!
- Устанавливаем клиент командой: «./_имя_файла«, видим запрос — нажимаем q, видим окно «Please type y to accept» — жмем y;
- Заходим в созданную директорию тимспик, запускаем shell — скрипт «ts3-client_runscript.sh«, принимаем лицензионное соглашение.
Шаг 3: ярлык
Если вы не хотите каждый раз запускать тимспик из папки, то можно создать ярлык на рабочий стол (не для консольных версий ubuntu). Создание ярлыка TeamSpeak 3:
- Копируем папку с тимспиком в “/opt/”;
- Открываем терминал через «ctrl + t » и вводим: «sudo cp -R (TeamSpeak3-Client-linux…) /opt/«;
- Меняем права пользователя на эту папку: «sudo chown -R имя_пользователя /opt/(TeamSpeak3-Client-linux…)»;
- Переходим в каталог «cd /usr/share/applications/«;
- Копируем любой файл с раширением .desktop и переименовываем командой: «sudo cp любойфайл.desktop teampseak.desktop;
- Редактируем файл teamspeak.desktop командой: «sudo_gedit_teamspeak.desktop«;
- «Name» и «Exec» — пути shell — скрипта тимспик. Icon – это наша картинка и она должна быть формата .png;
Заключение
TeamSpeak 3 гарантированно обеспечивает качественную передачу связи с 20 хостов. А что, если мы хотим не только поставить этот софт не только для собственного использования, но и как серверное приложение? В обычной ситуации можно было бы поставить на винду, но тут есть возможность произвести установку на linux, что мы только что и сделали.