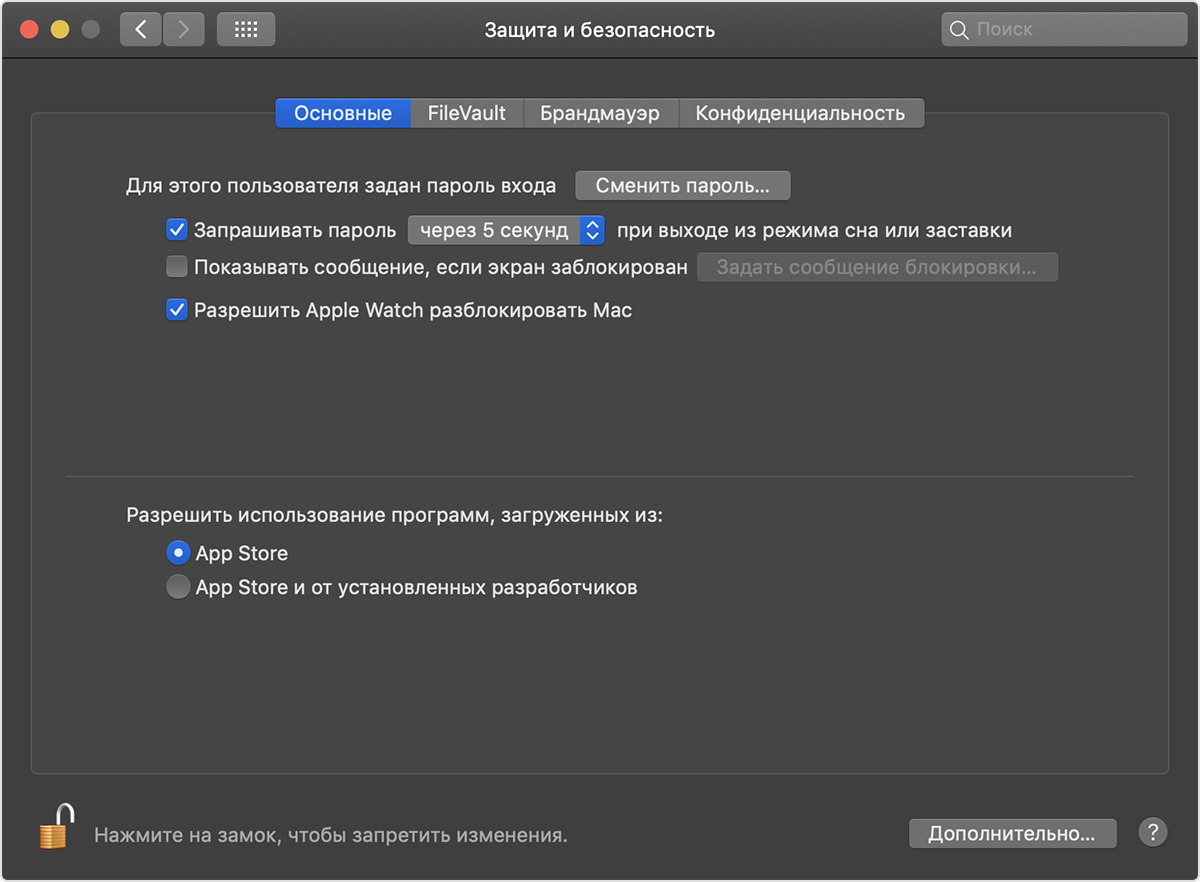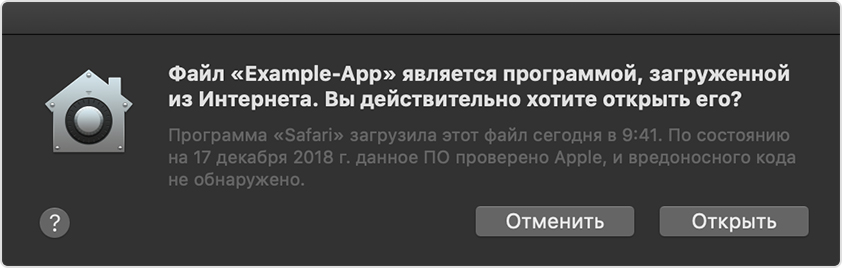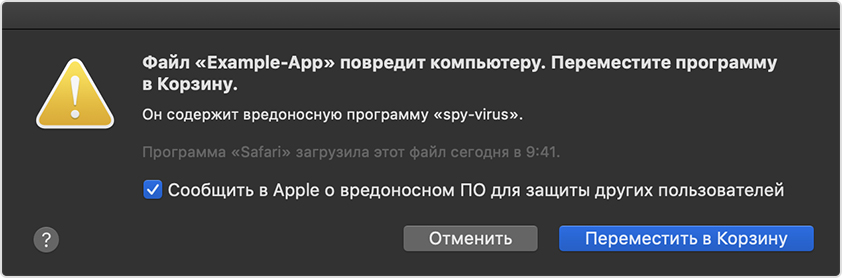Установка и удаление приложений, установленных на Mac из Интернета или с диска
Вы можете загружать и устанавливать приложения из Интернета или с диска. Если приложение больше не нужно, его можно удалить.
Установка приложений
На Mac можно сделать следующее.
Если приложение загружено из Интернета. В папке «Загрузки» дважды нажмите образ диска или файл пакета (значок в виде открытой коробки). Если установщик поставщика не открывается автоматически, откройте его, затем следуйте инструкциям на экране.
Примечание. Если Вы видите диалоговое окно предупреждения об установке приложения неустановленного разработчика, см. Открытие приложения от неустановленного разработчика на Mac.
Если приложение поставляется на диске. Вставьте диск в оптический дисковод, который встроен в Mac или подключен к нему.
Удаление приложений
Вы можете удалять приложения, которые были загружены и установлены из Интернета или с диска.
На Mac нажмите значок Finder 
Для этого выполните следующее:
Если приложение хранится в папке, откройте папку приложения и посмотрите, нет ли в ней деинсталлятора. Если Вы видите «Удалить [Приложение]» или «Программа удаления [Приложение]», дважды нажмите его и следуйте инструкциям на экране.
Если приложение хранится не в папке или у него нет деинсталлятора, перетяните приложение из папки «Программы» в Корзину (находится в конце панели Dock).
ПРЕДУПРЕЖДЕНИЕ. Приложение будет навсегда удалено с компьютера Mac, когда Finder очистит Корзину. Если у Вас остались файлы, созданные в этом приложении, возможно, Вы не сможете их открыть. Если Вы передумали удалять приложение, выберите его в Корзине (до того как Корзина будет очищена) и выберите «Файл» > «Восстановить».
Для удаления приложений, купленных в App Store, используйте Launchpad.
macOS Sierra не дает установить приложения? Есть решение
Apple заботится о безопасности не только пользователей iPhone и iPad, но и компьютеров Mac — поэтому последние так неохотно даются хакерам, в отличие от ПК. Одна из мер этой безопасности — запрет на установку приложений из подозрительных источников: ими Apple считает все программы не из Mac App Store или не от установленных разработчиков. И зачастую это ограничение создает больше проблем, чем пользы.
Разработчики многих полезных приложений не являются «установленными» или не распространяют свои приложения при помощью App Store для Mac (а кого-то не пускает сама Apple). Однако если не разрешить установку программ из любого источника, вы не сможете ими пользоваться. В OS X El Capitan этот пункт в меню «Защита и безопасность» был, однако в macOS Sierra исчез. Благо не бесследно.
Чтобы вновь вернуть возможность установки приложений из любого источника, откройте «Терминал» и введите следующую команду:
sudo spctl —master-disable
После этого заветный пункт вернется в настройки. Кстати, у многих он остался в macOS Sierra, но в основном это касается тех, кто ранее разрешал использование программ, загруженных не из Mac App Store.
Новости, статьи и анонсы публикаций
Свободное общение и обсуждение материалов
Лонгриды для вас
На прошлой неделе Apple и Google заявили, что вместе работают над системой кросс-платформенного трекинга пользователей для iOS и Android, которая будет использоваться для отслеживания больных коронавирусом. Сообщалось, что она будет работать на базе Bluetooth LE, фиксируя все пересечения людей друг с другом независимо от местонахождения. Это позволит своевременно оповестить всех потенциальных заражённых, если у кого-то […]
За много лет пользования iPhone (хотя кому-то для этого хватает и одного месяца) на смартфоне накапливается множество данных — от музыки и приложений до фотографий, видео и скриншотов. Причем даже если у вас достаточно памяти на телефоне, после превышения 50 ГБ все равно потребуется еще докупать хранилище в iCloud, чтобы резервное копирование не останавливалось (не […]
Миллионы людей каждый день отправляют деньги друг другу. Иногда это безвозмездная помощь, но чаще всего речь идет о каких-то долговых обязательствах. И здесь как раз начинаются сложности, ведь многие берут деньги взаймы охотно, а вот когда доходит до возврата, начинают придумывать разные отмазки, стараться отсрочить платеж и так далее. Чаще всего так делают те, кто […]
Лучший комментарий
Была-бы моя воля, я данную статью в течении месяца ежедневно повторял на этом сайте. И не от нечего делать, а по причине РЕАЛЬНОЙ помощи своим ЧИТАТЕЛЯМ. Стоит не забывать, что не все «сидят» на сайте. Не все успевают просматривать СТОЯЩИИ новости.
В итоге ОЧЕНЬ СЧАСТЛИВ ПОДОБНЫМ НОВОСТЯМ.
Реально помогло, а то хотел «крест» на новой ОСИ ВЕШАТЬ )))
Как запускать программы из любых источников в macOS Sierra
После того, как Apple выпустила первую beta-версию macOS Sierra во время WWDC 2016 пользователи обнаружили, что система больше не дает возможности настраивать Gatekeeper.
Функция Gatekeeper предназначена для того, чтобы запретить неопытному пользователю устанавливать программы из сомнительных источников. По умолчанию, на Mac можно запускать программы от сертифицированных разработчиков и из Mac App Store.
В предыдущих версиях операционной системы для Mac в настройках можно было отключить Gatekeeper, запуская программы из любого источника. Однако, с выходом macOS Sierra эта опция была удалена.

Как обойти защиту Gatekeeper?
Чтобы открыть программу от несертифицированного разработчика в обход защиты Gatekeeper, нажмите на ярлыке правой клавишей мыши (либо левой клавишей мыши в сочетании с клавишей Control, либо тапнув двумя пальцами по трекпаду), и выберите опцию Открыть. Gatekeeper предупредит, что приложение может содержать вирусы, но позволит его запустить.
Как отключить Gatekeeper в macOS Sierra?
Чтобы появилась возможность без дополнительных действий запускать программы из любого источника, необходимо ввести в Терминал следующую команду (потребуется ввести пароль администратора):
sudo spctl —master-disable
После того, как вы ввели эту команду, откройте Системные настройки —> Защита и безопасность. Здесь во вкладке Основные появится возможность разрешить запуск приложений из «Любого источника». Эта практически полностью отключает Gatekeeper.

Не забывайте, что Gatekeeper — важная функция безопасности macOS, которая предотвращает установку вредоносных программ. Не стоит отключать Gatekeeper, если вы не считаете это необходимым.
Как вернуть прежние настройки Gatekeeper?
Чтобы вернуть настройки Gatekeeper в прежнее состояние вернитесь в Терминал и введите следующую команду:
sudo spctl —master-enable
После следующего запуска Системных настроек раздел Защита и безопасность будет выглядеть, как и прежде.
Как установить программы от неизвестных разработчиков на Mac
команда опытных редакторов и исследователей wikiHow
В создании этой статьи участвовала наша опытная команда редакторов и исследователей, которые проверили ее на точность и полноту.
Команда контент-менеджеров wikiHow тщательно следит за работой редакторов, чтобы гарантировать соответствие каждой статьи нашим высоким стандартам качества.
Количество просмотров этой статьи: 170 874.
Из данной статьи вы узнаете, как в Mac OS X установить стороннее (от неустановленного разработчика) программное обеспечение (ПО). В Mac OS Sierra такое ПО помечается как незарегистрированное, поэтому необходимо выполнить ряд действий, чтобы получить возможность устанавливать любые программы. Можно разрешить однократную установку или вообще отключить блокировщик инсталляции новых программ.
Безопасное открытие программ на компьютере Mac
В ОС macOS используется технология Gatekeeper, которая обеспечивает запуск только доверенного программного обеспечения на компьютере Mac.
Самым безопасным местом для загрузки программ на компьютер Mac является магазин App Store. Компания Apple проверяет каждую программу в App Store, прежде чем принять, и подписывает ее, чтобы она не подверглась несанкционированному вмешательству или изменению. Если с программой возникнет проблема, компания Apple может быстро удалить ее из магазина.
Если вы загружаете программы из Интернета или непосредственно на веб-сайте разработчика и устанавливаете их, ОС macOS продолжает защищать компьютер Mac. Когда вы устанавливаете на компьютер Mac программы, плагины и установочные пакеты не из App Store, ОС macOS проверяет подпись идентификатора разработчика и состояние подтверждения подлинности, чтобы убедиться, что программное обеспечение выпустил идентифицированный разработчик, и что оно не изменено. В ОС macOS Mojave разработчики могут также подтвердить подлинность своей программы у Apple. Для этого перед распространением программу нужно отправить в Apple, чтобы она прошла проверки безопасности.
Просмотр настроек безопасности программ на компьютере Mac
По умолчанию настройки безопасности и конфиденциальности на компьютере Mac разрешают устанавливать программы только из магазина App Store и от идентифицированных разработчиков. Для дополнительной безопасности вы можете разрешить устанавливать программы только из магазина App Store.
В меню «Системные настройки» щелкните «Защита и безопасность» и выберите «Основные». Щелкните значок замка и введите пароль, чтобы внести изменения. Выберите App Store в разделе «Разрешить использование программ, загруженных из».
Открытие программы с подписью разработчика или подтверждением подлинности
Если на вашем компьютере Mac настроено разрешение на установку программ из App Store и от идентифицированных разработчиков, при первом запуске программы от идентифицированного разработчика компьютер Mac выдаст запрос о том, действительно ли вы хотите ее открыть.
Для программы с подтверждением подлинности от Apple будет указано, что она прошла проверку подлинности:
Программа без подтверждения подлинности обозначается желтым значком предупреждения:
Если отображается сообщение с предупреждением и не удается установить программу
Если вы настроили на компьютере Mac разрешение на установку только программ из App Store и пытаетесь установить программу из другого места, компьютер Mac выдаст сообщение, что эта программа не из App Store.
Если на компьютере Mac разрешена установка программ из App Store и от идентифицированных разработчиков, и вы пытаетесь установить программу, которая не зарегистрирована в компании Apple идентифицированным разработчиком, также отобразится предупреждение.
Эти сообщения не обязательно означают, что с программой что-то не так. Например, некоторые программы были созданы до регистрации идентификаторов разработчиков. Если вы видите предупреждение, это означает, что программа не была подписана разработчиком, поэтому ОС macOS не может проверить, была ли она модифицирована или взломана после выпуска.
Возможно, лучше найти более новую версию программы в App Store или другую программу.
Если ОС macOS обнаруживает вредоносную программу
Если ОС macOS обнаруживает проблему в программе — например, наличие вредоносного содержимого или модификаций, внесенных после проверки, — вы получите уведомление при попытке открыть программу и запрос на перенос ее в корзину.
Установка программы от неидентифицированного разработчика
Если вы уверены, что программа, которую вы хотите установить, из достоверного источника и не содержит несанкционированных изменений, вы можете временно переопределить настройки безопасности компьютера Mac и открыть ее.
В Finder щелкните программу, удерживая нажатой клавишу Control, выберите в меню «Открыть» затем в диалоговом окне нажмите кнопку «Открыть». Введите имя и пароль администратора при появлении соответствующего запроса.
Программа будет сохранена как исключение из настроек безопасности, и вы сможете открыть ее двойным щелчком, как и любую другую авторизованную программу.
Информация о продуктах, произведенных не компанией Apple, или о независимых веб-сайтах, неподконтрольных и не тестируемых компанией Apple, не носит рекомендательного или одобрительного характера. Компания Apple не несет никакой ответственности за выбор, функциональность и использование веб-сайтов или продукции сторонних производителей. Компания Apple также не несет ответственности за точность или достоверность данных, размещенных на веб-сайтах сторонних производителей. Обратитесь к поставщику за дополнительной информацией.