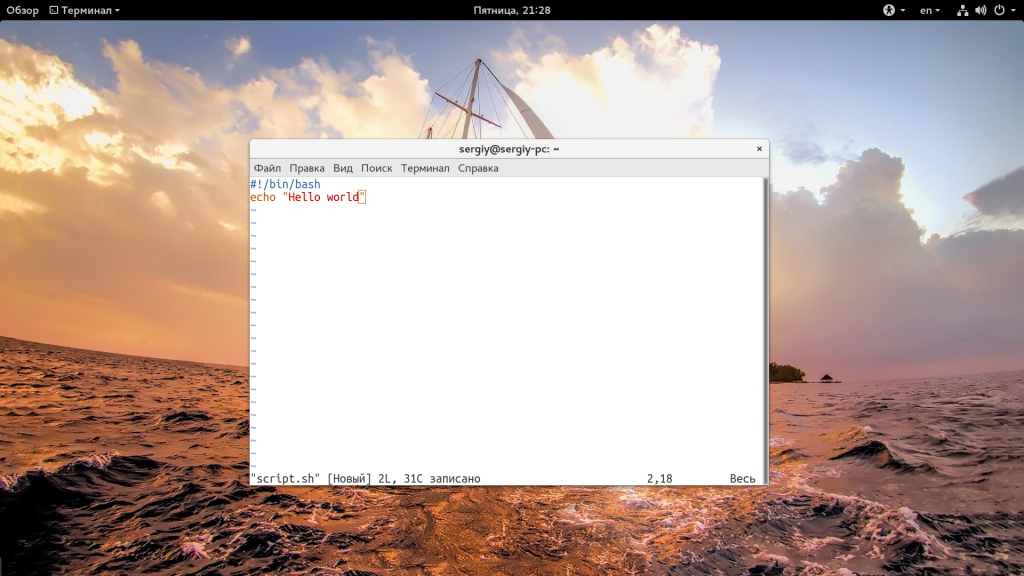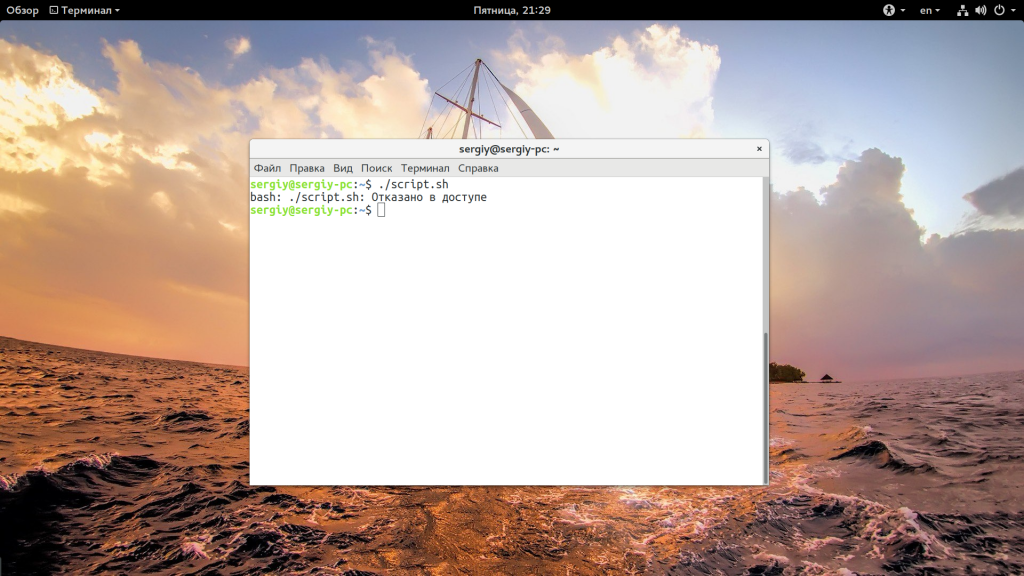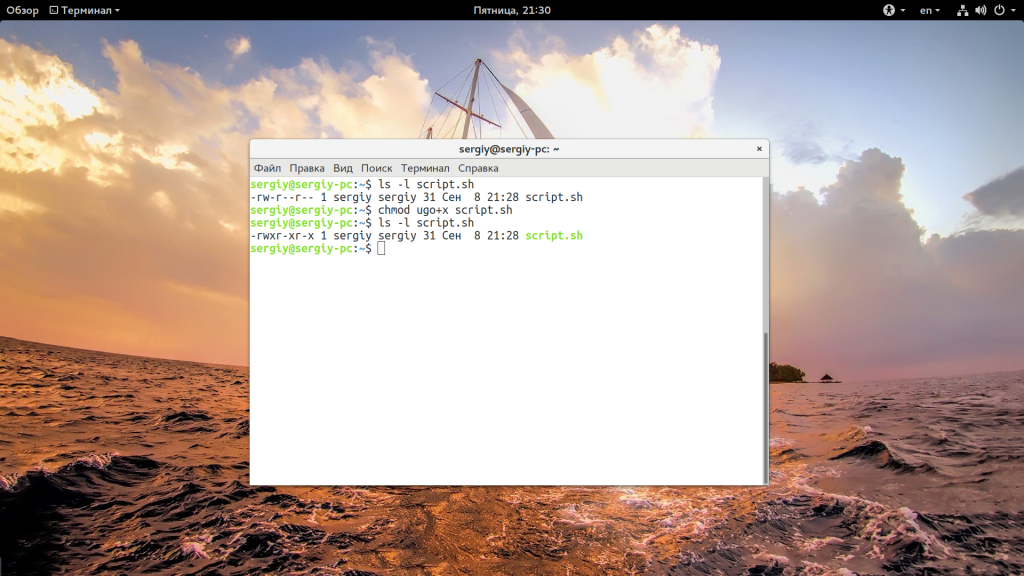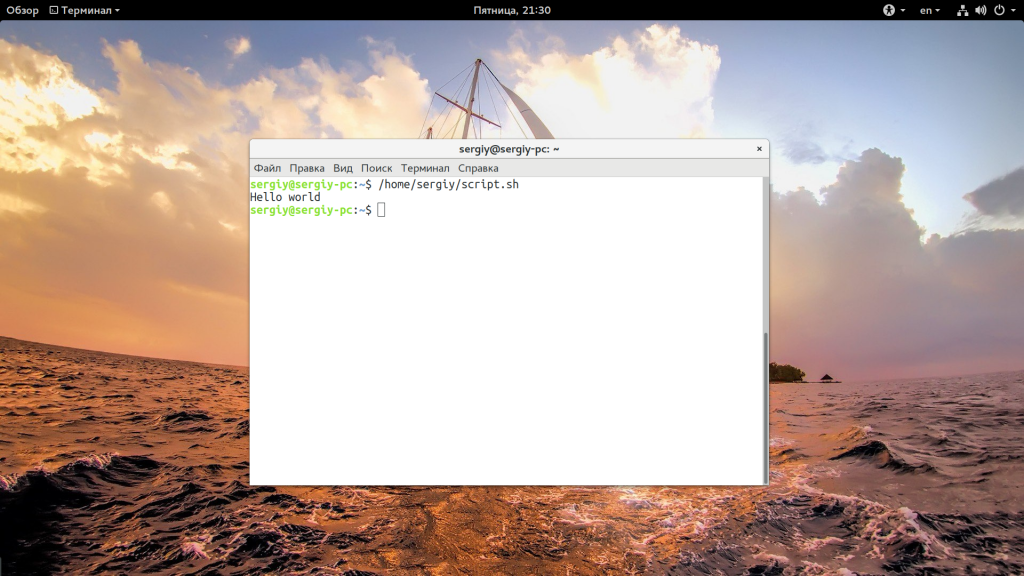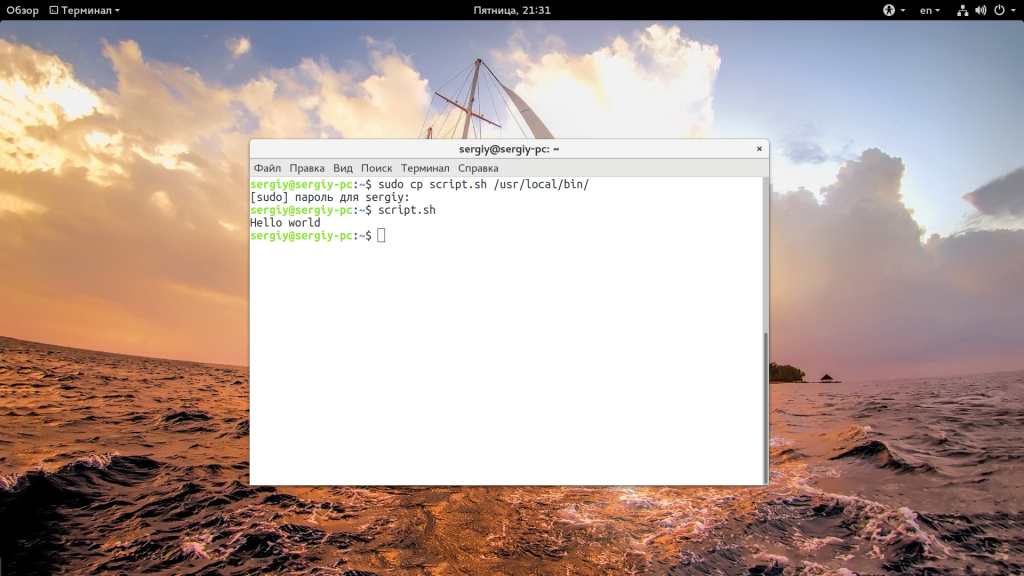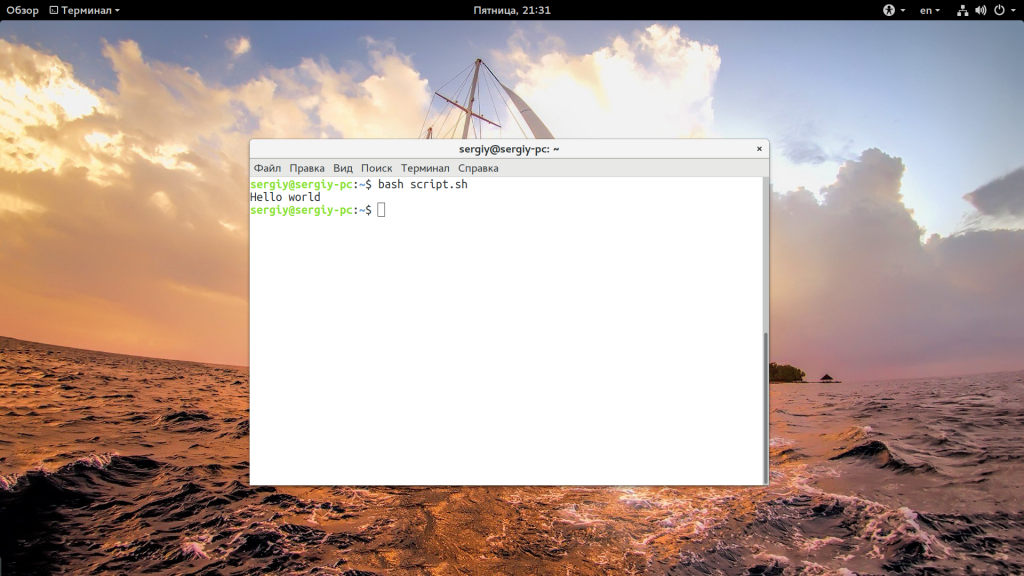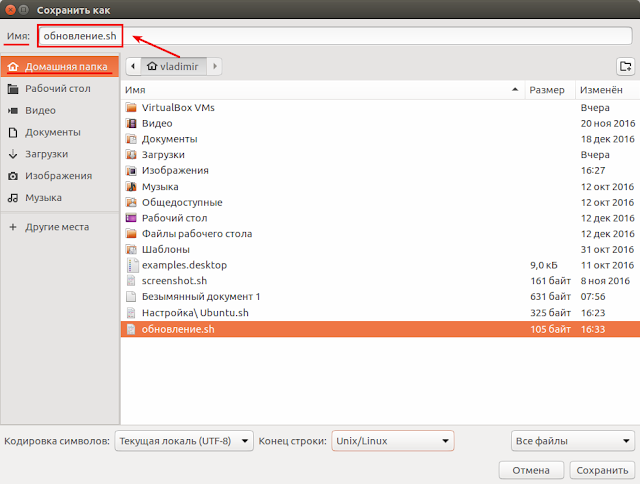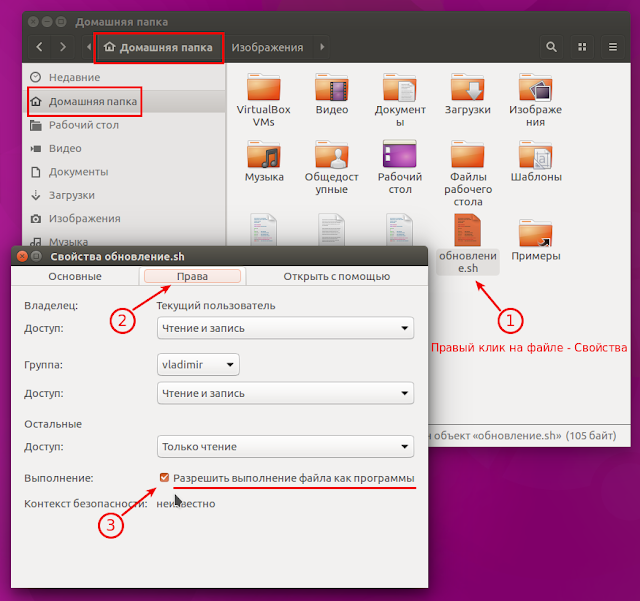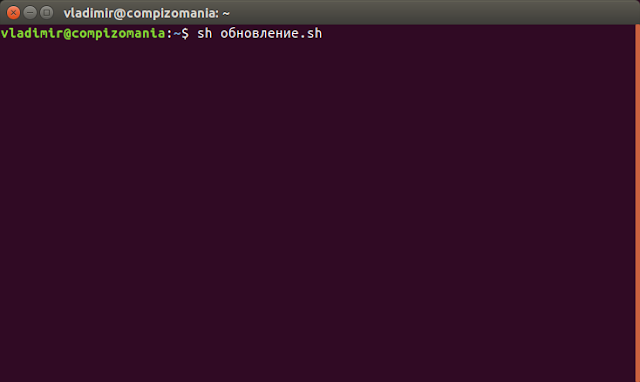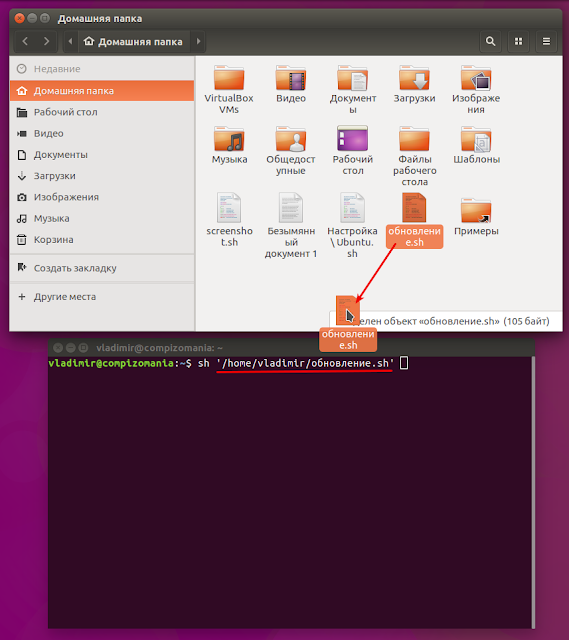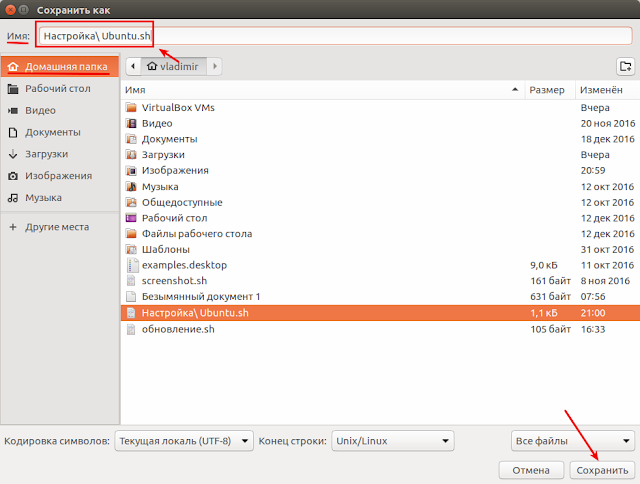Запуск скрипта sh в Linux
Вся сила Linux в использовании терминала. Это такая командная оболочка, где вы можете выполнять различные команды, которые будут быстро и эффективно выполнять различные действия. Ну впрочем, вы наверное это уже знаете. Для Linux было создано множество скриптов, которые выполняются в различных командных оболочках. Это очень удобно, вы просто объединяете несколько команд, которые выполняют определенное действие, а затем выполняете их одной командой или даже с помощью ярлыка.
Но у новичков может возникнуть вопрос — как запустить скрипт в Linux, что для этого нужно сделать, что будет происходить и какие команды нужно выполнить. Но сначала нужно рассмотреть как работают скрипты и что такое исполняемость.
Как работают скрипты
В Linux почти не используется расширение файла для опережения его типа на системном уровне. Это могут делать файловые менеджеры и то не всегда. Вместо этого, используются сигнатуры начала файла и специальные флаги. Система считает исполняемыми только те файлы, которым присвоен атрибут исполняемости.
Теперь о том, как работают скрипты. Это обычные файлы, которые содержат текст. Но если для них установлен атрибут исполняемости, то для их открытия используется специальная программа — интерпретатор, например, оболочка bash. А уже интерпретатор читает последовательно строку за строкой и выполняет все команды, которые содержатся в файле. У нас есть несколько способов выполнить запуск скрипта linux. Мы можем запустить его как любую другую программу через терминал или же запустить оболочку и сообщить ей какой файл нужно выполнять. В этом случае не нужно даже флага исполняемости.
Запуск скрипта sh в Linux
Сначала рассмотрим пример небольшого sh скрипта:
#!/bin/bash
echo «Hello world»
Вторая строка — это действие, которое выполняет скрипт, но нас больше всего интересует первая — это оболочка, с помощью которого его нужно выполнить. Это может быть не только /bin/bash, но и /bin/sh, и даже /usr/bin/python или /usr/bin/php. Также часто встречается ситуация, что путь к исполняемому файлу оболочки получают с помощью утилиты env: /usr/bin/env php и так далее. Чтобы выполнить скрипт в указанной оболочке, нужно установить для него флаг исполняемости:
chmod ugo+x script.sh
Мы разрешаем выполнять запуск sh linux всем категориям пользователей — владельцу, группе файла и остальным. Следующий важный момент — это то место где находится скрипт, если вы просто наберете script.sh, то поиск будет выполнен только глобально, в каталогах, которые записаны в переменную PATH и даже если вы находитесь сейчас в той папке где находится скрипт, то он не будет найден. К нему нужно указывать полный путь, например, для той же текущей папки. Запуск скрипта sh в linux:
Или полный путь от корня:
Если вы не хотите писать полный путь к скрипту, это можно сделать, достаточно переместить скрипт в одну из папок, которые указаны в переменной PATH. Одна из них, которая предназначена для ручной установки программ — /usr/local/bin.
cp script.sh /usr/local/bin/script.sh
Теперь вы можете выполнить:
Это был первый способ вызвать скрипт, но есть еще один — мы можем запустить оболочку и сразу же передать ей скрипт, который нужно выполнить. Вы могли редко видеть такой способ с bash, но он довольно часто используется для скриптов php или python. Запустим так наш скрипт:
А если нам нужно запустить скрипт на php, то выполните:
Вот так все просто здесь работает. Так можно запустить скрипт как фоновый процесс, используйте символ &:
Даже запустить процесс linux не так сложно.
Выводы
Как видите, запуск скрипта sh в linux — это довольно простая задача, даже если вы еще плохо знакомы с терминалом. Существует действительно много скриптов и некоторые из них вам возможно придется выполнять. Если у вас остались вопросы, спрашивайте в комментариях!
Установка скриптов в linux
В данной статье пойдет речь о том, как запускать сценарии командной оболочки (shell скрипты) в Ubuntu.
Что такое sh скрипт
Если кратко, sh скрипт — это файл, в котором описываются последовательно выполняемые команды.
Подробнее о сценарии командной оболочки можно прочесть в Wikipedia: Сценарий командной строки.
В такой файл мы можем вписать все команды, которые выполняем в терминале, то есть, которые исполняются командной оболочкой нашей системы.
Стоит упомянуть, что расширение .sh вовсе не обязательно, так как в Unix-подобных операционных системах нет требований к расширению имени файла, однако для скриптов командной оболочки выделено расширение .sh.
Как запускать sh скрипты в командной строке.
Запускать скрипты sh из командной строки легко.
1. Сделать файл скрипта исполняемым (если он еще таковым не является):
2. Запускаем скрипт, просто указав путь до него:
Если скрипт находится в текущей директории, то нужно указать ./ перед именем файла скрипта:
Иногда требуются права суперпользователя для запуска скрипта, тогда просто перед скриптом пишем команду sudo:
Можно запускать скрипты, непосредственно указывая интерпретатор: sh, bash и другие:
Но не советую так делать на постоянной основе.
Как запустить sh в файловом менеджере Ubuntu (Nautilus)
В файловом менеджере (Nautilus) Ubuntu sh скрипты запускаются двойным кликом по файлу:
Нужно убедиться, что в свойствах файла на вкладке «Права» установлена галочка «Выполнение» — «Разрешить выполнение файла как программы»:
Решаем проблему файлового менеджера Ubuntu при запуске скриптов sh
По умолчанию, после установки системы Ubuntu, если вы попытаетесь выполнить скрипт двойным кликом, то файл у вас откроется в текстовом редакторе:
Чтобы решить эту проблему, открываем «Параметры», переходим на вкладку «Поведение», в пункте «Исполняемые текстовые файлы» выбираем «Спросить что делать» или «Запустить»:
Разница их в том, что при выборе пункта «Спросить что делать», будет выбор в каком режиме запустить скрипт:
Для меня это наиболее удобный пункт, так как скрипт можно запустить в терминале, в графическом режиме или отредактировать в текстовом редакторе.
Как сделать так, чтобы терминал не закрывался после завершения sh скрипта в Ubuntu.
Когда мы запускам какой-либо скрипт из файлового менеджера, выбрав «Запустить в терминале»:
У нас откроется окно терминала. Но после выполнения всех команд, описанных в sh скрипте, окно терминала закроется. В результате, мы не может просмотреть лог (историю) выполнения.
Чтобы решить эту проблему, переходим в «Параметры» терминала. В параметрах выбираем наш профиль и переходим на вкладку «Команда», в пункте «При выходе из команды» выбираем «Держать терминал открытым»:
compizomania
Азбука в Linux для начинающих и не только. Я знаю только то, что ничего не знаю, но другие не знают и этого. Сократ
Страницы
03 января 2017
Как создать собственный script (скрипт-сценарий) в Linux
Прежде всего давайте разберём, что такое script и для чего он нужен.
Script в переводе с английского — сценарий. Все мы смотрим фильмы, многие из нас — спектакли. Чтобы создать фильм/спектакль, сценаристы пишут к ним сценарии, на основании которых артисты, сценка за сценкой исполняют на сцене свои роли, из чего и складывается фильм/спектакль. Работа по созданию сценария довольно кропотливая, где нужно учесть всё до мелочей, чтобы в конечном итоге артисты могли выполнить задуманное сценаристом, а зритель увидел целостное произведение.
Подобным же образом пишутся скрипты для выполнения списка задач, которые пользователь составляет вместе (код), чтобы сделать их выполнение проще и быстрее в операционной системе. Для написания простых скриптов совсем не обязательно иметь образование программиста.
Для начала давайте создадим самый, что ни на есть, простейший скрипт-Shell для обновления системы.
Все действия я буду проводить с системе Ubuntu, но они применимы и к другим системам Linux, производных от Ubuntu. Для этого нам понадобятся: Текстовый редактор, чтобы наполнить его нужными задачами для создания скрипта (кода) и Терминал — для выполнения созданного скрипта. Эти инструменты установлены в любом дистрибутие Linux по умолчанию.
Итак, открываем текстовый редактор Gedit и вводим в него первые обязательные символы под названием shebang.
shebang в программировании, это последовательность из двух символов: решётки и восклицательного знака (#!) в начале файла скрипта. И добавляем к данным символам без пробелов /bin/sh — интерпретатор, где будет выполняться скрипт. /bin/sh — это обычно Bourne shell или совместимый интерпретатор командной строки, который передаёт «path/to/script» как первый параметр.
Первая обязательная строка скрипта будет выглядеть следующим образом:
Далее, следующей строкой следует описание того, что должен выполнить наш первый скрипт/сценарий:
# Мой первый Script обновления Ubuntu
Знак решётки (#) в самом начале строки даёт понять интерпретатору/терминалу, что эту строку читать и выполнять не нужно. Строка нужна в коде данного скрипта для того чтобы сам создатель скрипта знал, что он собирается выполнить на данном отрезке/сценке в коде, чтобы не запутаться в дальнейшем, когда таких строк будет много. Такие строки с знаком решётки называются — закомментированные.
Далее в скрипте следуют выполняемые строки с командами, в данном случае для обновления системы Ubuntu:
sudo apt update
sudo apt upgrade -y
-y в конце второй команды даёт понять интерпретатору/терминалу, что это действие/команду нужно выполнить автоматически, без дополнительного подтверждения пользователем, нажатия клавиши Ввод. y — сокращённо от английского yes, т.е. да.
Вот и всё. Ваш первый скрипт создан. У вас должно получиться как на снимке:
Остаётся сохранить созданный файл/скрипт и дать ему Имя с обязательным расширением в конце — .sh. Расширение .sh присваивается исполняемому файлу.
Я дал ему Имя — обновление.sh, сохранив в Домашней папке пользователя:
Для того чтобы созданный файл/скрипт был исполняемый, ему нужно дать на это разрешение. Сделать это можно двумя способами.
1. Выполнить следующую команду в терминале:
sudo chmod +x обновление.sh
2. Либо открыть файловый менеджер в Домашней папке (где вы сохранили созданный скрипт), правый клик на файле, в контекстном меню — Свойства — Права и активировать пункт — Выполнение: Разрешить выполнение файла как программы:
Чтобы выполнить созданный скрипт, нужно открыть терминал ( о чём я писал в самом начале статьи, что терминал — необходимый атрибут/инструмент для выполнения скрипта), ввести sh, через пробел название скрипта — обновление.sh и нажать клавишу Ввод:
Либо в терминале вводим sh и перетаскиваем из файлового менеджера созданный файл с скриптом (также через пробел):
После того как путь к файлу отобразится после команды sh и пробела, достаточно нажать клавишу Enter (Ввод), чтобы выполнить обновление системы:
Теперь в любой момент вы можете сделать обновление системы созданным собственным скриптом.
Да, кто-то может возразить, что обновление системы не сложно сделать выполнением этих двух команд в терминале, зачем пыжиться и создавать какие-то скрипты? Всё верно. Но это пример создания простейшего скрипта, чтобы показать, что «не боги горшки обжигают» 😃.
Научившись писать и использовать простейшие скрипты, можно создать скрипт по настройке системы, с тем чтобы в случае переустановки системы могли воспользоваться созданным сценарием без необходимости искать каждый раз в сети сайты с подобными настройками.
Многие из вас, скорее всего, пользуются сайтами по настройке системы, типа тех что я публикую после выхода очередного релиза Ubuntu — Ubuntu после установки или подобными сайтами. Откройте один из таких сайтов: http://compizomania.blogspot.com/2016/04/ubuntu-1604.html, затем текстовый редактор для создания скрипта.
Для примера я сделал следующую заготовку.
В текстовом редакторе вводим первую обязательную строку:
Далее закомментированные строки с описанием:
# Настройка Ubuntu после уставновки
# Обновление системы
Ниже следуют команды обновления системы:
sudo apt update
sudo apt upgrade -y
Строка описания: Добавление репозиториев:
И добавляете необходимые репозитории для дальнейшей установки программного обеспечения:
sudo add-apt-repository «deb http://archive.canonical.com/ $(lsb_release -sc) partner» -y
sudo add-apt-repository ppa:atareao/telegram -y
sudo add-apt-repository ppa:atareao/atareao -y
sudo add-apt-repository ppa:nemh/systemback -y
sudo add-apt-repository ppa:gerardpuig/ppa -y
sudo add-apt-repository ppa:haecker-felix/gradio-daily -y
После того как необходимые репозитории добавлены (повторюсь, у вас могут быть свои репозитории, у меня пример), необходимо обновить систему:
Строка с описанием:
# Обновление системы после подключения репозиториев
И команда на выполнение:
Теперь, когда репозитории добавлены и система обновлена, наступила очередь в установке программ:
Для установки программ достаточно один раз ввести команду sudo apt install, а затем через пробел в данную строку добавлять сколько угодно программ, главное чтобы они были правильно составлены. Если какая-то программа состоит из нескольких слов, её команда должна быть монолитной, т.е. все слова в ней должны вводится через чёрточку, например: unity-tweak-tool:
sudo apt install my-weather-indicator telegram skype lm-sensors hddtemp psensor gdebi systemback unity-tweak-tool ubuntu-cleaner gradio -y
Установка дополнительных кодеков
# Мультимедиа и кодеки
sudo apt install ubuntu-restricted-extras -y
Отключение о сбоях в системе
# Отключить отчёты о сбоях в системе
sudo sed -i «s/enabled=1/enabled=0/g» ‘/etc/default/apport’
Ну вот, пожалуй, и всё. Данный созданный файл сценария должен выглядеть следующим образом:
Необходимо сохранить его (нажать кнопку Сохранить) и дать Имя с расширением .sh. Я назвал его Настройка\ Ubuntu.sh (вы можете назвать по-другому, но обязвтельно с расширением .sh):
Делаем созданный скрипт исполняемым:
sudo chmod +x Настройка\ Ubuntu.sh
Для выполнения созданного скрипта введите в терминале sh и название созданного скрипта через пробел, либо sh, пробел и перетащить в терминал созданный файл, как объяснялось ранее в простейшем скрипте и нажмите клавишу Ввод, для его выполнения.