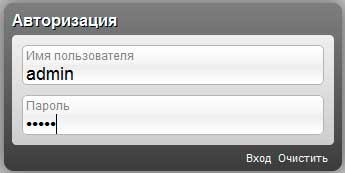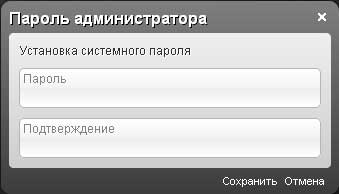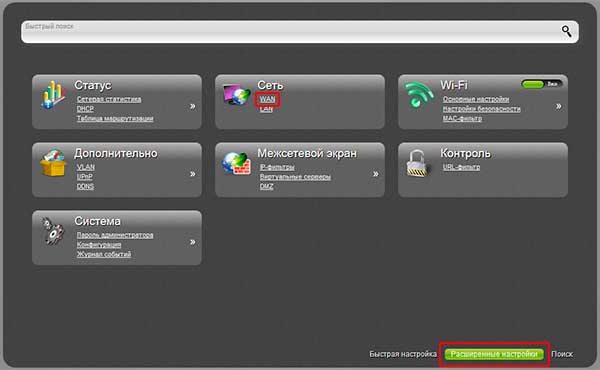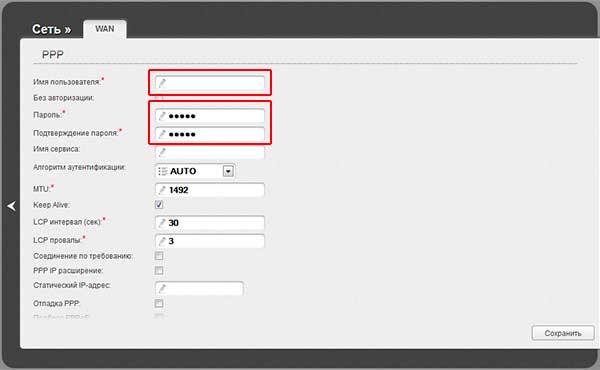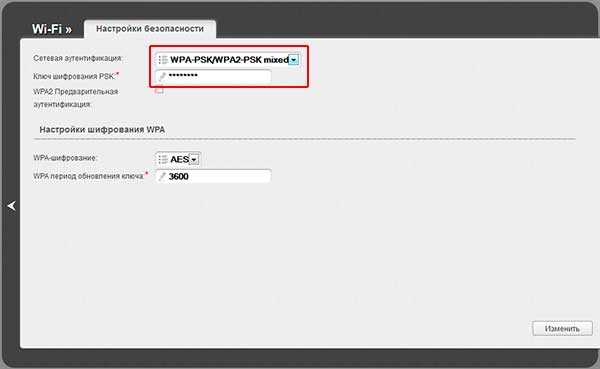Инструкция по настройке Wi-Fi роутера D-link DIR-615
Если Вы являетесь обладателем беспроводного маршрутизатора/Wi-Fi роутера D-link DIR-615, но не знаете либо столкнулись с проблемой, как на роутере настроить Wi-Fi сеть и интернет соединение, тогда эта статья для Вас, уважаемые читатели.
В статье мы рассмотрим пошаговую инструкцию по настройке Wi-Fi роутера (маршрутизатора) D-link DIR-615. Всё что от Вас требуется, это следовать пошаговым инструкциям.
1. Подключение беспроводного маршрутизатора к компьютеру
Комплект поставки:
- Беспроводной маршрутизатор DIR-615,
- адаптер питания постоянного тока 5В/1А,
- Ethernet-кабель (CAT 5E),
- документ «Краткое руководство по установке» (буклет).
Подключение к компьютеру
- Выключите питание Вашего компьютера.
- Подключите Ethernet-кабель из комплекта поставки к одному из LAN-портов, расположенных на задней панели маршрутизатора, и к Ethernet-адаптеру (встроенная или внешняя сетевая карта) Вашего компьютера.
- Подключите Ethernet-кабель интернет провайдера(поставщика услуг интернета) в разъём INTERNET
- Подключите адаптер питания к соответствующему разъему на задней панели маршрутизатора, а затем – к электрической розетке.
- Включите компьютер и дождитесь загрузки операционной системы.
2. Подключение к Web интерфейсу маршрутизатора.
После того, как подключили роутер к компьютеру, откройте любой браузер: Internet Explorer, Opera, Google Chrome, Mozilla Firefox. В адресной строке браузера введите IP-адрес роутера 192.168.0.1
Вы попадёте на страницу авторизации роутера, где Вам будет предложено ввести Логин и Пароль.
Логин по умолчанию: admin
Пароль по умолчанию: admin
Сразу после первого обращения к web интерфейсу, Вам будет предложено сменить пароль администратора, заданного по умолчанию. Нужно ввести новый пароль и его подтверждение.
После смены пароля, Вам нужно пройти авторизацию с новым паролем. Логин остаётся прежним. В случаю успешной авторизации, Вы попадёте на страницу быстрых настроек.
3. Настройка интернет соединения на маршрутизаторе D-link DIR-615
Теперь давайте настроим интернет соединение нашего роутера с интернет провайдером. Для этого внизу нажмите Расширенные настройки
Далее в разделе Сеть нажмите WAN, затем кнопку Добавить.
Выбираем Тип соединения: PPPoE (у Вас может быть другой тип соединения, в зависимости от провайдера), указываем Имя пользователя и Пароль и Подтверждение пароля (предоставляет провайдер) и жмём Сохранить. На этом настройка интернет соединения закончена.
4. Настройка беспроводной сети Wi-Fi
В разделе Wi-Fi нажимаем на основные настройки и указываем SSID и жмём Изменить. Затем жмём Настройка безопасности, нам нужно указать Сетевую аутентификацию: WPA-PSK/WPA2-PSK mixed и Ключ шифрования PSK: произвольно. Нажимаем Изменить. На этом настройка беспроводного соединения закончена.
Осталось перезагрузить сам маршрутизатор. Для этого подносим мышь к меню Система и жмём Сохранить и перезагрузить.
D-Link DIR-615: настройка Wi-Fi роутера (маршрутизатора)
Это второй по популярности роутер, которые хвалят по всей России. Его преимущество – это низкая цена, стабильная работа – как по проводной сети, так и по Wi-Fi. DIR-615 отлично подойдёт как для дома, так и в небольшом офисе. Есть возможность подключить 4 компьютера или устройства по проводной сети и до 15 машин по беспроводной.
Настройка достаточно простая и не тратит много времени. Разработчики постарались сделать автоматический настраиваемую прошивку. При этом можно сделать более детальную конфигурацию, которая будет контролировать потоки данных в сети. Статья будет разделена на две части, в первой мы будем рассказывать как быстро настроить интернет и Wi-Fi.
Вторая часть будет предназначена для более детальной настройки: блокировка сайтов, фильтрация подключенных устройств, подключение ТВ и многое другое.
ПРИМЕЧАНИЕ! Настройка довольно простая, но если у вас возникли трудности или есть вопросы по данному маршрутизатору – пишите их внизу в комментариях и я сразу на них отвечу.
Внешний вид
Для начала давайте познакомимся поближе с нашим зверем, узнаем какие у него есть индикаторы и отверстия, и для чего они предназначены. Это нужно для того, чтобы в дальнейшем вы легко могли понять, что не так в случае отключения сети или интернета.
Передняя часть
На рисунке представлена модель DIR-615S N300, но они имеют примерно одинаковое строение, так что не запутаетесь. Начнём с индикаторов расположение слева направо:
- Питание:
- Горит – значит включено,
- Не горит – выключено.
- Беспроводная сеть WIFI:
- Не горит – значит сеть выключена.
- Горит – значит включена.
- Мигает – обозначает, что идёт подключение с другим устройством и передача данных.
- WPS:
- Мигает – подключение беспроводной сети с помощью WPS.
- Не горит – WPS выключено.
- Интернет:
- Горит – соединение есть.
- Мигает – Трафик идёт в одном направлении.
- Не горит – интернета нет.
- LAN порты от 1 до 4, которые указывают на подключение устройств по кабелю:
- Горит – идёт трафик.
- Не горит – есть проблемы с проводом или сетевой картой, трафика нет.
Эти индикаторы в постоянном режиме показывают правильность работы маршрутизатора.
Задняя панель
- Кнопка ВКЛ и ВЫКЛ.
- VDC разъём для питания.
- Кнопка для включения WPS – зашифрованная безопасная защищённая сеть. Для дома это функция не нужна.
- 1-4 LAN порта, для подключения компьютера или других устройств по витой паре.
- Жёлтенький разъём для интернет кабеля вашего провайдера.
Установка
Как только мы со всех сторон познакомились с аппаратом, можно приступать к установке и подключению.
- Сначала включите компьютер или ноутбук.
- В коробке должен быть сетевой кабель, один конец подключите к сетевой карте компа или ноута, а второй воткните в один из 4 LAN портов.
- Возьмите блок питания и подключите один конец в специальный разъём в маршрутизаторе, а вилку в розетку.
- Нажимаем кнопку включения.
Как настроить
ПРИМЕЧАНИЕ! Если данным роутером раньше пользовался кто-то другой, то нужно осуществить сброс настроек до заводских. Для этого на нижней части найдите отверстие с надписью RESET. Возьмите иглу, или скрепку и нажмите на впадину. Держите так примерно 10 секунд, пока роутер не перестанет мигать. После этого приступите к настройкам роутера D-Link DIR 615.
- Запускаем любой браузер и в адресной строке вписываем IP адрес нашего устройства – 192.168.0.1;
- Теперь вас поприветствует мастер начальной настройки. Просто нажмите «НАЧАТЬ».
- Далее попросят ввести новый пароль администратора. Придумаете любой, который вы легко запомните или запишите его. Не оставляйте поле пустым, во избежание взламывания вашего устройства извне. В поле Имя сети (SSID) указываем наименование ВайФай сети.
- Следующий шаг даёт вам выбор подключения. Ставим в поле «Способ подключения» – «Проводное подключение». То есть интернет подключается через провод. Чуть ниже в поле «Режим работы» выбираем «Маршрутизатор». Можете потыкать и посмотреть какие ещё есть возможности коннекта, но этот самый распространённый вариант.
- После этого нажмите «ДАЛЕЕ».
- Можете изменить маску и IP устройства, или просто продолжите работу со старыми данными.
- Следующий шаг – настройка интернета. В разделе «Тип подсоединения с Интернетом» надо указать все данные для подключения, которые использует ваш провайдер. Эта информация находятся в договоре с поставщиком интернета. Также вы можете позвонить по номеру горячей линии и уточнить данные для подключения. В зависимости от выбора в первом поле (PPPoE, IPv6 PPPoE, PPPoE Dual Stack, PPPoE + ДинамическийIP (PPPoEDualAccess)) будут настройки, которые нужно ввести. Ничего сложного тут нет и не пугайтесь, просто вводите то, что указано в договоре, в разделе подключения.
- Нажимаем «ДАЛЕЕ».
- Теперь настраиваем беспроводную сеть. Вводим название WIFI сети и пароль. Можете сразу поставить ограничение по скорости для устройств, которые будут подключены к вай-фай.
- Переходим далее.
- Следующий шаг необходим, если вы хотите подключить телевизор через этот Маршрутизатор. Если нет, тогда просто уберите галочки и нажмите далее. Для настройки LAN-портов для IPTV/VoIP выберите и установите галочку «К устройству подключена ТВ-приставка». Если идёт подключение через VLAN нажмите «Использовать VLAN ID» и укажите данные (Вся эта информация есть у провайдера в договоре данной услуги).
- Следующий шаг настройка IP-телефонии, если провайдер предоставляет данную возможность. Убираем галочки и идём дальше или делаем настройки аналогично как и в прошлом шаге.
- Снова попросят придумать более сложный пароль от админки.
- Далее вы увидите все введенные данные. Можно нажать на кнопку «СОХРАНИТЬ ФАЙЛ С НАСТРОЙКАМИ» и использовать их в случаях сброса.
- Нажимаем «ПРИМЕНИТЬ».
- Теперь вы увидите вот такое окно, если всё введено верно и интернет работает. Если какие-то проблемы, то можете повторно проверить соединение, нажав на кнопочку «ПРОВЕРИТЬ ПОВТОРНО».
Если соединения нет, то проблемы могут быть в провайдере. Просто звоним в техническую поддержку, номер указан в договоре. Можно также позвонить в тех. поддержку D-Link, номер сразу же отобразиться на этой странице.
Ручная настройка
Если вы хотите перенастроить роутер, то можно сделать это из главного меню.
- Заходим в настройки, потом «WAN».
- Выделяем уже имеющиеся соединение и удаляем.
- Нажимаем кнопку добавить и выбираем тип соединения из списка.
- Далее внимательно вводим настройки соединения, о них узнаём у провайдера.
Всё делается примерно аналогично, как и в прошлой инструкции.
Компьютер не подключается к интернету после настройки
Возможно у вас установлен не тот IP адрес и маска сети в настройках сетевой карты. Для этого нужно задать автоматический поиск и установку этих данных. Действуем согласно инструкции.
Windows XP
- Нажимаем Пуск.
- Далее «Панель управления», потом «Сеть» и «подключения к Интернету» и далее «Сетевые подключения».
- Нажимаем правой кнопкой по соединению и выбираем «Свойство».
- Далее во вкладке «Общее» Ищем «Протокол Интернета (TCP/IP)», нажимаем один раз левой кнопкой мыши и потом на «Свойства».
- Ставим галочки как на картинке снизу: «Получить IP-адрес автоматически» и «Получить адрес DNS-сервера автоматически».
- Нажимаем ОК.
Windows 7
- «Пуск», потом «Панель управления» и нажимаем на «Центр управления сетями и общим доступом».
- Выбираем тип просмотра «По категориям» в верхнем правом углу.
- Нажимаем на «Центр управления сетями и общим доступом».
- Далее «Изменение параметров адаптера».
- Правой кнопкой и «Свойство».
- Выбираем «Протокол Интернета версии 4 (TCP/TPv4)», потом «Свойство» и ставим галочки как в случае настройки в ХР.
Настройка VLAN групп
Вы можете настроить подсети, которые будут использовать разные ЛАН порты. Для этого:
- В меню Длинк выбираем «Дополнительно», а потом «VLAN».
- Далее нажимам на lan.
- Выбираем порты, которые вы хотите вынести в отдельную группу и снимаем с них флажок.
- Теперь создаём новую VLAN, кнопкой ДОБАВИТЬ.
- Заполняем значения.
- Применяем настройку и теперь сеть разбита на две, за счёт портов.
Настройка скорости портов Делинк
В меню нажимаем «Дополнительно», а потом «Настройки портов». Вы увидите список действующих и выключенных портом. Нажав на каждый можно урезать скорость, а также задать режим дуплекса. Это нужно, если роутер используется несколькими компьютерами, которые постоянно используют трафик.
Удалённый доступ
Отличная возможность для системных администраторов, управлять и изменять настройки в роутере.
- Для этого во вкладке «Дополнительно» выбираем «Удалённый доступ».
- Далее нажимаем «Добавить».
- В первом поле выбираем IP протокол, который будет использоваться удалённым компьютером.
- Если включить «Открыть доступ с любого внешнего хоста», то к маршрутизатору, можно обращаться с любого компа в интернет сети. Если убрать значение, нужно ввести IPv4-адрес или IPv6-адрес, а также маску сети подключаемой машины, с которой будет осуществлено управление извне.
- Укажите также порт для роутера, через, который будет подключение, а также протокол. По стандарту стоит HTTP.
- Нажимаем «СОХРАНИТЬ».
Фильтрация по MAC-адресам
Это поможет нерадивым халявщикам не подключиться к сети, даже если они будет знать пароль. Фильтры выставляется по MAC адресу.
- Переходим в «Межсетевой экран» и жмём на MAC-фильтр.
- Нажимаем «ДОБАВИТЬ», чтобы создать новое правило.
- Если ставим «Запретить», то данный комп не будет иметь доступ к сети роутера. Если ставим «Разрешить», то пользователь с этим МАС адресом будем иметь доступ с сети к интернету.
- Вписываем MAC устройства и жмём «СОХРАНИТЬ».
Родительский контроль
Если ваше чадо, любит лазать, по вредным сайтам, засоряя юную голову запрещенной информацией, то можно установить правило, по которым будет запрет на посещение по URL.
- В меню переходим в «Межсетевой экран».
- Далее URL-фильтр.
- Сдвигаем переключатель, чтобы включить правило фильтрации.
- В разделе фильтры вписываем адреса, на которые будет запрет в формате: www.plohoysayt.ru или plohoysayt.ru.
- Теперь данные сайты будут заблокированы.
- Можно установить блокировку всех сайтов, кроме определённых. Это полезно для офиса, когда рабочие трудятся в определённом диапазоне сайтов.
Обновление и перепрошивка
- Прошивка роутера, делается легко. В разделе «Система» находим «Обновление ПО».
- Устанавливаем галочку «Автоматически проверять обновления».
- Или просто нажимаем «Проверить обновление».
- Ждём некоторое время и как только всё будет готово жмём «ПРИМЕНИТЬ НАСТРОЙКИ».
Можно также сделать ручное обновление, если появились проблемы с автопоиском.
- Скачиваем прошивку с официального сайта – http://www.dlink.ru
- В том же разделе в левом окне «Локальное обновление».
- Выбираем файл, загружаем его и жмём «ОБНОВИТЬ ПО».
Технические характеристики
| Микропроцессор | RTL8196D с частотой 390 МГц |
| Разрешенные интернет подключения | PPTP/L2TP — статика и динамика |
| PPPoE — статика и динамика | |
| IPv6 PPPoE | |
| Стат. и динам. IPv4 | |
| Стат. и динам. IPv6 | |
| Внутренняя память | 32 МБ |
| Функционал и поддержка | RTSP |
| UPnP IGD | |
| DHCP | |
| DNS relay | |
| Динамические DNS | |
| VLAN | |
| SIP ALG | |
| Интернет порт | WAN 10/100BASE-TX |
| Приложение | UDPXY |
| Фильтрация | IP |
| IPv6 | |
| 4 сетевых порта | LAN 10/100BASE-TX |
| 2 Антенны | 5дБи усиления |
| Питание | 12В постоянного тока 0,5А |
| Диапазон Частоты | 2400 — 2483,5 МГц |
| Скорость передачи данных | До 300 Мбит в секунду по технологии IEEE 802.11n |
Отзывы
Это отличная модель, которая обладает широкой настройкой. В интернете в основном положительные отзывы, которые хвалят надёжность и подчёркивают небольшую цену маршрутизатора. Уважаемые читатели, напишите пару строк о работе ДИР 615, какие есть плюсы и минусы на ваш взгляд, и почему вы купили именно эту модель?
Руководство пользователя или мануал
Можете скачать или просмотреть файлы прям у нас на сайте. В данных документах более подробно описана вся детальная настройка Д-Линк.