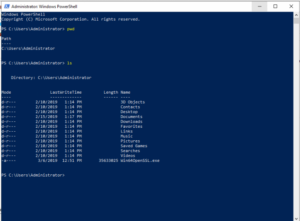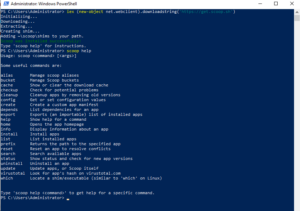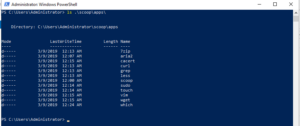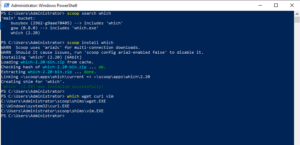Как установить приложения из командной строки Windows
Как я могу установить программы / приложения на Windows из командной строки?
Как установить Scoop на Windows Server?
В этой статье я покажу вам, как вы можете использовать установщик командной строки Scoop для Windows для установки ваших любимых приложений с открытым исходным кодом, которыми вы часто пользуетесь в Linux.
С помощью установщика командной строки Scoop для Windows вам не нужно беспокоиться о странных и длинных установщиках в стиле мастера установки, всплывающих окнах с разрешениями и ручной установке зависимостей.
Все, что вы делаете, это ручная работа в командной строке со Scoop.
Установите Scoop на Windows / Windows Server
Scoop устанавливается в Windows с помощью PowerShell.
Войдите в систему как администратор и запустите PowerShell.
Когда PowerShell запущен, используйте следующую команду, чтобы установить scoop по умолчанию (C:\Users\ \scoop)
Установщик загрузит, распакует и установит Scoop.
Вы можете подтвердить, работает ли Scoop, просмотрев страницу справки с помощью Scoop.
Включите мульи-загрузочное скачивание
Scoop может использовать aria2 для загрузки нескольких подключений.
Установите aria2, используя Scoop, и он будет использоваться для всех последующих загрузок.
Как использовать Scoop в Windows / Windows Server
Вот команды scoop, доступные для использования:
Давайте рассмотрим несколько примеров.
Установить приложение со Scoop
Пример ниже установит менеджер загрузок aria2 в Windows, используя Scoop.
Установите несколько приложений, разделяя их пробелом.
Установленные приложения находятся в домашнем каталоге пользователя
Поиск пакета со Scoop
Поиск доступных пакетов с помощью опции поиска.
Моя любимая командаwhich: которая используется для определения пути двоичного исполняемого файла.
Я буду искать ее с помощью Scoop.
Исходя из вывода, мы можем подтвердить, какой инструмент доступен для установки. Используйте команду install, чтобы получить его.
Смотрите скриншот ниже.
Удалить пакет с помощью Scoop
Чтобы удалить приложение, используйте команду scoop uninstall.
Список установленных приложений со Scoop
Используйте команду list, чтобы получить список всех установленных приложений.
Обновление приложений, установленных со Scoop
Параметр команды update используется для обновления приложений или самого Scoop.
Сначала установите git.
Затем обновите установленные приложения / Scoop.
Установите значения конфигурации для приложения
Используйте опцию команды config. Например, установите aria2 повторять попытку 5 раз.
Чтобы отключить aria2, используйте
Удалить приложения старых версий
Параметр cleanup используется для очистки приложений путем удаления старых версий.
Изучите другие варианты, используя справку Scoop.
Запуск программ в Windows XP, 7, 8, 10 с помощью командной строки
Уважаемые читатели! В начале статьи я хотел бы поблагодарить Вас за то, что подписываетесь на канал и ставите лайки. Благодаря Вам канал уверенно развивается. Спасибо!
В основном меню «Пуск» операционки Windows XP и во всех ее более ранних версиях имеется строка Выполнить. щелчок по которой «левой мышкой» запускает Командную строку .
Запустить ее можно и более быстрым способом, нажав комбинацию клавиш Windows+R
Попробуем разобраться для чего же нужна Командная строка . К примеру, она позволит осуществить запуск любой программы не щелчком по ее строке в меню программ и не через ее ярлык на рабочем столе или в другой какой-то папке, а введя с клавиатуры необходимую команду. Выглядеть это может следующим образом, допустим вам необходимо установить с компакт диска некую программу, для этого вам потребуется открыть этот диск, найти там запускающий файл setup.exe и дважды щелкнуть его «левой мышкой». Как вы заметили, понадобится проделать достаточно много действий, командная строка позволит вам проделать все эти действия гораздо быстрее и проще. Для этого вам понадобится вставить диск с программой в дисковод, запустить командную строку посредством нажатия клавиш Windows+R и ввести в ней команду e:/setup и нажать Enter или щелкнуть кнопочку «ОК», команда запустит установку программы с диска при условии, что ваш оптический дисковод помечен буквой «Е» (если у вас дисковод помечен другой буквой то вводить в строке нужно именно ее) и команда напечатана без ошибок, согласитесь, такой вариант гораздо проще и быстрее. А иногда требуется запустить какую-то виндоузовскую утилиту, а она не имеет своего ярлыка ни на рабочем столе, ни в главном меню, вот здесь то и придет на помощь командная строка. К примеру вам нужно попасть в реестр вашей операционной системы, конечно, можно пойти в системную папку Windows и найти там ярлычок реестра среди сотен других ярлычков. А можно просто ввести в командной строке команду regedit нажать Enter и реестр раскроет перед вами свои недра в считанные секунды.
Хочется обратить ваше внимание на то, что при запуске программ или каких либо системных приложений расширение exe в командной строке печатать необязательно, оно подставится автоматически, но если вы хотите через командную строку загрузить в редактор какой-либо документ, то его расширение необходимо указать. И еще один важный момент, полный адрес программы или приложения, начиная с имени диска можно не вводить в командную строку, если программа, которую необходимо запустить находится в директории Windows или ее поддиректориях. Если же запускаемая программа находится к примеру на диске D, то это необходимо указать, например d:/xxxx — имя вашей программы.
В Windows Vista, 7, 8, 10 строчки Выполнить. для запуска командной строки, в основном меню Пуск нет, зато имеется поисковая строка, которая с успехом выполняет функции командной. К примеру если мне необходимо запустить установку игры со своего оптического диска в дисководе (Е), достаточно ввести в поисковую строку команду e:/setup нажать Enter и процесс запустится.
Непосредственно Командная строка запускается по комбинации Windows+R и имеет вид как на скриншоте ниже.
Еще хотелось бы заметить, что в операционках Windows Vista, 7, 8, 10 функции командной строки может выполнять адресная строка проводника, да еще умеет подсказывать, что нужно вводить (хотя пару букв команды все таки ввести придется). Например, для того, чтобы запустить ту же игру с диска в дисководе (Е), мне понадобится открыть рабочее окно Компьютер и в адресной строке правее слова «Компьютер» щелкнуть дважды «левой мышкой», строка перейдет в режим ввода. Теперь мне достаточно ввести e:\se, далее внизу появится подсказка, выделенная синим цветом e:\setup.exe, которую мне останется лишь щелкнуть, как на скриншоте:
и нажать Enter. Если же система подсказывает вам не то, что нужно, спокойно продолжайте набирать то, что надо вам. Для отмены неверной подсказки делать ничего не требуется.
Желаю Вам успеха! Ставьте лайк, если понравилась статья, а также подписывайтесь на канал, узнаете много нового! Посмотреть весь канал можно здесь !
Командная строка Windows: полезные команды
Часто пользователи воспринимают командную строку как что-то из мира хакеров, обходят её стороной. В этой статье покажу вам некоторые полезные вещи, которые она позволяет выполнять. Приятного чтения!
Запуск командной строки
Дня начала неплохо было бы знать, как запустить эту самую командную строку. Для этого есть несколько способов:
Windows 7 : Пуск — Все программы — Стандартные. Кликните правой кнопкой мыши по Командная строка
Windows 10 : нажмите комбинацию клавиш Win + X и выберите строку Командная строка
Универсальный способ: нажмите комбинацию клавиш Win + R и введите команду cmd .
Любой из этих способов открывает такое окно:
Полезные команды CMD (командной строки)
Данная команда выводит список всех ассоциаций. Под ассоциацией понимается связь типа файла с программой, которая его открывает. Таким образом команда assoc выведет список сопоставлений расширений и типов файлов.
Но и это не всё, с помощью этой команды можно изменить ассоциацию.
Например, командой assoc .html = txtfile для файлов с расширением HTML устанавливается тип файла txtfile (текстовый). Командной ftype вы можете узнать, какой программой открывается файл с заданным расширением Пример ниже.
Данная команда предназначена для шифрования/дешифрования данных на дисках с файловой системой NTFS. Если вам нужно гарантированно удалить остатки всех ранее удалённых файлов на диске D, выполните в консоли команду cipher /w: D .
Данная команда позволяет вывести список всех установленных драйверов в системе.
Очень полезная команда, особенно для обычного пользователя. Она предназначена для обнаружения и восстановления повреждённых системных файлов Windows.
Чтобы запустить сканирование системы с последующим восстановлением файлов нужно выполнить команду sfc с ключом /scannow. После завершения проверки потребуется перезагрузка компьютера. Выполнять эту команду нужно в консоли, запущенной от имени администратора.
Данная команда аналогична по назначению диспетчеру задач. Выполнение без ключа выводит список всех запущенных на компьютере процессов. Данная команда поддерживает использование ключей и фильтров, о которых вам поведает глобальная сеть, если вас это вдруг заинтересует.
С этой командной непосредственно связана другая команда — Taskkill . Она завершает процесс, но для этого нужно знать его PID или название исполняемого файла (смотри рисунок выше).
Это может показаться странным, но и из командной строки можно выключить или перезагрузить компьютер. Эта команда предназначена именно для таких действий. Она выполняется только с ключами, о которых вы можете узнать из справки команды.
Далее пробежимся по сетевым командам. Они в основном используются для диагностики сетевых подключений.
Данная команда позволяет определить IP-адрес . Однако показывает она только внутренний IP-адрес , если же вы используете роутер и хотите узнать тот IP , с которым вы выходите в Интернет, то лучше воспользуйтесь специальным сервисом, например 2ip.ru .
Данная команда выводит список всех активный интернет — соединений. Также может использоваться для поиска следов, оставляемых вирусами и прочими вредоносными программами.
Используется для проверки доступности какого-либо сетевого ресурса. Можно задать как IP- адрес, так и URL-адрес. Проверим доступность серверов Google.
Теперь вы будете более подкованными в работе с командной строкой. Поверьте, иногда без неё просто не обойтись.