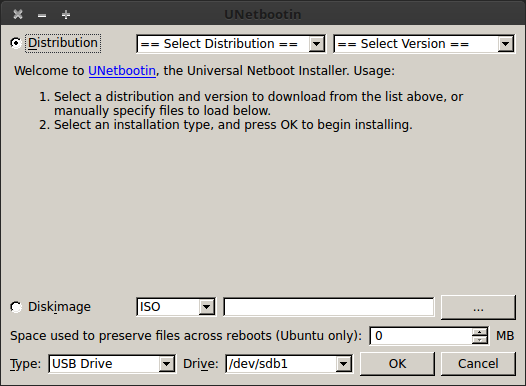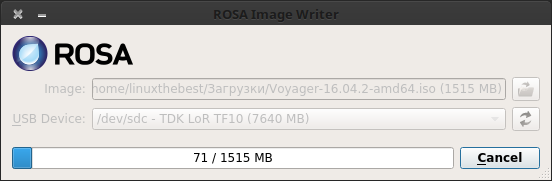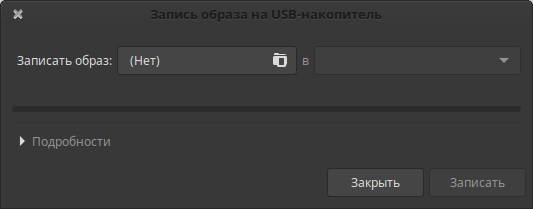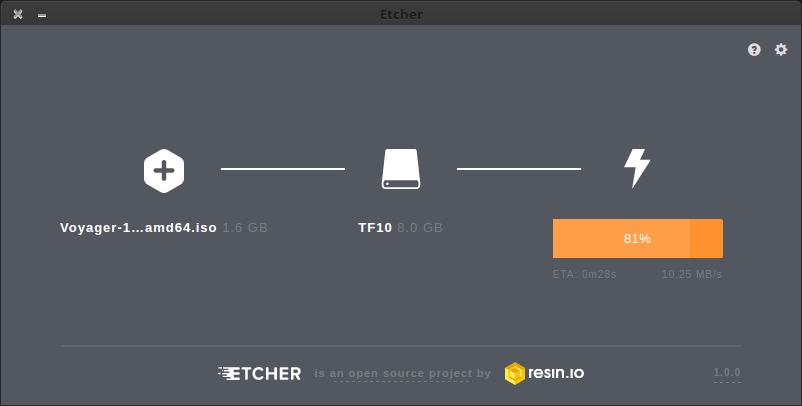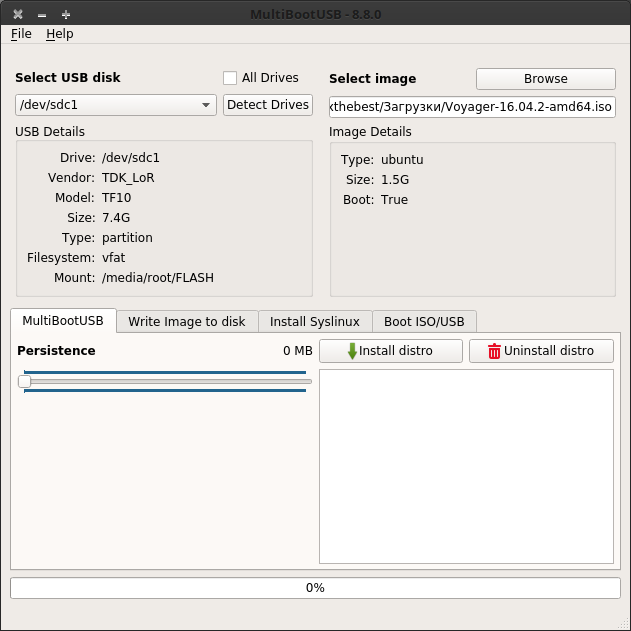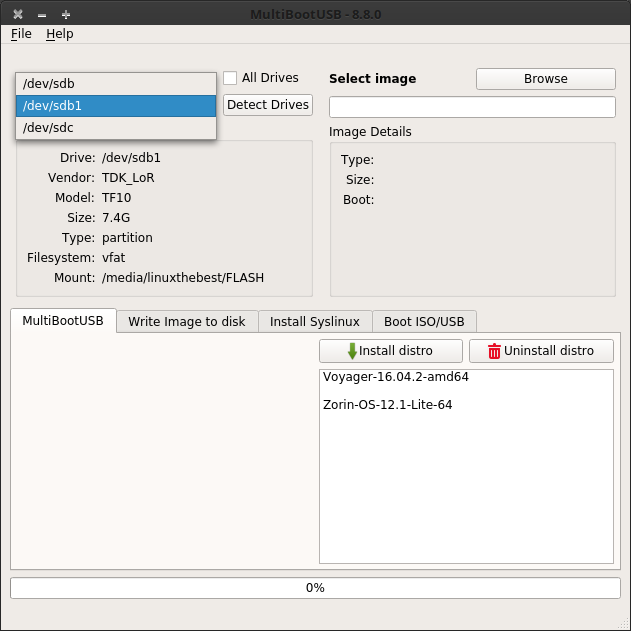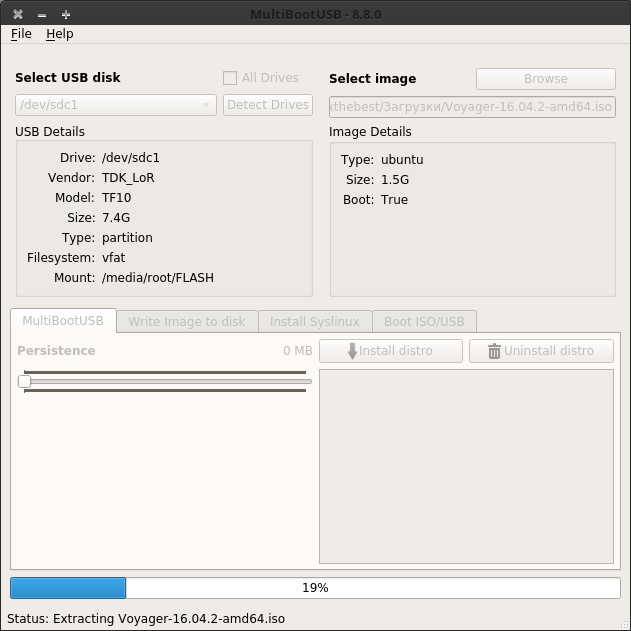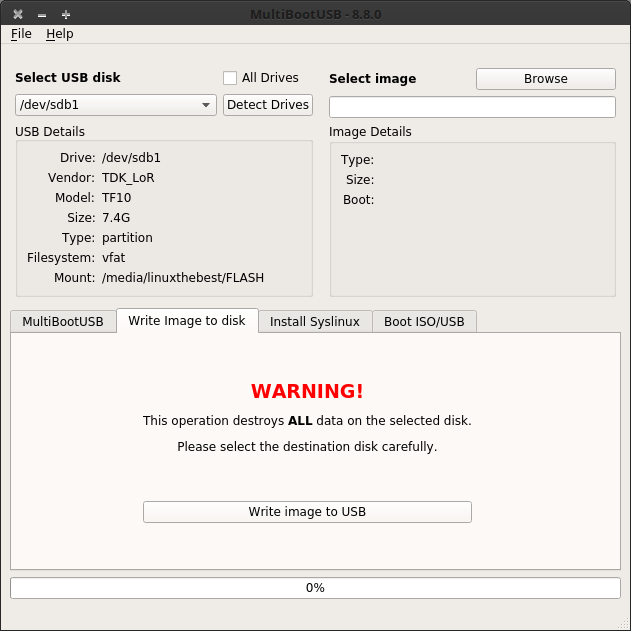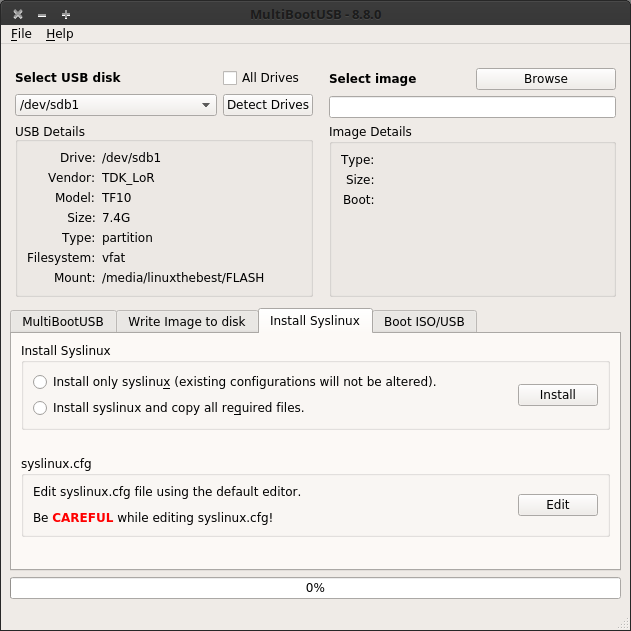Пошаговое руководство по установке Линукс с флешки
Диски для установки Линукса на ПК или ноутбук уже практически никто не использует. Гораздо проще записать образ на флешку и быстро установить новую ОС. При этом не нужно возиться с дисководом, которого вообще может не быть, и насчет поцарапанного диска тоже беспокоиться не придется. Следуя простой инструкции, Вы без проблем установите Линукс со съемного накопителя.
Установка Линукс с флешки
Прежде всего, понадобится накопитель, отформатированный в FAT32. Его объем должен быть не менее 4 Гб. Также, если у вас еще нет образа Линукс, то будет кстати интернет с хорошей скоростью.
Отформатировать носитель в FAT32 Вам поможет наша инструкция. В ней речь идет о форматировании в NTFS, но процедуры будут те же самые, только везде нужно выбирать вариант «FAT32»
Обратите внимание, что при установке Линукс на ноутбук или планшет, это устройство должно быть подключено к питанию (в розетку).
Шаг 1: Загрузка дистрибутива
Скачивать образ с Ubuntu лучше с официального сайта. Там всегда можно найти актуальную версию ОС, не беспокоясь насчет вирусов. ISO-файл весит около 1,5 Гб.
Шаг 2: Создание загрузочной флешки
Недостаточно просто скинуть скачанный образ на флешку, его нужно правильно записать. Для этих целей можно использовать одну из специальных утилит. В качестве примера возьмем программу Unetbootin. Чтобы выполнить поставленную задачу, сделайте вот что:
- Вставьте флешку и запустите программу. Отметьте «Образ диска», выберите «Стандарт ISO» и найдите образ на компьютере. После этого укажите флешку и нажмите «Ок».
Более подробно о создании загрузочного носителя с Ubuntu читайте в нашей инструкции.
Шаг 3: Настройка BIOS
Чтобы компьютер при включении загружал флешку, понадобится кое-что настроить в BIOS. В него можно попасть, нажав «F2», «F10», «Delete» или «Esc». Дальше выполните ряд простых действий:
- Откройте вкладку «Boot» и перейдите в «Hard Disk Drives».
Здесь установите флешку в качестве первого носителя.
Теперь перейдите в «Boot device priority» и назначьте приоритет первого носителя.
Этот порядок действий подходит для AMI BIOS, на других версиях он может отличаться, но принцип такой же. Более подробно о данной процедуре читайте в нашей статье по настройке БИОС.
Шаг 4: Подготовка к установке
При следующей перезагрузке ПК запустится загрузочная флешка и Вы увидите окно с выбором языка и режима загрузки ОС. Дальше сделайте следующее:
В следующем окне отобразится оценка свободного места на диске и есть ли подключение к Интернету. Можно также отметить скачивание обновлений и установку программного обеспечения, но это можно сделать и после установки Ubuntu. Нажмите «Продолжить».
- установить новую ОС, оставив старую;
- установить новую ОС, заменив старую;
- произвести разметку жесткого диска вручную (для опытных).
Отметьте приемлемый вариант. Мы же рассмотрим установку Ubuntu без удаления с Windows. Нажмите «Продолжить».
Шаг 5: Распределение места на диске
Появится окно, где необходимо распределить разделы жесткого диска. Делается это посредством передвижения разделителя. Слева находится пространство, отведенное под Windows, справа – Ubuntu. Нажмите «Установить сейчас». 
Шаг 6: Завершение установки
Вам необходимо будет выбрать часовой пояс, раскладку клавиатуры и создать учетную запись пользователя. Также установщик может предложить импортировать данные учетных записей Windows.
По окончании установки потребуется перезагрузка системы. При этом появится предложение вытащить флешку, чтобы снова не запустилась автозагрузка (при необходимости верните прежние значения в BIOS).
В заключении хочется сказать, что придерживаясь этой инструкции, Вы без проблем запишете и установите Линукс Ubuntu с флешки.
Знакомство с Linux. Запускаем ОС с флешки.
Приветствую, мой дорогой читатель! Думаю, многие слышали о системе Linux, но всё никак его не попробуют.. В этой статье я покажу, как мы можем попробовать в работе систему Linux без установки на ПК, мы просто загрузим систему с флешки.
У меня, конечно, назревала мысль о том, что статья, по сути, бесполезна.. Потому что на данный момент все дистрибутивы Linux по умолчанию имеют функцию запуска с загрузочной флешки (или с диска), т.е. прежде чем решить, по нраву Вам операционная система или нет, Вы можете опробовать её. Короче, статью я всё таки написал, т.к. нередко встречаюсь с такими моментами, что человеку интересно.. но он не готов взять и отказаться от того, что у него сейчас в пользу Linux, т.е. он и не знает о том, что он необязателен для установки на HDD (SSD), что его можно попробовать и с флешки.
Итак, дистрибутивов Linux множество.. Кому то нравится «Mint», кто- то юзает «Fedora», но на вкус и цвет, как говорится.. В этой статье я покажу пример на дистрибутиве Ubuntu . (как правило, для новичков самое то).
Для начала нам нужно скачать образ, естественно с официального сайта Ubuntu- https://www.ubuntu.com/download/desktop
Кстати, лицензию (в отличии от Windows) покупать здесь не нужно. Она распространяется свободно. Когда перешли на сайт по ссылке выше и клацнули на » Download » может появиться вот такая картинка:
Естественно, если мы не желаем жертвовать разработчикам со своего кармана, просто выставляем ползунки на «0» и качаем дистрибутив.
После того, как дистрибутив скачался, нам необходимо его записать на флешку. Делать мы это будем с помощью программы » Rufus «. Ранее я публиковал статью, как записать на флешку образ Windows с помощью этой программы. Делаем загрузочную флешку с Windows 10 в два счёта! ..так вот.. В принципе процесс аналогичный, только на этот раз мы выбираем образ Ubuntu вместо Windows. Ниже на скрине я указал программе скачанный образ и оставил всё по умолчанию. После чего нажал » Старт » и дождался завершения записи:
Ну а теперь нам нужно загрузиться с флешки. Для этого нужно вызвать Boot Menu (меню загрузки) при включении компьютера и выбрать нашу флешку. Boot Menu обычно вызывается клавишами F12, F11, Esc. На материнских платах Asus для настольного ПК, на сколько я знаю, используется клавиша F8. Иногда информация о том, что нужно нажать для вызова Boot Menu появляется сразу на экране при включении ПК. Если не выходит, просто выставляем в Bios или Uefi приоритет загрузки с нашей флешки и перезагружаемся.
У меня материнская плата Gigabyte (UEFI) и я открываю Boot Menu многократным нажатием на клавишу F12 . После чего в списке выбираю флешку и наблюдаю вот такую картинку:
Лучшие утилиты для создания загрузочной флешки в Linux
Итак, создание загрузочной флешки это важный аспект, так как от этого будет зависеть, загрузится ваша система в Live-режиме, или нет, и если она не загрузится, то соответственно вы не сможете установить понравившуюся операционную систему себе на компьютер, поэтому если вы не можете установить ОС, с помощью одной утилиты, то пробуйте другую.
1. Unetbootin
Это одна из самых старых утилит.
После установки, находим unetbootin в меню приложений.
В использовании эта утилита очень проста, вы должны выбрать образ операционной системы и ваш флеш накопитель, нажать ОК, и через несколько минут у вас будет готова загрузочная флешка.
2. Rosa Image Writer
Еще одна отличная утилита это Rosa Image Writer, которая была создана создателями операционной системы Rosa OS.
Это очень простая программа, которая делает все то же, что и команда “dd”, но в графическом варианте.
RosaImageWriter поставляется в виде скрипта, который вы можете скачать по ссылке ниже
После скачивания распакуйте архив
Перейдите в распакованную директорию
Добавьте права на запуск
И запустите с правами суперпользователя
После запуска, выберите образ и флеш накопитель, затем нажмите “Write” для создания загрузочной флешки.
3. Стандартная утилита Ubuntu для записи образа на USB-накопитель
Раньше, с помощью стандартной утилиты, невозможно было записывать образы, но системы усовершенствуются, и эта утилита тоже.
И сейчас, эта утилита может записать почти любой образ, и доступна она почти во всех дистрибутивах основанных на Ubuntu.
Ее не нужно устанавливать, вам нужно только открыть меню приложений и ввести в поиске – Запись образа на USB-накопитель, далее выбрать образ, флешку, и нажать “Записать”.
4. Etcher
Для операционных систем Linux, эта утилита доступна в Portable-виде – AppImage, и для ее запуска, вам нужно скачать утилиту по ссылке ниже
Добавить права на запуск и исполнение
После запуска, вы увидите вот такой красивый графический интерфейс, в котором все очень просто.
Нажимаем “Select image” для выбора образа операционной системы, после этого утилита сама попробует найти USB-накопитель, а вам останется всего-лишь нажать на кнопку “Flash”.
5. Multibootusb
Это приложение для создания мультизагрузочной флешки, иными словами, с помощью этого приложения можно записать на ваш USB-накопитель, несколько операционных систем, и при запуске с флешки, вам будет предложен выбор, какую систему запустить.
Для создания мультизагрузочной флешки, вам понадобится флешка, и несколько образов различных операционных систем.
Хотя, разработчики пишут что флешка определяется автоматически, иногда приходиться выбирать ее самостоятельно нажав на выпадающий список “Select USB disk”
Далее выбираем образ немного правее, нажав на кнопку “Browse”, и нажимаем “Install distro”, у вас начнется процесс записи образа на диск.
После завершения, вы можете выбрать еще один образ и опять нажать на кнопку “Install distro”, и так, пока у вас не закончится память на вашем накопителе.
Также, в этой утилите доступны еще несколько функций. На вкладке номер 2, вы сможете создать обычную загрузочную флешку, так если бы вы, использовали команду “dd” в терминале.
С помощью третьей вкладки, вы сможете заново установить загрузчик SysLinux, а также отредактировать некоторые параметры загрузки.
6. LiveUSB MultiSystem
И еще одна утилита для создания мультизагрузочной флешки.
Вот и все, как вы видите, существует очень много различных программ для операционных систем GNU/Linux.
You have no rights to post comments
You must register on the site
We have 1369 guests and no members online

UALINUX LTD.
Tel: +380 (97) 33-55-1-88 (mon . fri 09.00 — 18.00)
Viber, WhatsApp, Telegram: +380 (97) 33-55-1-88 (24/365)