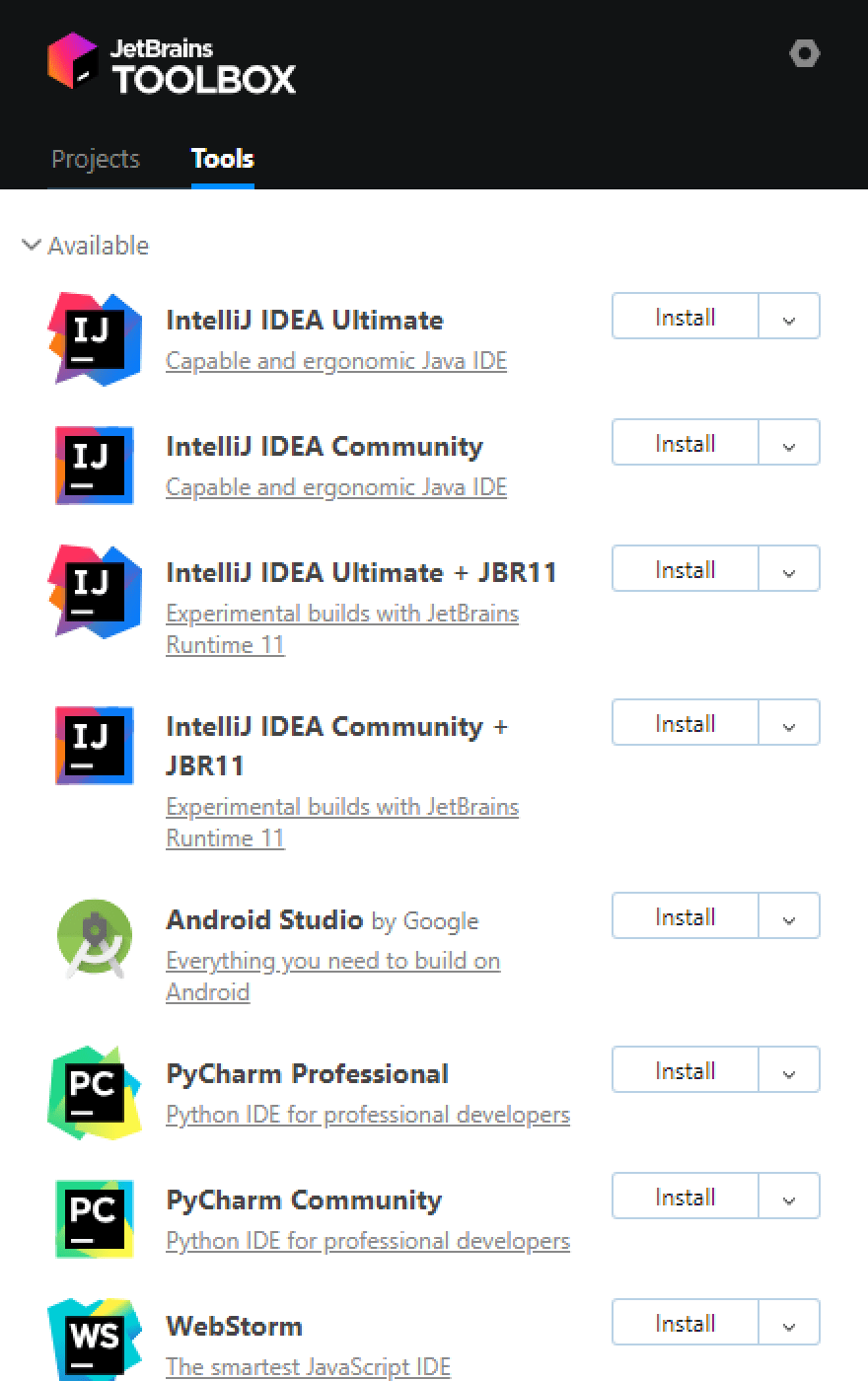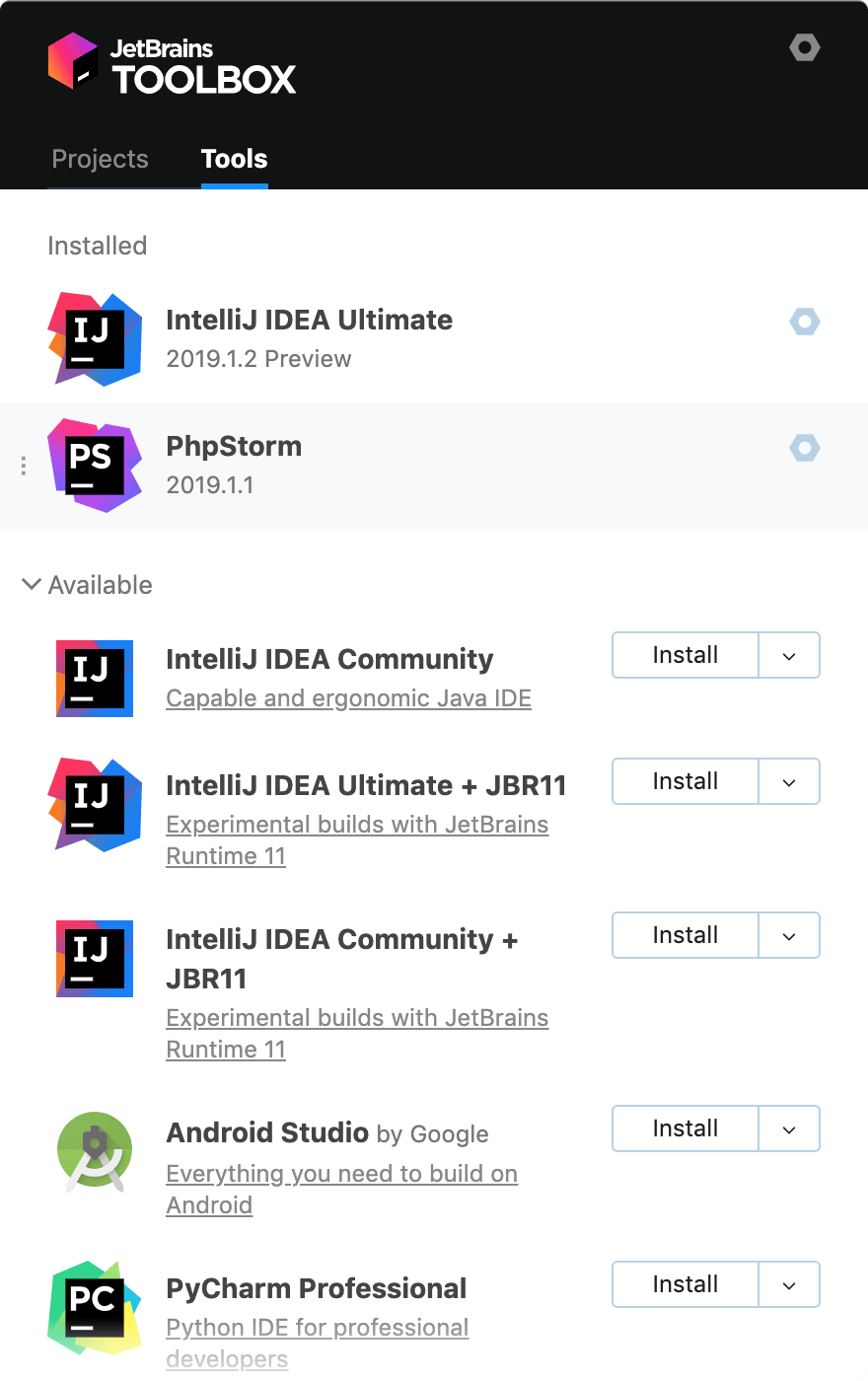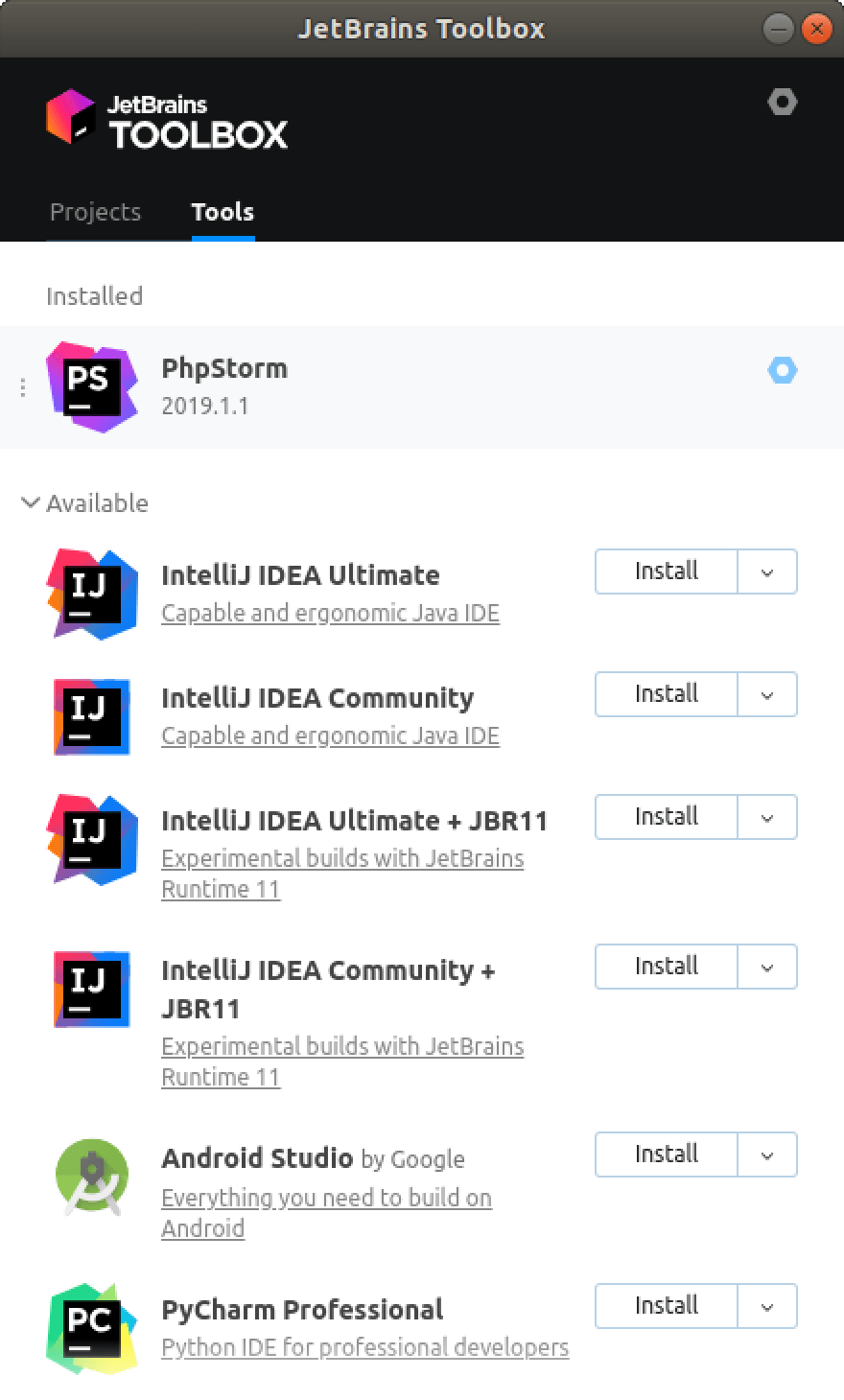How to Install PhpStorm on Linux Mint 19
Install PhpStorm on Linux Mint
PHPStorm is an intelligent and fully featured IDE for PHP developed by JetBrains. It also provides support for Javascript, Typescript, and CSS etc. You can also extend PHPStorm features by using plugins. By using PhpStorm plugins you can also get support for frameworks like Laravel, CodeIgniter. We can also use PHPStorm for other programming languages like HTML, SQL, Javascript, CSS and more. In this tutorial, you are going to learn how to install PHPStorm on Linux Mint 19.
Prerequisites
Before you start to install PHPStorm on Linux Mint 19. You must have the non-root user account on your system with sudo privileges.
Install Snappy Package Manager
Snappy provides better package management support for Linux Mint 19. It’s quick and easy to use. To install Snappy package manager type following command. If its already installed on the system skip to next step
NOTE: Linux Mint 19 may have already installed Snappy package manager.
Install PHPStorm
Now to download and installed PHPStorm snap package run following command. It will take some time to download and install package.
After successfully downloading and installing the package you will get the following output.
Start PHPStorm
After successful instalation to start PHPStorm via terminal run following command.
You can also start PHPStorm from activities on Linux Mint. Typing PHPStorm will show you PHPStorm icon.
You will get the following output for setting up the initial configuration.

Conclusion
You have successfully learned how to install PHPStorm on Linux Mint 19. If you have any queries regarding this then please dont forget to comment below.
Установка PHPStorm в Ubuntu 18.04
PhpStorm — это одна из лучших интегрированных сред разработки для языка программирования PHP. Она написана на Java и поддерживает все функции, которые должны быть у среды разработки. Кроме подсветки синтаксиса и очень удобного автодополнения кода, вы получаете поддержку отладки, профилирования, подсветку ошибок в реальном времени, интеграцию с Git, а также подсказки на основе документации PHP.
Но у PhpStorm есть один недостаток — программа проприетарная, и пользоваться ею бесплатно вы сможете только первый месяц. Для продолжения использования программы будет необходимо купить лицензию. В этой статье мы рассмотрим, как выполняется установка PhpStorm Ubuntu 18.04 и более ранних версиях.
Установка PhpStorm на Ubuntu 18.04
1. Как установить PhpStorm с помощью центра приложений
Это самый простой способ установки программы. Вам достаточно открыть центр приложений Ubuntu и набрать в поиске PhpStorm:
Затем выберите найденный пакет, он будет только один в списке, и нажмите кнопку Установить.
Пакет программы весит достаточно много, поэтому загрузка может занять значительное время: в зависимости от скорости вашего интернета от 10 минут до получаса. После завершения загрузки вы можете запустить программу:
2. Установка программы с помощью snap-пакета
Фактически, это тот же способ установки, что и в первом пункте, только здесь используется командная строка вместо центра приложений. Чтобы установить PhpStorm в Ubuntu 18.04, откройте терминал и выполните:
sudo snap install phpstorm —classic
Затем, после завершения установки, вы можете найти программу в главном меню системы:
3. Установка с официального сайта
Ещё возможна установка PhpStorm Ubuntu 18.04 из официального сайта программы. Так вы получаете возможность установить самую свежую на данный момент версию, но в то же время вы не получите обновлений. Откройте страницу загрузок программы и выберите версию для Linux:
Затем дождитесь завершения загрузки. Также вы можете скачать программу командой wget:
Но обратите внимание, что приведённая выше ссылка ведёт на конкретную версию программы. На момент написания статьи она актуальна, но в будущем могут выйти новые версии, поэтому лучше открыть сайт с помощью браузера и скачать необходимую версию.
После завершения загрузки распакуйте содержимое архива в папку /opt/:
/PhpStorm-2018.3.3.tar.gz -C /opt/
Осталось создать ссылку на исполняемый файл программы в каталоге /usr/local/bin/, чтобы она была доступна в системе:
sudo ln -s /opt/PhpStorm-2018.3.3/bin/phpstorm.sh /usr/local/bin/phpstorm
Настройка PhpStorm в Ubuntu
После того, как программа установится, вы можете её запустить, например из главного меню или через терминал:
Сразу после запуска программа спросит, откуда нужно импортировать настройки. Если эта программа раньше не была у вас установлена, вы можете настройки не импортировать:
Затем вам нужно принять лицензионное соглашение:
Выбрать цветовую схему: по умолчанию будет использоваться тёмная:
И установить плагины. Я рекомендую установить их все. А после завершения настройки зайти в меню управления пакетами и найти плагины для интеграции с инструментами, с которыми вы работаете. Например, там есть подсветка синтаксиса для twig, mysql, поддержка laverel и многое другое. Это очень удобно.
На последнем этапе мастер предложит выбрать лицензию. Чтобы использовать программу бесплатно на протяжении первого месяца, выберите Evaluate for free:
И только после этого запустится сама среда и вы сможете создать свой первый проект:
Как удалить PhpStorm в Ubuntu
Чтобы удалить PhpStorm, установленный с помощью центра приложений или snap-пакета, достаточно открыть центр приложений, найти программу и нажать кнопку Удалить:
Также можете воспользоваться командой:
sudo snap remove phpstorm
Для удаления программы, установленной из официального сайта, достаточно удалить папку, в которую вы распаковали программу:
sudo rm -Rf /opt/PhpStorm*
Выводы
В этой статье мы рассмотрели, как установить PhpStorm Ubuntu 18.04, а также как запустить и настроить эту программу. Если вам нужна бесплатная альтернатива, то вы можете обратить внимание на такие редакторы, как Atom или Brackets или же можете попробовать интегрированную среду разработки Netbeans, которая тоже написана на Java, но совершенно бесплатна.
Install PhpStorm
PhpStorm is a cross-platform IDE that provides consistent experience on the Windows, macOS, and Linux operating systems.
System requirements
| Requirement | Minimum | Recommended |
|---|---|---|
| RAM | 2 GB of free RAM | 8 GB of total system RAM |
| Disk space | 2.5 GB and another 1 GB for caches | SSD drive with at least 5 GB of free space |
| Monitor resolution | 1024×768 | 1920×1080 |
| Operating system | Latest 64-bit version of Windows, macOS, or Linux (for example, Debian, Ubuntu, or RHEL) |
You do not need to install Java to run PhpStorm, because JetBrains Runtime is bundled with the IDE (based on JRE 11).
Install using the Toolbox App
The JetBrains Toolbox App is the recommended tool to install JetBrains products. Use it to install and maintain different products or several versions of the same product, including Early Access Program (EAP) releases, update and roll back when necessary, and easily remove any tool. The Toolbox App maintains a list of all your projects to quickly open any project in the right IDE and version.
Install the Toolbox App
Download the installer .exe from the Toolbox App web page.
Run the installer and follow the wizard steps.
After you run the Toolbox App, click its icon in the notification area and select which product and version you want to install.
Log in to your JetBrains Account from the Toolbox App and it will automatically activate the available licenses for any IDE that you install.
Install the Toolbox App
Download the disk image .dmg from the Toolbox App web page.
Mount the image and drag the JetBrains Toolbox app to the Applications folder.
After you run the Toolbox App, click its icon in the main menu and select which product and version you want to install.
Log in to your JetBrains Account from the Toolbox App and it will automatically activate the available licenses for any IDE that you install.
Install the Toolbox App
Download the tarball .tar.gz from the Toolbox App web page.
Extract the tarball to a directory that supports file execution.
For example, to extract it to the recommended /opt directory, run the following command:
Execute the jetbrains-toolbox binary from the extracted directory to run the Toolbox App and select which product and version you want to install. After you run the Toolbox App for the first time, it will automatically add the Toolbox App icon to the main menu.
Log in to your JetBrains Account from the Toolbox App and it will automatically activate the available licenses for any IDE that you install.
You can use this shell script that automatically downloads the tarball with the latest version of the Toolbox App, extracts it to the recommended /opt directory, and creates a symbolic link in the /usr/local/bin directory.
Standalone installation
Install PhpStorm manually to manage the location of every instance and all the configuration files. For example, if you have a policy that requires specific install locations.
Run the installer and follow the wizard steps.
Mount the image and drag the PhpStorm app to the Applications folder.
Extract the tarball to a directory that supports file execution.
For example, to extract it to the recommended /opt directory, run the following command:
Do not extract the tarball over an existing installation to avoid conflicts. Always extract it to a clean directory.
Execute the PhpStorm.sh binary from the extracted directory to run PhpStorm.
To create a desktop entry, do one of the following:
On the Welcome screen, click Configure | Create Desktop Entry
From the main menu, click Tools | Create Desktop Entry
When you run PhpStorm for the first time, some steps are required to complete the installation, customize your instance, and start working with the IDE.
Silent installation on Windows
Silent installation is performed without any user interface. It can be used by network administrators to install PhpStorm on a number of machines and avoid interrupting other users.
To perform silent install, run the installer with the following switches:
/S : Enable silent install
/CONFIG : Specify the path to the silent configuration file
/D : Specify the path to the installation directory
This parameter must be the last in the command line and it should not contain any quotes even if the path contains blank spaces.
To check for issues during the installation process, add the /LOG switch with the log file path and name between the /S and /D parameters. The installer will generate the specified log file. For example:
Silent configuration file
You can download the default silent configuration file for PhpStorm at https://download.jetbrains.com/webide/silent.config
The silent configuration file defines the options for installing PhpStorm. With the default options, silent installation is performed only for the current user: mode=user . If you want to install PhpStorm for all users, change the value of the installation mode option to mode=admin and run the installer as an administrator.
The default silent configuration file is unique for each JetBrains product. You can modify it to enable or disable various installation options as necessary.
Install as a snap package on Linux
You can install PhpStorm as a self-contained snap package. Since snaps update automatically, your PhpStorm installation will always be up to date.
To use snaps, install and run the snapd service as described in the installation guide.
On Ubuntu 16.04 LTS and later, this service is pre-installed.
PhpStorm is distributed via two channels:
The stable channel includes only stable versions. To install the latest stable release of PhpStorm, run the following command:
The —classic option is required because the PhpStorm snap requires full access to the system, like a traditionally packaged application.
The edge channel includes EAP builds. To install the latest EAP build of PhpStorm, run the following command:
When the snap is installed, you can launch it by running the phpstorm command.
To list all installed snaps, you can run sudo snap list . For information about other snap commands, see the Snapcraft documentation.