Установка на macOS
Содержание
Этот раздел содержит руководство и различные советы по установке PHP на macOS. PHP поставляется вместе с компьютерами Mac, компилирование на которых схоже с установкой в Unix-системах.
User Contributed Notes 6 notes
There is a «One Line Installation» tool to use PHP 5.6/5.5/5.4/5.3 for
OS X 10.6/10.7/10.8/10.9/10.10 with the build-in Apache with lots of extensions included:
I hope posting this link is allowed, because it helped me a lot to get the latest PHP-Version running.
bcmath bz2 calendar Core ctype curl date dom dtrace ereg exif fileinfo filter ftp gd gettext hash iconv imap intl json ldap libxml mbstring mcrypt memcache memcached mhash mongo mssql mysql mysqli mysqlnd OAuth odbc openssl pcntl pcre PDO pdo_dblib pdo_mysql pdo_pgsql pdo_sqlite pgsql Phar posix Reflection session shmop SimpleXML soap sockets solr SPL SQLite sqlite3 standard sysvmsg sysvsem sysvshm tidy tokenizer wddx xdebug xhprof xml xmlreader xmlrpc xmlwriter xsl zip zlib Xdebug
available but disabled by default: apc, xslcache, twig, uploadprogress
Just a note. The darwinports software is now macports and you can get it at: http://www.macports.org/
If you use macports, be sure to change any refernces you may have in your calling scripts to macports as the file macports now gets installed.
My httpd.conf had some of the lines, but not all of them — mine was missing the LoadModule and AddModule lines for php. I’m not sure why — I don’t delete any of those; I just comment them out if I’m not using them. Plus, the note above put a space in «LoadModule»; it has no space. I didn’t know about the «apachectl graceful» trick, though — since «httpd -k restart» stopped working (probably around 10.2), I had just been doing it manually — find the process, kill it, and hit httpd again — thanks for the tip!
So for those who are missing any of the lines, here are the full lines.
In the section with all the other LoadModules:
LoadModule php4_module libexec/httpd/libphp4.so
Directly below that section should be the AddModules; you need:
AddModule mod_php4.c
And then the AddType lines should be right after the language priorities (so after the AddCharset lines and after the LanguagePriority bit):
AddType application/x-httpd-php .php
AddType application/x-httpd-php-source .phps
Then restart apache/httpd as described above, and hopefully you should be good.
BTW, the actual module should be at:
/usr/libexec/httpd/libphp4.so
So if things fail, you can check to see if that’s there.
Thanks to others who posted here; it definitely helped and got me on the right track. I just had to find the module manually to write my own LoadModule line.
How to Install PHP 7 on MacOS
PHP stands for HyperText Preprocessor is a server-side programming language. Originally it was developed for web development but now is also used as a general-purpose language. It was created by Rasmus Lerdorf in 1994. This tutorial will help you to install PHP on macOS.
Prerequisites
Before starting the installation of Node.js and NPM using this tutorial you must have the following prerequisites
- Terminal: You must have Mac Terminal access and little knowledge about working with the terminal application. Ao login to your Mac system and open terminal
- Homebrew: Homebrew is a popular package manager for the Mac operating systems. It is useful for installing most open source software like Node
Download and Install PHP on macOS
The latest version of macOS Sierra ships with PHP 5.6 and similarly OSX 10.11 El Capitan with PHP 5.5, OSX 10.8 Mountain Lion ships with PHP version 5.3. The latest version of PHP 7.2 is available to install. The below steps to help you to install PHP 7.2 or 7.1 or 5.6 on macOS.
Open a terminal and run below commands
Install PHP 7.3
Install PHP 7.2
Install PHP 7.1
Install PHP 5.6 – Running with OSX 10.11 El Capitan or lower versions.
Verify PHP Installation
The PHP versions for macOS are maintained by php-osx and doesn’t overwrite the current php binaries installed on your system. The installs everything in /usr/local/php5. The new php binary is therefore in /usr/local/php5/bin/php.
To verify the correct version of PHP is installed on your system, Execute the following command.
Установка окружения для разработки PHP на macOS и Linux
Настройка окружения PHP-разработчика в macOS
Как установить и настроить все необходимые компоненты, чтобы подготовить свой мак к полноценной разработке на PHP.
Пакетный менеджер
Скачивать и устанавливать весь требуемый софт мы будем с помощью пакетного менеджера Homebrew.
Пакетный менеджер — это инструмент, который значительно облегчает процесс установки любых программ. С Homebrew установка программы на компьютер сводится буквально к одной команде в терминале.
Но сам Homebrew тоже требуется установить, так как по умолчанию он не входит в состав операционной системы.
Понятная инструкция по его установке есть на главной странице этой программы. Выполните её и переходите к следующему шагу.
Установка PHP
Начнём с установки PHP-интерпретатора.
Все последующие команды выполняются через терминал.
Установить интерпретатор можно через одну простую команду:
Проверим, что всё установилось корректно:
Установка веб-сервера
PHP — это язык программирования, на котором можно создавать современные сайты. Обработкой запросов пользователей и отдачей им запрошенных страниц занимаются специальные программы — веб-сервера.
PHP работает в тесной связке с веб-сервером, так как именно последний обращается к нему и, в конечном счёте запускает наши сценарии. В общем, без веб-сервера нам никак не обойтись.
Поднять веб-сервер можно с помощью плагинов для редактора или настроить веб-сервер самостоятельно. Рассмотрим оба варианта.
Использование веб-сервера из редактора
Современные редакторы могут самостоятельно запускать сервер. В VS Code это можно сделать через плагин PHP Server, а в PHP Storm через — PHP Debug Server. По ссылкам есть инструкция с настройками. Для того, чтобы сервер стартовал, нужно чтобы локально был установлен php интерпретатор.
Установка nginx
Рассмотрим как установить веб-сервер самостоятельно.
Установим последнюю версию nginx:
Запускаем nginx, чтобы он работал в фоне и обслуживал наши запросы:
Проверяем, что всё установилось корректно, и nginx успешно работает на нашем компьютере:
откройте любой браузер и введите в адресной строке следующий URL:
в ответ вы должны увидеть страницу с текстом «Welcome to nginx!»
Интеграция PHP и веб-сервера
На этом шаге мы «подружим» PHP-интерпретатор и nginx, чтобы при запросе веб-страниц с расширением.php автоматически выполнялся php-сценарий и мы видели результат его работы в браузере.
Мы сделаем простую настройку сервера так, чтобы он слушал одну папку проекта и выдавал результат через запрос на страницу http://localhost/ .
Откройте конфигурационный файл nginx:
(*) nano — консольный текстовый редактор для Unix и Unix-подобных ОС. Вместо него файлы можно открывать в других редакторах, заменив на nano на phpstorm , code (нужно установить поддержку команды через редактор) для VS Code или другие.
Добавим в конец документа перед закрывающей скобкой от блока http следующий код:
USERNAME нужно будет в двух местах заменить на имя вашего пользователя
Здесь мы говорим серверу, чтобы он слушал 80 порт страницы localhost и при запросе показывал содержимое папки yeticave . После USERNAME вы можете выбрать путь до любой удобной для вас папки.
Разрешим nginx читать содержимое нашего проекта
(*)Поменяйте USER на имя вашего пользователя и yeticave на папку вашего проекта
Для того, чтобы изменения применились на 80 порт, нужно перезагрузить сервер с доступом администратора командой:
Установка xdebug
Установить xdebug можно простой командой:
Проверка работы
Базовая настройка окружения закончена. Осталось проверить, что мы всё сделали правильно.
Создадим тестовый PHP-сценарий со следующим содержимым:
Сохраните его по адресу вашего проекта, например, /Users/user/Sites/yeticave в файл index.php . Вновь откройте браузер и перейдите по ссылке http://localhost/index.php. Вы должны увидеть большую страницу с подробной информацией об установленной версии PHP и всех настройках. Это будет означать, что вы всё сделали правильно, а значит готовы писать и запускать свои первые php-сценарии. Обратите внимание, что все файлы и папки проекта при этой конфигурации должны лежать в корне папки yeticave .
Установка MySQL в macOS
Актуальную версию MySQL для macOS можно загрузить с официальной страницы. Для удобства установки рекомендуется загружать DMG Archive. В этом случае процесс установки будет выполняться с помощью стандартного инсталлятора.
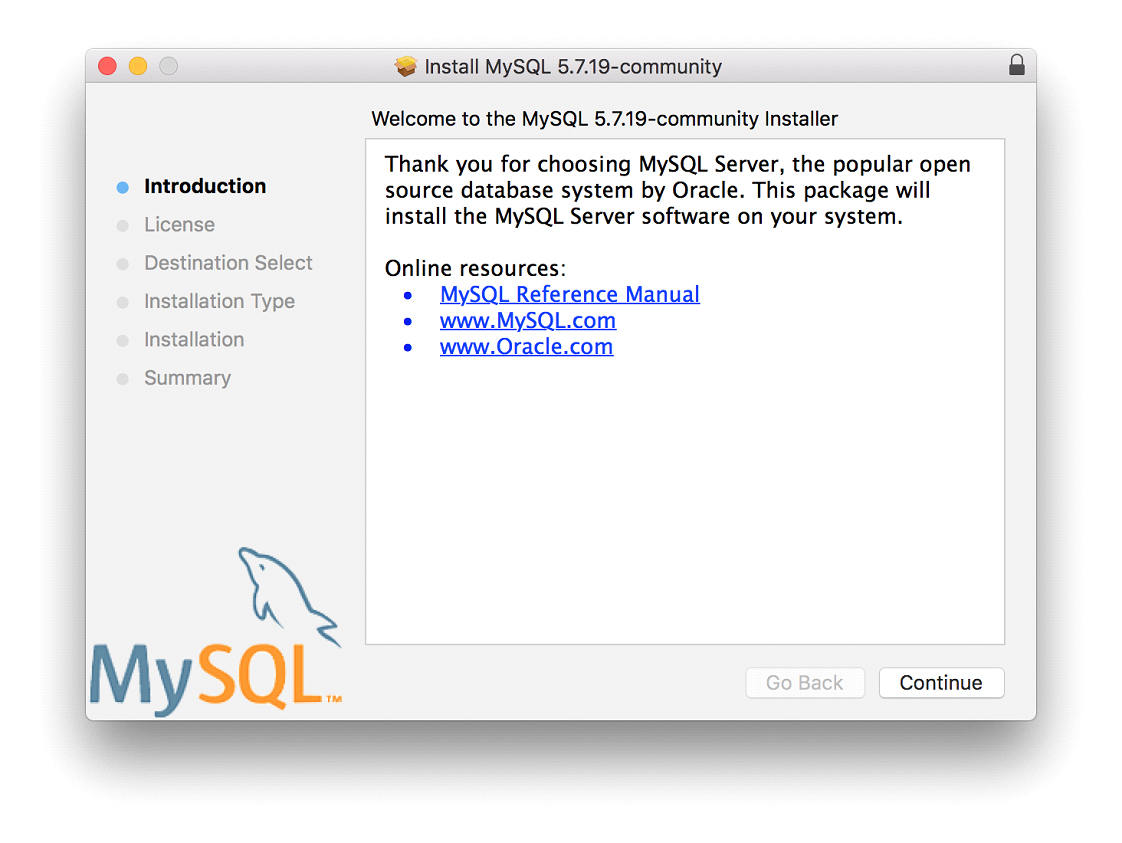
Нажимаем Continue пока не дойдём до шага Installation Type . На этом шаге необходимо проверить перечень компонентов для установки. Нажимаем кнопку Customize . Отмечаем все флаги как на рисунке 2.
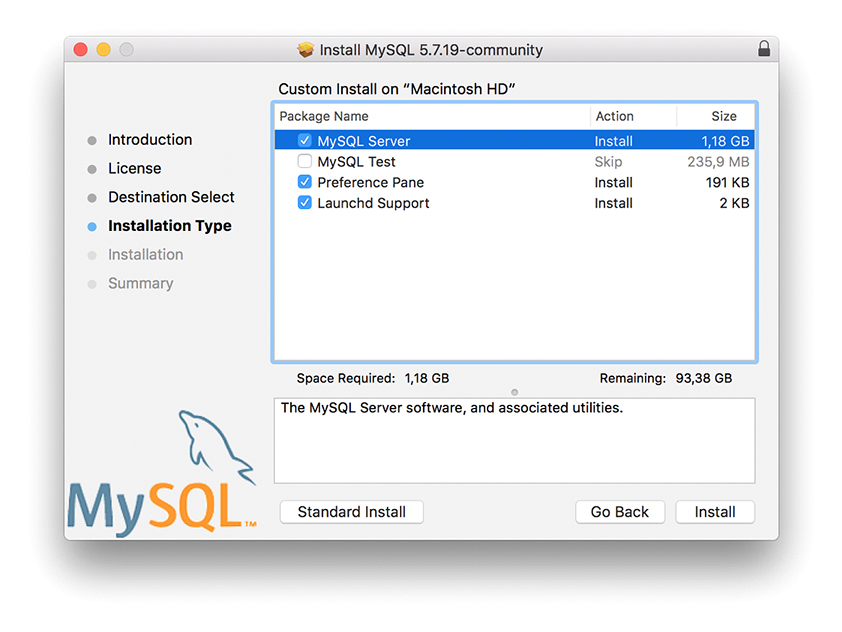
Нажимаем Install . После установки отобразится всплывающее окно с автоматически сгенерированным паролем для пользователя root. Обязательно его запомните. Пример окна с автоматически сгенерированным паролем приведён на рисунке 3. Далее нажимаете кнопку Finish . На этом установка MySQL завершена.
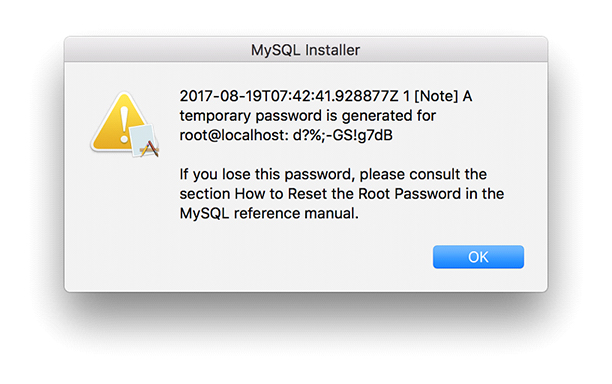
Сразу после установки служба MySQL не будет запущена. Запуск необходимо выполнить вручную. Проще всего это сделать через аплет System Preferences . Открываем и запускаем аплет для управления MySQL (рисунок 4). В появившемся окне нажимаем кнопку Start MySQL Server .
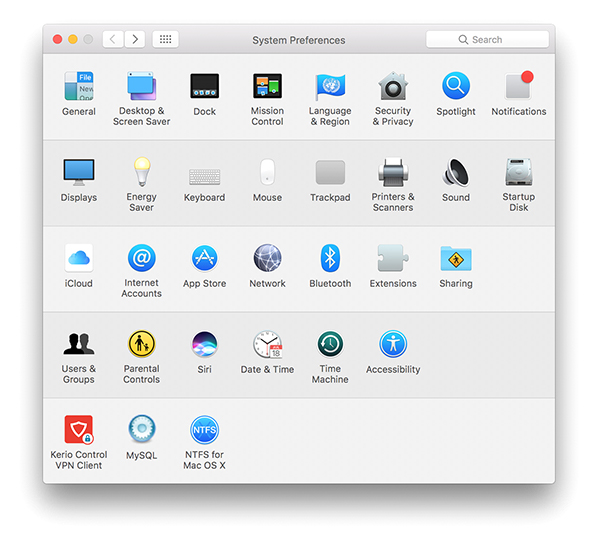

Чтобы протестировать соединение с MySQL и получить возможность выполнять базовые задачи, вам потребуется фирменная утилита от Oracle — MySQL Workbench. Установка утилиты выполняется стандартным для macOS способом: запускаем загруженный DMG и в окне инсталлятора перетаскиваем иконку MySQL Workbench в папку Application.
Для тестирования корректности установки MySQL запустим MySQL Workbench и попробуем установить соединение.
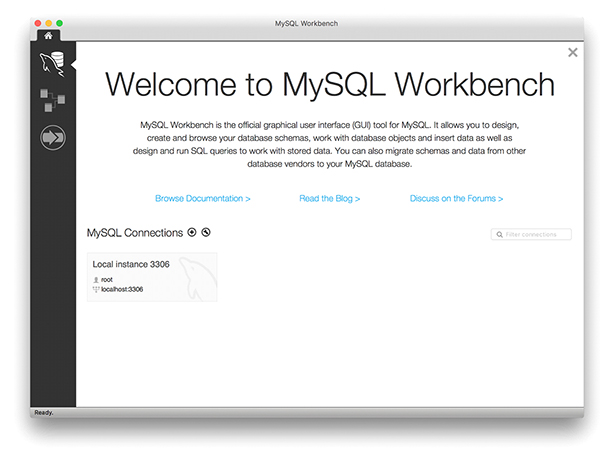
В главном окне MySQL Workbench, в разделе MySQL Connections кликаем по автоматически подготовленному профилю Local instance . Появится окно ввода пароля. Вводите пароль, который вы сохранили на этапе установки. Если пароль верный, то появится окно с предложением указать текущий пароль и установить новый. Выполните это действие и нажмите Ok . В случае установки соединения вы увидите окно как на рисунке.
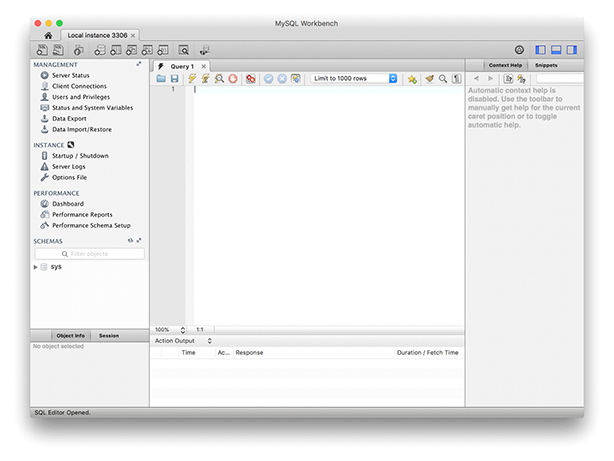
Установка на Linux
Настроить рабочее окружение для разработки на PHP в Linux возможно несколькими способами. Рассмотрим один из наиболее быстрых способов: настройка связки PHP плюс nginx.
Запустите приложение «Терминал». Ярлык на запуск доступен в менеджере приложений.
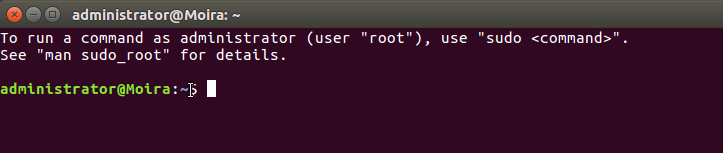
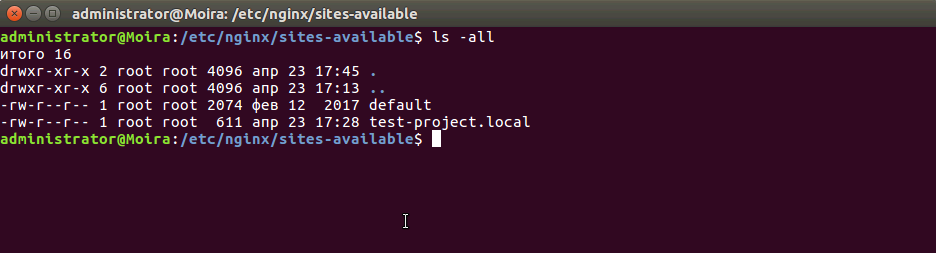 Рисунок 2. Список доступных виртуальных хостов
Рисунок 2. Список доступных виртуальных хостов Рисунок 3. Подготовка конфига Для сохранения изменений в файле нажмите комбинацию клавиш ctrl + o. Затем закройте редактор nano сочетанием клавиш ctrl + x.
Рисунок 3. Подготовка конфига Для сохранения изменений в файле нажмите комбинацию клавиш ctrl + o. Затем закройте редактор nano сочетанием клавиш ctrl + x.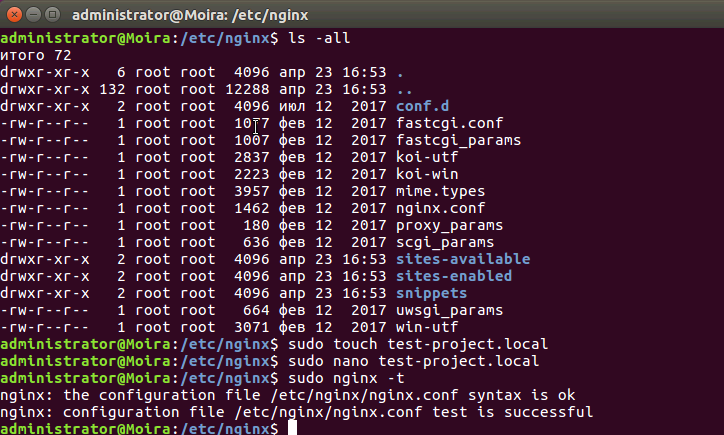 Рисунок 4. Тестирование конфигурационного файла nginx
Рисунок 4. Тестирование конфигурационного файла nginxУстановка PHP
Последним компонентом в настройке рабочего окружения станет PHP.
В окне терминала введите команду для установки php-fpm из репозитория.
Важно: обязательно обратите внимание на устанавливаемую версию. В зависимости от дистрибутива она может отличаться. Например, в Ubuntu 16.04 устанавливается 7.0. Если номер версии отличается от той, что мы указали в конфигурационном файле yeticave.local , то необходимо её исправить.
Настройка xdebug
- Вводим команду редактирования файла:
- Добавляем в файл конфигурацию для xdebug.
Сохраняем изменения ctrl + o и закрываем редактор nano ctrl + x.

