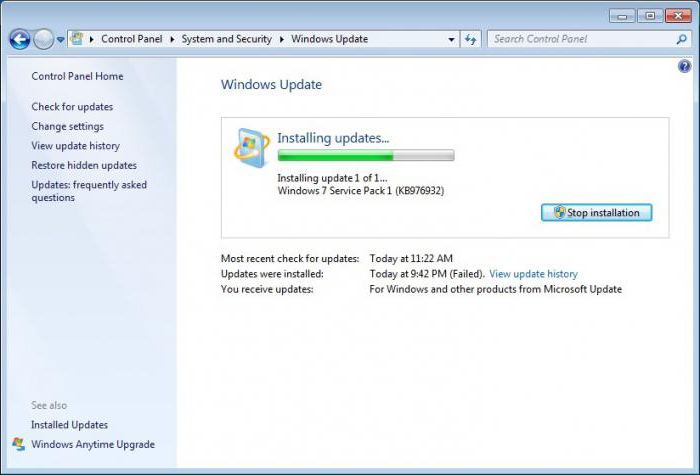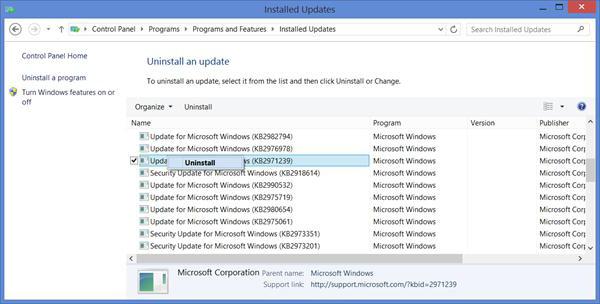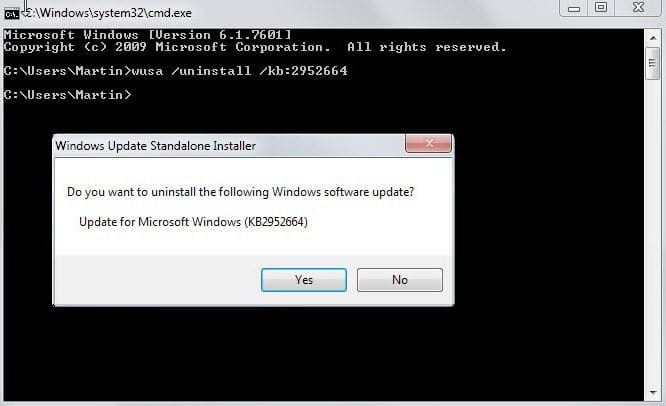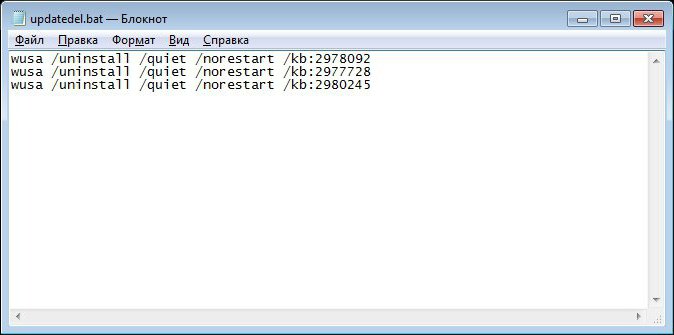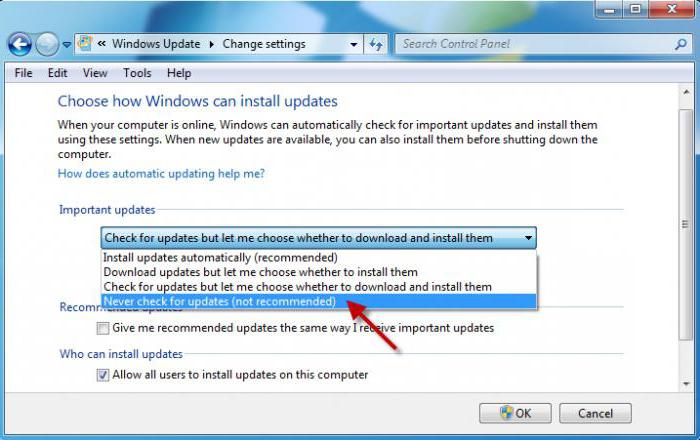Можно ли обновить Windows, используя командную строку?
Центр обновления Windows — одна из наиболее заметных функций Windows 10. Поскольку с выпуском Windows 10 Windows была предложена покупателям как услуга, а не как продукт. В сценарии «Программное обеспечение как услуга» это привело к тому, что обновления для Windows 10 были включены по умолчанию и никто не мог их отключить. Теперь, в то время как некоторые критиковали этот шаг со стороны Microsoft, в конечном итоге это шаг навстречу клиенту. Потому что Центр обновления Windows помогает пользователям оставаться защищенными от всевозможных угроз и предоставлять им новейшие и самые лучшие решения от Microsoft. Итак, тем, кто ценит этот сервис, сегодня мы поговорим о другом способе запуска этих обновлений.
1] Запустите Центр обновления Windows, используя Windows Powershell
Для запуска обновлений Windows в Windows Powershell потребуется вручную установить модуль Центра обновления Windows, загрузить загруженные обновления Windows и установить обновления Windows. И для этого откройте Windows Powershell, выполнив поиск Powershell в окне поиска Cortana и запустите его с правами уровня администратора.
Установится модуль обновления Windows для Windows Powershell.
Будет выполнено подключение к серверам Центра обновления Windows и загружены обновления, если они найдены.
Установятся обновления Windows, загруженные на ваш компьютер.
2] Запустите Центр обновления Windows с помощью командной строки
Командная строка в операционных системах Windows существует очень давно, в то время как Windows Powershell является сравнительно новым. Следовательно, он имеет аналогичные возможности для запуска обновлений Windows, но здесь следует подчеркнуть, что вам не нужно загружать какой-либо модуль для обновлений Windows.
Сначала откройте командную строку, выполнив поиск cmd в поле поиска Cortana, и запустите его с правами администратора.
Нажмите Да, чтобы получить запрос UAC.
Наконец, введите следующие команды и нажмите клавишу Enter, чтобы выполнить соответствующие операции.
Начать проверку обновлений:
Начать загрузку обновлений:
Начните установку загруженных обновлений:
Перезагрузите устройство после установки обновлений:
Проверьте, загрузите и установите обновления:
Стоит отметить, что упомянутые выше команды командной строки предназначены только для Windows 10. Для более старых версий Windows вам необходимо использовать следующие команды.
Начать проверку обновлений:
Начать установку обнаруженных обновлений:
Проверьте, загрузите и установите обновления:
Как восстановить центр обновлений windows 7 через командную строку, если служба удалена?
Чисто с помощью командной строки восстановить не получится. Необходимо применить твик реестра. ВОт здесь такая же проблема и выложена полная версия того, что необходимо применить. Сюда копировать не буду, ибо объёмно: http://forum.oszone.net/post-2687955.html
Как восстановить не скажу, а скажу лишь одно – не ставь никогда чужие сборки на ПК, только официальные дистрибутивы и все у тя будет хорошо. А все эти кастомные/кастратные сборки приносят только проблемы и вирусняки.
Как отключить обновления на Windows 7?
Полностью отключить обновления можно отключением Центра обновления Windows (пуск-панель управления-администрирование-службы-Центр обновления Windows). Следует изменить тип запуска на «отключена», а состояние — на «остановить», и нажать «применить».
1 9 5 · Хороший ответ
Как восстановить удаленные файлы яндекс диск?
Зайти в Яндекс.Диск -> Корзина -> Выбрать 1 или несколько фаилов -> Восстановить.
Если фаилы были удалены из корзины, то способов их восстановления нет.
1 6 · Хороший ответ
Как удалить папку Виндовс олд в Виндовс 10?
Открываем «Проводник». Нажимаем правую кнопку мыши на диске С:, выбираем «Свойства». Затем выбираем «Очистка диска». В открывшемся окне жмем «Очистить системные файлы». Среди открывшегося списка ищем пункт «Удалить старые установки Windows», ставим галочку. Жмем «Ок». Папка удалиться.
2 3 2 · Хороший ответ
Как отключить обновления на windows 10?
Для того, чтобы отключить обновления в Windows 10 вам нужно зайти в Администрирование из Панели управления. Там два раза кликнуть на Службы, в разделе Службы найти Центр обновления Windows и открыв его — отключить.
2 2 9 · Хороший ответ
Если процесс восстановления Windows 10 с помощью точки восстановления длится слишком долго, то какие действия нужно предпринять?
Прерывать процесс восстановление системы с «точки восстановления» системы в Windows-10 не в коем случае нельзя если нет зависания! Процесс может занять очень много времени, от 2 часов подряд и больше даже на новом компьютере. Проверять же «зависла система или нет» можно периодически нажимая на клавишу *Caps Lock*: Если сигнальная лампочка на клавиатуре (справа) загорается при нажатии и потухает при повторном нажатии которая подписана Caps Lock, то значит система не зависла и процесс продолжается!
Удаление обновлений Windows 7 через командную строку
Корпорация Microsoft для всех своих детищ в виде операционных систем с завидной регулярностью выпускает пакеты апдейтов или патчи, которые вроде бы призваны латать дыры в системе безопасности и повысить уровень работоспособности ОС. К сожалению, в Windows 7 после установки некоторых обновлений могут наблюдаться проблемы (появление черного экрана, торможение или полное зависание системы и т. д.). Для многих пользователей, не знакомых с тонкостями настройки этой ОС, удаление обновлений Windows 7 становится настоящей головной болью, поскольку некоторые пакеты являются неудаляемыми. То есть стандартные средства не работают. Далее к рассмотрению предлагается несколько вариантов действий, позволяющих произвести и удаление старых обновлений Windows 7 и недавно установленных апдейтов.
Почему возникают проблемы с обновлениями Windows 7?
Для начала разберемся, почему с обновлениями возникают проблемы и зачем нужно их удаление. Тут проблема состоит в том, что сегодня на рынке материнских плат наблюдается небывало мощная конкуренция, и каждый производитель пытается внести в свои устройства что-то новое. Но ведь за всем не уследишь. И апдейты, выпускаемые Microsoft, являются в достаточно высокой степени универсальными и не учитывают специфику того или иного материнского чипа.
Все это и приводит только к тому, что некоторые обновления просто не подходят к конкретно взятой компьютерной системе, хотя сама ОС функционирует более или менее нормально. При появлении сбоев удаление обновлений Windows 7 в большинстве случаев сказывается на работе ПК или ноутбука положительным образом. Но тут главное – деинсталлировать их правильно, а также предпринять некоторые важные шаги по недопущению повторения ситуации в будущем.
Удаление ненужных обновлений Windows 7: стандартная методика
Отвлечемся пока от основной темы и посмотрим, как можно удалить апдейты из системы с применением стандартного способа.
Удаление обновлений Windows 7 выполняется из раздела установленных апдейтов «Центра обновления», который располагается в «Панели управления». В принципе, можно поступить проще, сразу войдя в раздел программ и компонентов и используя соответствующий пункт (в предыдущем варианте при нажатии на просмотр все равно будет произведено перенаправление в раздел программ и компонентов).
Здесь достаточно выбрать какой-то установленный пакет и через ПКМ просто запустить строку деинсталляции. Если требуется, все пакеты можно отсортировать по дате установки (это бывает полезно в том случае, когда время появления определенного сбоя или ошибки известно точно).
Windows 7: удаление обновлений. Командная строка.
Но не все пакеты апдейтов можно деинсталлировать методом, описанным выше. Некоторые критические обновления удалению с применением стандартной методики не поддаются. Что предпринять в этом случае? Единственно возможное и безотказное средство – использование командной строки, запущенной с администраторскими правами.
Ее старт можно произвести из меню «Выполнить» сочетанием cmd, вызвать из главного меню «Пуск» или от имени администратора открыть исполняемый файл cmd.exe, расположенный в директории System32 корневой папки операционной системы.
Поскольку все пакеты апдейтов имеют обозначение KBXXXXXXX, где XXXXXXX – семизначный код номера обновления, в командной консоли наряду с основной командой и нужно будет прописать этот номер. В общих чертах строка удаления будет выглядеть так: wusa.exe /uninstall /kbXXXXXXX. Номер самого патча нужно запомнить или записать при просмотре в разделе установленных апдейтов.
Все возможности основной команды в плане использования дополнительных атрибутов можно просмотреть при помощи ввода строки wusa /?, после чего в консоли появится справочная информация.
Пакетное удаление апдейтов при помощи BAT-файла
Но деинсталляция в прошлом случае применяется исключительно к каждому отдельно взятому пакету. Если их достаточно много, чтобы не тратить время на ввод команды каждый раз, можно применить схему пакетного удаления, которая, кстати сказать, прекрасно работает и для тех случаев, когда какой-то апдейт деинсталлировать стандартным методом оказывается невозможным.
Для этого придется запустить стандартный «Блокнот», прописать там строки wusa /uninstall /quiet /norestart /kb:XXXXXXX, где, опять же, XXXXXXX – номера апдейтов, и сохранить созданный файл с ручным присвоением ему расширения BAT (пакетный файл Windows) в текущем пользовательском каталоге (например, c:\Users\Vasya), иначе файл не сможет произвести старт. После этого останется только запустить его двойным кликом, после чего появится командная строка, а в ней можно будет увидеть выполнение процесса удаления. По окончании всех процессов перезагружать компьютер нельзя ни в коем случае, хотя для вступления изменений в силу это необходимо. Далее будет понятно, почему.
Обратите внимание на параметры quiet и norestart. Они необходимы для того, чтобы при деинсталляции для каждого пакета не запрашивалось подтверждение на удаление.
Действия после выполнения деинсталляции обновлений
Итак, удаление обновлений Windows 7 через командную строку вроде бы и произведено, но радоваться рано. Суть последующих проблем состоит в том, что если в системе включен автоматический апдейт, хотите вы этого или нет, система все равно (даже при перезагрузке после удаления) начнет искать пакеты снова. Таким образом, чтобы апдейты не устанавливались, функцию нужно отключить.
Для этого следует использовать все тот же «Центр обновления», выбрать раздел настройки параметров, а в качестве предпочитаемого действия установить значение «Не проверять наличие обновлений». Если апдейты все же нужны, на крайний случай можно использовать установку скачивания с предложением установки, от которой всегда можно отказаться.
Заключение
Как видим, удаление обновлений Windows 7 – дело не такое уж и хлопотное. Если подходить к осуществлению таких действий с точки зрения рациональности, конечно, оптимальным вариантом станет создание пакетного BAT-файла с внесением в него всех номеров пакетов, подлежащих деинсталляции. Но тут следует проявить особое внимание, чтобы не вписать что-то лишнее (имеются в виду критические обновления системы).
Наконец, в качестве дополнения, несколько отвлекаясь от темы, владельцам некоторых моделей лэптопов можно посоветовать использовать специальные кнопки или меню, которые позволяют привести систему в заводское состояние с полным сбросом настроек. Естественно, все апдейты тоже будут удалены. Но это сгодится только в самом крайнем случае.