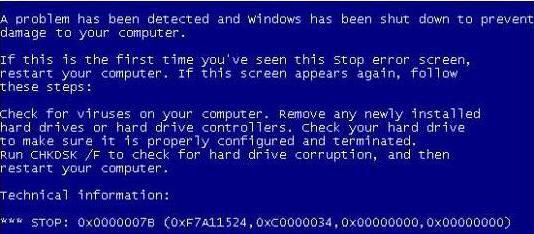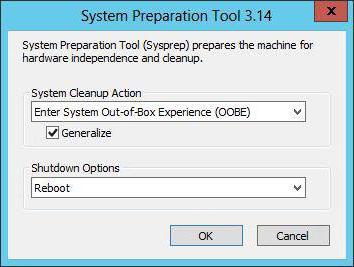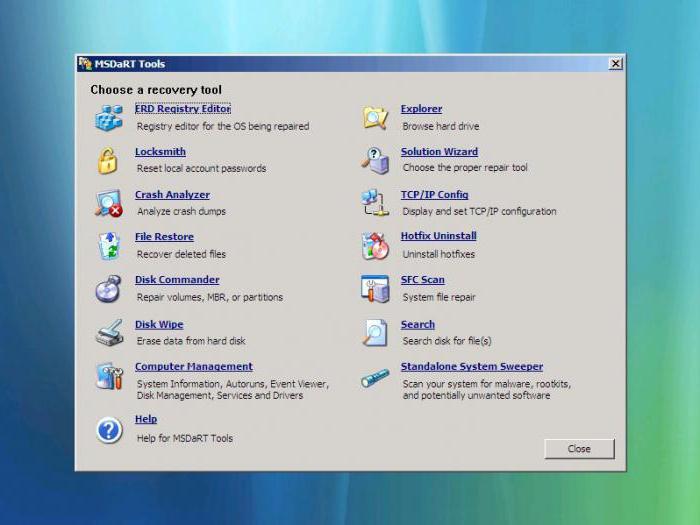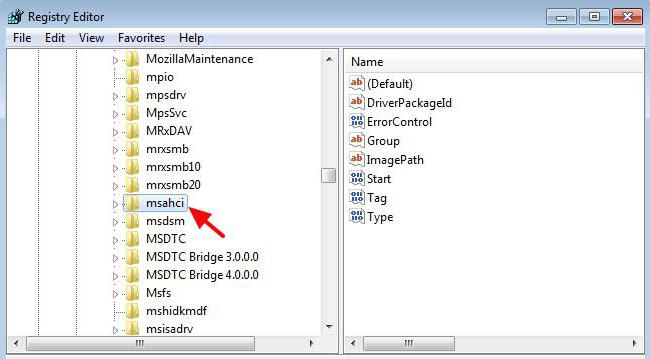Замена материнской платы без переустановки Windows
Замена материнской платы всегда влечет за собой появление ряда закономерных вопросов. Вроде бы, что тут может быть сложного, бери и меняй, ориентируясь на требуемые характеристики, но как это сделать без переустановки Windows, чтобы после не пришлось тратить время на инсталляцию операционной системы, полную ее настройку и установку необходимого пакета прочего программного обеспечения? Именно об этом мы и поговорим в данной теме и постараемся подробно рассмотреть, как поменять материнскую плату компьютера без переустановки Windows, сохранив все ее настройки и ранее установленное ПО.
Почему Windows не загружается после замены материнской платы автоматически
Итак, нужно ли переустанавливать операционную систему Windows после замены материнской платы? Конечно же нет, если речь идет о полностью стабильно рабочей ОС, не поврежденной вирусами и не замусоренной разного рода ненужными файлами, которые со временем приводят к снижению производительности работы ПК.
Но для начала давайте разберемся, почему вообще операционная система не способна запускаться автоматически на новой материнской плате. Вроде бы все файлы ОС хранятся на жестком диске в целости и сохранности, а системная плата играет лишь роль связующего звена для всех компонентов системного блока. Что тогда ей мешает благополучно грузиться на обновленной системе?
Дело в том, что в ОС при установке драйверов на материнскую плату прописываются сведения об оборудовании, а точнее о SATA-контроллере системной платы, к которому и подключается жесткий диск. Поэтому при замене материнской платы Windows не обнаруживает нужных драйверов для новоиспеченного контроллера и происходит сбой, чаще всего выражаемый в виде синего «экрана смерти» с кодом ошибки «0x0000007B INACCESSABLE_BOOT_DEVICE».
Поэтому перед тем, как поменять старую материнскую плату на новую, без переустановки операционной системы, нужно выполнить ряд подготовительных действий, описанных ниже.
Подготовка Windows перед заменой материнской платы
Если, читая данную инструкцию, вы уже произвели замену МП со всеми вытекающими последствиями, то переходим к следующему ее разделу, где описаны действия по восстановлению Windows при помощи автономного редактора. Если же нет, и компьютер находится в рабочем состоянии, то выполняем следующие действия.
Первое . Необходимо открыть редактор реестра, где в последствие будут внесены корректировки запуска драйверов SATA-контроллера «msahci» и «pciide». Способ его открытия прост, нужно лишь воспользоваться командной «regedit» и системной утилитой «Выполнить». Для этого одновременно нажимаем сочетание клавиш Windows+R и в поле ввода вписываем команду «regedit».
Второе . В левой колонке открывшегося редактора переходим в ветку:
HKEY_LOCAL_MACHINE\SYSTEM\CurrentControlSet\services\ где выбираем папку драйвера «msahci». Далее переходим в правое поле редактора и правой клавишей мыши дважды нажимаем по параметру «Start», после чего меняем его значение на нулевое «0».
Третье . Повторяем процедуру корректировки параметра «Start» в той же ветке реестра, но уже выбираем папку драйвера «pciide»
Выставленный параметр «0» для всех драйверов SATA-контроллера означает, что их загрузка должна выполняться системным загрузчиком при запуске операционной системы. Поэтому, внеся данные коррективы, загрузка ОС после замены материнской платы должна пройти без проблем. Вам осталось только лишь выключить ПК, снять старую системную плату, установить новую, включить компьютер и, после удачной загрузки Windows, инсталлировать новые драйвера для всех компонентов материнской платы, идущих в комплекте на диске.
Восстановление Windows после замены материнской платы
Итак, если новая материнская плата уже установлена, без соответствующих подготовительных действий, описанных выше, и при загрузке Windows появляется «синий экран смерти» (BSOD) с соответствующей ошибкой, которую мы так же ранее упоминали, то необходимо приступить к процедуре восстановления ОС.
На самом деле, в сложившейся ситуации нам нужно лишь посредством командной строки запустить все тот же редактор реестра и выполнить аналогичные действия по корректировке параметра «Start» в соответствующих ветках драйверов SATA-контроллера.
Для этого потребуется установочный диск или загрузочный носитель (флешка) с нужной операционной системой. Как его создать мы подробно описывали в статье «Как записать Windows 7 на флешку». Далее необходимо включить ПК и загрузиться с созданного носителя. Здесь есть два варианта как это сделать. Первый – указать его в качестве приоритетного устройства при загрузке системы в BIOS, второй — в момент прохождения системой режима «POST» выбрать его из предложенных системой устройств, нажав определенную клавишу клавиатуры. В большинстве случаев функция запуска меню загрузки возложена на клавишу F12, но бывают исключения.
После, загрузившись с выбранного носителя, системой будет предложена возможность установить ОС.
Нажав далее, системой будет предложено продолжить установку ОС или провести процедуру ее восстановления. Выбираем второй вариант.
На следующем этапе появится экран выбора действия, где выбираем пункт «Поиск и устранение неисправностей». Далее мы попадем в раздел «Диагностика», содержащий пункт «Дополнительные параметры». Перейдя в него производим запуск командной строки.
Запустив командую строку вписываем в нее уже известную нам команду запуска редактора реестра «regedit».
В открывшемся редакторе сразу выделяем ветку реестра «HKEY_LOCAL_MACHINE» и во вкладке «Файл» нажимаем «Загрузить куст».

Выполнив последнее действие, системой будет предложено выбрать системный диск, на котором установлена операционная система Windows. Открываем его и следуем в раздел «Windows\system32\config», в котором находим и запускаем файл «system».
Далее новому разделу в выбранной ветке реестра «HKEY_LOCAL_MACHINE» будет предложено присвоить произвольное имя. В нашем случае это «recovery».
Следующим шагом открываем созданный раздел, находим в нем драйвера SATA-контроллера «msahci» и «pciide» и редактируем в них параметр «Start», выставляя все тоже нулевое значение, как это описано выше.
Путь их размещения, согласно вновь созданного раздела реестра, будет следующим:
HKEY_LOCAL_MACHINE\recovery\ControlSet001\services\ После выполнения всех операций, выделите созданный раздел и во вкладке редактора «Файл» нажмите «Выгрузить куст». Далее, произведите замену материнской платы, загрузите компьютер в штатном режиме и установите драйвера чипсета и интернет-контроллера, идущие в комплекте с МП.
Windows 7: замена материнской платы без переустановки ОС
Вопрос о замене материнской платы без переустановки Windows 7 непростой. Подводные камни станут на пути обычных пользователей. Поэтому не рубите с плеча. Неприятно самостоятельно все загружать, а потом сидеть перед «экраном смерти» и думать, что делать дальше. Лучше внимательно изучить этот вопрос. Необходимо понимать, какие шаги нужно сделать, какие проблемы могут возникнуть и какие пути их решения.
Предпосылки
Апгрейд компьютера — дело важное и серьезное. Возможно, вас не устраивает одна из комплектующих. Технологии идут вперед, а ваш процессор уже не справляется с поставленными задачами. Естественно, необходимо прикупить новый чип. Но часто он бывает несовместим с конкретной моделью материнской платы. Тогда вместе с ним придется менять и материнку.
А может быть, вы решили купить новые модули оперативной памяти. Ваши старые, на базе DDR2, давно перестали справляться и устарели. Даже если вы хотите только расширить объем ОЗУ, то найти модули этого типа будет крайне сложно да и нецелесообразно. Поэтому лучше присмотреться к DDR4. Это и более новая и высокоскоростная память. Но для неё необходимы специальные слоты на материнке. Чем не повод купить новую системную плату?
Такие же проблемы могут возникнуть и с остальными комплектующими. Для новых моделей видеокарт необходимы продвинутые слоты — более быстрые и качественные. Винчестер совершенствуется и давно перешел на третью ревизию Serial ATA. Чтобы апгрейднуть систему, нужно внимательно изучить аспекты, поскольку замена материнской платы без переустановки Windows 7 станет вашей основной проблемой.
Снести или сохранить?
А почему обязательно сохранять операционку? Ведь в разы проще просто снести её и после сборки ПК поставить другую. Конечно, для многих пользователей это будет наиболее выгодным вариантом. Но бывают и такие юзеры, которые настраивают систему под себя до мельчайших деталей. Им важны все персональные параметры и необходимые приложения.
При переустановке ОС все естественно удалится. И если для кого-то это станет началом чего-то нового, то для других может обернуться великой трагедией. Нужно исключить все проблемы и сохранить личные данные.
Инструменты
Чтобы не потерять операционку и информацию, лучше использовать пару инструментов. Для замены материнской платы без переустановки Windows 7 нам станут полезными две утилиты.
Sysprep – встроенный инструмент ОС. Его используют для очистки аппаратных деталей, сброса активации ОС и т.п. В целом, софт позволит создать образ операционки, которая не нуждается в аппаратном обеспечении.
ERD Commander – это инструмент, который придется заранее скачать. Он помогает восстановить систему, даже если она повреждена, а загрузка невозможна. Это основная его задача. Есть также и дополнительные возможности. Вообще, ERD Commander – полезный софт для программистов. Он помогает восстановить систему, если её заблокировали вирусы-вымогатели, выборочно возобновить работу файлов из реестра и пр.
Главная проблема
Почему вообще желательно иметь копию? Дело в том, что замена материнки обычно приводит к огромному количеству несовместимости драйверов. И если с какими-то устройствами эта проблема еще исправима, то основные ошибки исходят от ATA/SATA-интерфейса – порты для винчестера. Поэтому так часто появляется «экран смерти», который приносит бесконечную перезагрузку.
Подготовка
Начинают весь процесс работой с Sysprep. Для замены материнской платы без переустановки Windows 7 нужен именно этот инструмент. Он очищает все уникальные файлы и драйверы. Поэтому делать это нужно до того, как новое комплектующее займет место на материнке.
Чтобы начать работать с утилитой, нужно найти её через командную строку Win+R. Откроется небольшое окошко, в котором прописываем путь к Sysprep: «C:\windows\system32\sysprep\sysprep.exe». В новом окне следует произвести настройку параметров софта.
Сначала переходим в раздел «Действия по очистке системы» и тут следует выбрать строку с переходом в окно приветствия системы. Здесь же необходимо установить галочку возле «Подготовки к использованию». Теперь ищем раздел с «Параметрами завершения работы» и нажимаем «Завершение работы». Не забудьте закончить все кнопкой ОК.
После нескольких секунд работы, когда инструмент сделает все необходимое, система отключится. Дальше переходим к сбору материнки, монтажу и прочим подобным делам.
Альтернатива
При замене материнской платы без переустановки Windows 7 реестр также потребуется. Чтобы установка не приводила к ошибкам с совместимостью, будь то смена системной платы или изменение режима контроллера, нужно покопаться в системе, пока она корректно работает.
Вызываем командную строку Win+R и вводим regedit. Так вы запустите тот самый реестр и начнете работу с ним. Теперь нужно пройти HKEY_LOCAL_MACHINE\SYSTEM\CurrentControlSet\services\msahci. Открываем последнюю папку и справа ищем строку Start. В ней нужно поменять значение на ноль. Возвращаемся в колонку слева и отыскиваем по этому же пути конечную папку pciide. Тут снова выставляем значение ноль. Для пользователей, которые используют RAID-массивы (несколько дисков), весь процесс повторяем в iaStorV.
Теперь можно провести замену материнской платы без переустановки Windows 7 (64). Выключаем компьютер, устанавливаем в корпус обновленную системную плату и включаем компьютер. При правильных действиях процесс будет корректным. Операционка загрузит самостоятельно драйверы на контроллер, а все необходимые настройки придется делать дальше самостоятельно.
Восстановление
Во время всех этих операций могут случаться и ошибки. Нельзя исключать неправильный ввод значений либо ошибочные действия. Это все приводит к тому, что запустить операционку так и не получается. Пробуем скачать и загрузить на флеш-накопитель ERD Commander. Замена материнской платы без переустановки Windows 7 должна пройти легко. Как мы уже узнали, этот инструмент помогает восстановить систему в сложных ситуациях.
Чтобы использовать эту программу, нужно загрузить её из интернета и скинуть на CD или флеш-накопитель, если нет дисковода. Теперь, когда вы включите ПК, загрузочный накопитель увидит этот софт и начнет с него загружать необходимую информацию. В окне выбираете пункт ERD Commander 6.5 для седьмой ОС, либо для той версии, которая у вас была ранее установлена.
Теперь появится уведомление о «переименовании» дисков. Соглашаемся с этим процессом. Настройку сети пока не трогаем, не забываем про раскладку клавиатуры. Если на диске было установлено несколько ОС, нужно выбрать ранее использованную в следующем окне. Если же одна, то и в табличке появится только одна строка. Кликаем «Далее» и смотрим за происходящим. Обычно проходит несколько секунд, пока система справляется с неполадками и пр.
Теперь откроется окно с «Параметрами восстановления системы». Здесь нужно выбрать последний пункт с восстановлением MSDaRT. Далее кликаем по реестру. Теперь нам не нужны команды. Замена материнской платы без переустановки Windows 7 проходит в уже знакомом для нас окне реестра.
На пути HKEY_LOCAL_MACHINE\SYSTEM встретится папка MountedDevises — её нужно удалить. Выше будет папка CurrentControlSet, в ней нужно найти папку atapi, изменив там в строке Start значение на ноль, и повторяем эту настройку в остальных архивах.
Последним шагом является работа с папкой Msahci. Тут снова меняем значение на ноль. Система должна загрузиться правильно. Если же ничего не получилось, скорее всего, проблема намного сложнее. Тут, помимо прочих программных ошибок, идет речь и о конфликтах со встроенным видеоадаптером.
Безопасный режим
Все равно не получается провести замену материнской платы без переустановки Windows 7? Можно зайти в «Безопасный режим». При запуске ПК зажимаем F8. Когда ОС прогрузится, переходим в «Диспетчер устройств» и удаляем девайс, который дает сбой. Если вы не можете определить его, то рекомендуют просто удалить шину PCI и загрузить все необходимые драйверы.
Все эти операции рассчитаны на людей, которые хоть как-то разбираются в ПК. Обычный пользователь однозначно где-то запутается, что-то выберет не то. После этого система станет «кирпичом» и спасать её будут уже программисты. Если вы не уверены, в том что вы делаете, либо найдите знакомых, кто разбирается во всем этом, либо попросите помощи в сервисном центре.