Как изменить разрешение экрана на Виндовс 7
Разрешение — это количество пикселей, присутствующих на экране. Пиксели — это крошечные компоненты, прикрепленные к экранам, которые могут отображать несколько цветов. Экраны сделаны из миллионов пикселей, которые работают в тандеме, чтобы воссоздать любой сигнал.
Разрешение экрана на вашем мониторе будет определять размер текста, изображений и значков на экране. Настройка правильного разрешения экрана важна, потому что слишком высокое разрешение экрана приводит к уменьшению размера графики, что может вызвать лишнее зрительное напряжение. С другой стороны, использование слишком низкого разрешения приводит к жертвованию ценного экранного пространства.
О расширениях
Чтобы вычислить количество пикселей в разрешении, необходимо умножить значения ширины и высоты (чтобы ваши калькуляторы были готовы). Например, 4K имеет значение ширины 3840 и значение высоты 2160, 3840 * 2160 = 8 294 400 пикселей.
Некоторые люди считают, что большой экран всегда будет иметь более высокое разрешение, но это не обязательно так. 42-дюймовый телевизор и 19-дюймовый монитор могут иметь одинаковое количество пикселей, если разрешение экрана одинаковое. Эта плотность пикселей вместо этого измеряется как PPI или Pixels In Inch.
Pixels Per Inch — очень важный фактор, который необходимо учитывать. Пиксели не имеют установленного размера, и, таким образом, такое же количество пикселей для любого установленного разрешения должно быть растянуто на разные размеры. Более низкий PPI — это растягивание небольшого изображения на большом холсте. Более высокие ИЦП обычно приводят к гораздо более четкому и четкому изображению.
| Имя | Название | Ширина | Высота | Носители |
|---|---|---|---|---|
| 480p | Стандарт | 720 | 480 | DVD. Стандартные каналы |
| 720p | HD HD Ready | 1280 | 720 | HD-каналы (некоторые — 1080i) |
| 1080p | Full HD FHD | 1920 | 1080 | Блю рей. Игровые приставки |
| 4k 2160p | Ультра HD UHD | 3840 | 2160 | Streaming. Блю рей. 4k игры |
Настройки разрешения экрана на панели управления
Изменить расширение достаточно просто, к настройкам можно получит двумя способами:
- с рабочего стола вашего компьютера;
- через раздел экрана в панели инструментов.
Шаг 1. Щелкните правой кнопкой мыши по пустой области рабочего стола вашего компьютера.
Шаг 2. Выберите «Разрешение экрана» в появившемся меню.
Шаг 3. Появится окно «Разрешение экрана». Этот параметр является частью панели управления в Windows 7 и может быть также доступен из панели управления.
Шаг 4. В соответствующем разделе установите необходимое вам расширение.
Примечание! Если вы используете более одного монитора, вам нужно будет установить разрешение и другие параметры для каждого монитора отдельно, щелкнув на мониторе, который вы хотите настроить.
Нажмите раскрывающееся меню «Разрешение», чтобы выбрать разрешение экрана, которое лучше всего подходит для вас из списка. Windows 7 автоматически определит наилучшее разрешение на основе вашего монитора и укажет рекомендацию.
Совет! При выборе разрешения для дисплея помните, что чем выше разрешение, тем меньше будет размер всех отображаемых на экране элементов, а наоборот — с более низкими разрешениями.
Кто заботится о том, что рекомендует Windows? Если вы считаете, что рекомендация не важна, вы можете пересмотреть ее. Некоторые мониторы, в частности ЖК-дисплеи, имеют собственные разрешения, которые выглядят лучше всего на дисплее. Если вы используете разрешение, не относящееся к собственному разрешению, изображения могут выглядеть размытыми, и текст будет отображаться неправильно, поэтому в следующий раз, когда вы покупаете монитор, убедитесь, что вы выбрали его с собственным разрешением, с которым могут справиться ваши глаза.
Шаг 5. Сохраните изменения разрешения экрана.
Когда вы закончите изменение разрешения экрана, нажмите «ОК», чтобы сохранить изменения. Возможно, вам придется подтвердить изменения. Если это так, нажмите «Да» для продолжения.
Примечание! Если вы не уверены в том, какое разрешение выбрать, нажмите «Применить» вместо «ОК», чтобы просмотреть изменения. У вас будет 15 секунд, чтобы сохранить изменения до того, как разрешение экрана вернется в исходное состояние.
Если вы не удовлетворены выбранным разрешением, просто повторите предыдущие шаги, чтобы установить желаемое разрешение.
Читайте подробную инструкцию по изменению разрешения экрана в новой статье — «Как сделать разрешение 1920×1080».
Видео — Как быстро настроить разрешение экрана
Когда обычные способы не помогают
Если этот споосб не работает, обновите драйвер монитора и графические драйверы. Ошибочный драйвер монитора может вызвать такую проблему с разрешением экрана. Поэтому убедитесь, что драйверы обновлены.
Вы можете перейти на веб-сайт производителя вашего ПК, чтобы проверить последний драйвер для монитора и видеокарты. Перед началом работы убедитесь, что вы знаете модель ПК и определенную операционную систему, которую вы используете (Windows 7 32-bit или Windows 7 64-bit).
Если у вас возникли проблемы с загрузкой драйверов вручную, вы можете использовать Driver Easy для автоматического обновления драйверов. Эта программа будет сканировать ваш компьютер и обнаруживать все проблемные драйверы за 20 секунд, а затем предоставлять вам список новых драйверов.
Driver Easy имеет как бесплатную так и профессиональную версию. Обе версии могут использоваться для автоматической загрузки драйверов. Но с профессиональной версией вы можете даже обновить все драйверы с помощью всего лишь 1 клика. Что еще более важно, вы получите бесплатную гарантию технической поддержки и возврата денег. Вы можете запросить дополнительную помощь в решении проблемы с разрешением экрана или потребовать полный возврат средств по любой причине.
Примечание! Если проблема все еще не может быть решена, замените старый кабель монитора на новый.
Проблема может возникнуть, если старый кабель идентифицирует монитор как универсальный, не поддерживающий PnP. Изменение кабеля на тот, который его правильно идентифицирует, может решить проблему.
Понравилась статья?
Сохраните, чтобы не потерять!
Установка нестандартного разрешения экрана windows 7
Вопрос
Помогите , пожалуйста, советом
Есть комп под Вин7 СП1 с видеокартой Радеон HD 6450, каталист 11.8 , он подключен как к монитору по ВГА к плазма-ТВ LG 32PC551, у которого соотношение сторон 16/9 при родном разрешении 848*480*60Гц.
В ОС необходимо создать такое-же разрешение или близкое 16/9, например 1024*576*60Гц (оно точно поддерживаеться ТВ, проверено в Вин ХР).
Пробовал выбирать в каталисте и в свойствах экрана, нигде ничего подобного нет, вообще нет ни одного поддерживаемого 16/9, а только 640*480, 800*600, 1024*768, т.е. все 3/4, они все доступны и все работают с искажением пропорций.
Пробовал сменить тип (драйвер) монитора на «цифровая панель 848*480» — эффекта нет, снимал в каталисте птичку пункта «принимать ЕДИД» (или что-то в этом роде) — эфекта нет, вообще сносил каталист, ставил «стандартный ВГА адаптер»+всевозможные типы монитора — эфекта нет. В свойствах экрана упорно висит «тип монитора- LG TV» , хотя в диспетчере устройств может стоять любой другой тип. Во всех случаях нет ни одного доступного 16/9 разрешения, только вышеперечисленные 3/4.
Ставил Поверстрип 3.9, в нем создал нужное разрешение 848*480 и 1024*576, но они устанавливаются с искажениями пропорций, а именно выглядят как прямоугольники своего разера внутри экрана 1024*768 и не поддаются никакому растягиванию. К тому-же перезагрузка или выключение в таком режиме приводит к зависанию (на стадии экрана «выключение компьютера», который не выводиться)
В общем создаеться впечатление, что ОС игнорирует заданный тип монитора и упорно считает в режиме ВГА подключения , что монитор ЭЛТ 3/4, причем от драйвера видеокарты это не зависит.
Энциклопедия Windows
Все об использовании и настройке Windows
Как выбрать свое разрешение экрана в Windows 7
Бывает так, что ни одно из разрешений экрана, доступных в Windows 7, вам категорически не подходит. Не важно, почему так случилось, главное – как с этим справиться. Описанное здесь решение подходит для всех владельцев видеокарт Nvidia, а про ATI расскажем чуть позже.
А как насчет ATI? Для карт ATI это также можно сделать в драйвере Catalyst, но расскажем об этом уже в следующей статье.
В сущности, способов добавить свое разрешение экрана для видеокарты Nvidia достаточно много, так что давайте рассмотрим самые популярные из них.
Разрешение экрана и драйвер Nvidia
Этим способом следует воспользоваться в первую очередь.
Откройте панель управления nVidia, затем перейдите в меню Дисплей > Изменение разрешения. Выберите команду Добавить разрешение и затем Создать пользовательское разрешение.
Осталось указать необходимое разрешение, проверить, работает ли оно, и добавить его в список. Теперь выберите это разрешение как основное.
Данный способ в большинстве случаев отлично срабатывает, но, не все бывает так, как хочется. Если не помогло, залезем в системный реестр.
Разрешение экрана и системный реестр
Для начала откроем редактор системного реестра. Щелкните на кнопке Пуск, введите в поле поиска команду regedit и нажмите клавишу . Откроется программа Редактор реестра.
Перейдите в следующую ветку системного реестра:
В данном случае “номер” – это значение вроде
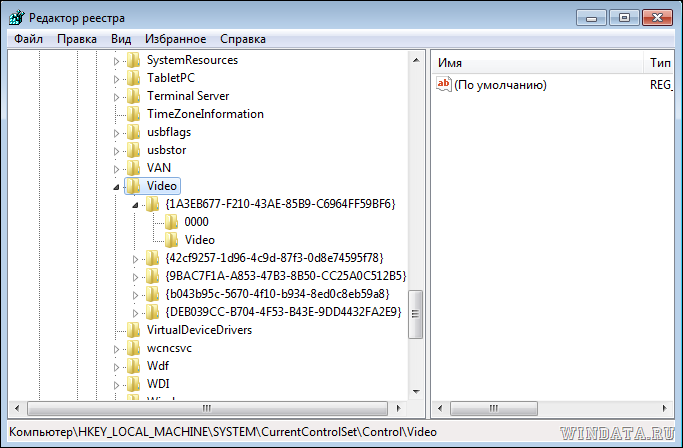
Теперь осталось указать для значения NV_Modes требуемое вам разрешение.
Разрешение экрана и файл nv_disp.inf
Данный способ необходимо применять перед установкой драйвера Nvidia.
Прежде чем устанавливать драйвер, откройте его папку и найдите там файл nv_disp.inf. Откройте сей файл и найдите в нем раздел [nv_commonDisplayModes_addreg].
Именно там, в подразделе NV_Modes, будут указаны различные разрешения экрана, и там же без проблем можно добавить свой вариант пользовательского разрешения экрана.
Если ни один из трех вышеперечисленных способов не сработал, придется воспользоваться тяжелой артиллерией – специальными программами PowerStrip и Screen Resolution Manager.
Программа PowerStrip
Знаменитая программа PowerStrip – настоящий монстр в мире видеокарт. С ее помощью видеокарту можно превратить в реактивный турбодвигатель, который обеспечит вашему системному блоку плавный и стабильный полет.
Если серьезно, то программа PowerStrip дает возможность изменять сотни параметров большинства видеокарт. Фактически, PowerStrip является программой уникальной, поскольку обеспечивает доступ к более чем 600 разнообразных параметрам основных видеокарт (ATI и Nvidia), таким как свойства цветокоррекции, выбор параметров экранной геометрии, частота GPU/памяти и многое, многое другое.
Чаще всего PowerStrip выбирают для разгона – программа позволяет осуществить отличный низкоуровневый разгон видеокарты до невиданных высот (без фанатизма, разумеется).

С ее же помощью можно выбрать и пользовательское разрешение экрана. Там нет ничего сложного, программа поддерживает русский язык. Однако, поскольку параметров целая уйма, не лезьте туда, куда не следует.
Единственное осложнение – программа платная, но…когда это, собственно, доставляло проблем 😉 Запрос “скачать PowerStrip бесплатно” либо “скачать Screen Resolution Manager бесплатно” в поисковых системах дает нужные результаты.
Программа Screen Resolution Manager
Ну а эта программа имеет лишь одно назначение – как раз то, что нам нужно, выбор своего разрешения экрана. Кроме того, доступен выбор нескольких других параметров, таких как глубина цвета, контрастность, уровень яркости, выбор цветовой гаммы и некоторых других свойств. Все эти изменения сохраняются для определенного профиля пользователя и активируются после перезагрузки компьютера.
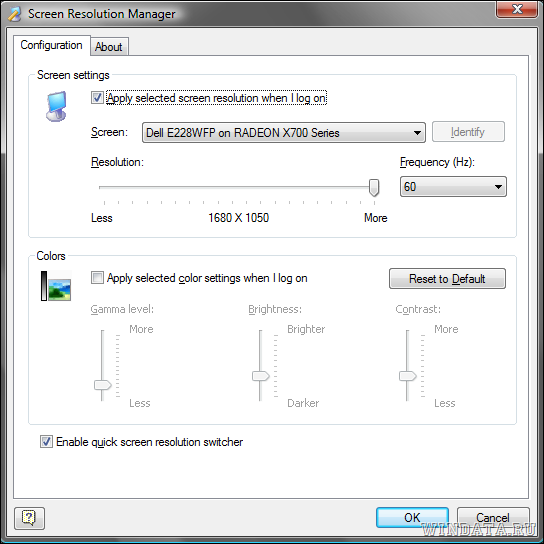
Если ни один из методов в этой статье вам не подошел, видимо вам придется выбросить вашу видеокарту либо экран с нестандартным разрешением на ближайшую помойку, да, и приобрести себе нормальный девайс, чтобы больше не мучиться. Нет, это не совет…а шутливая рекомендация 😉







