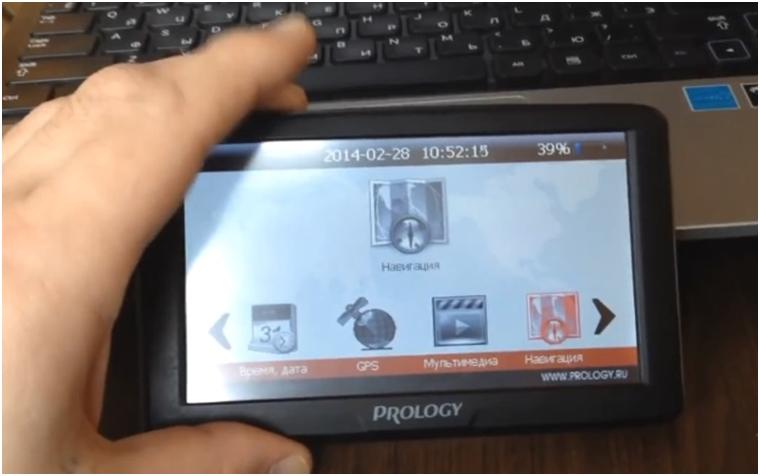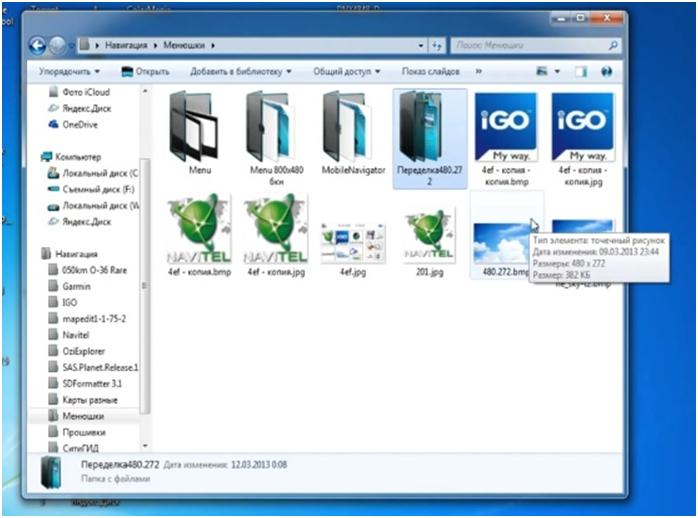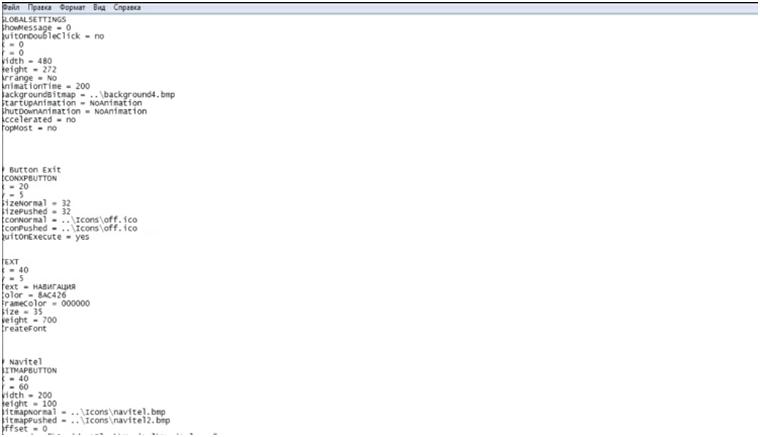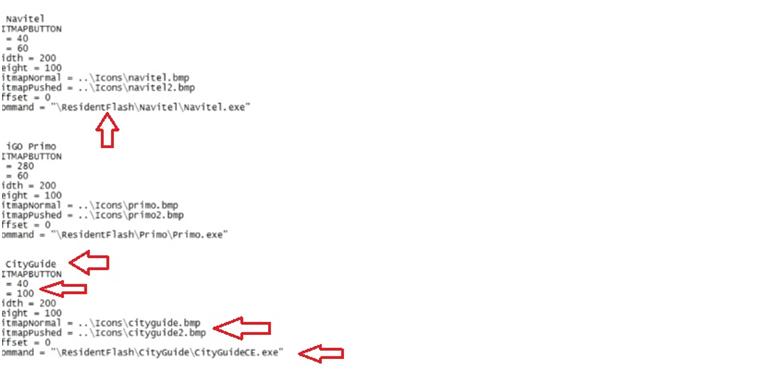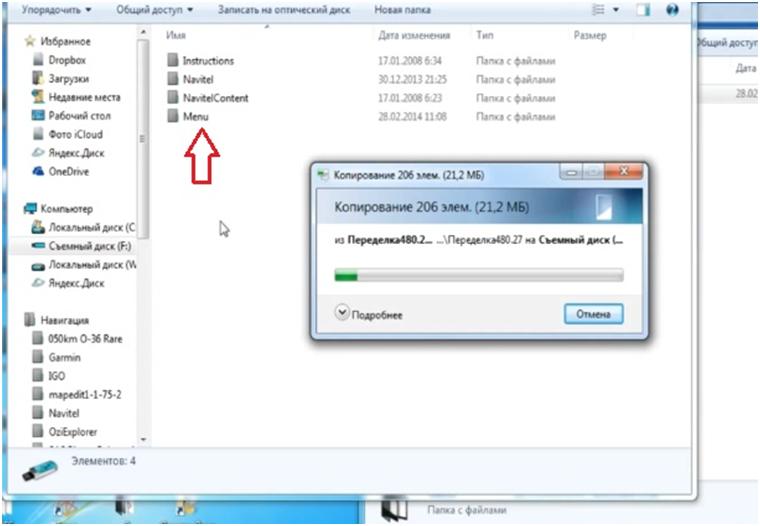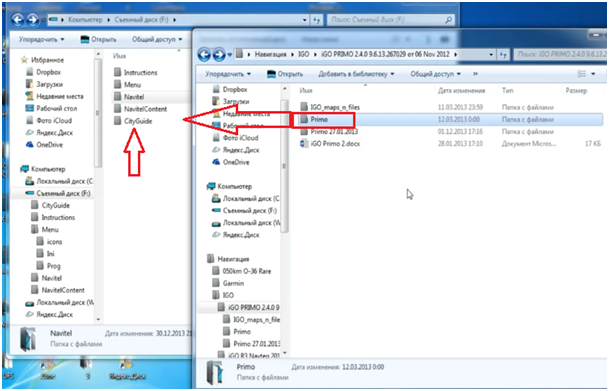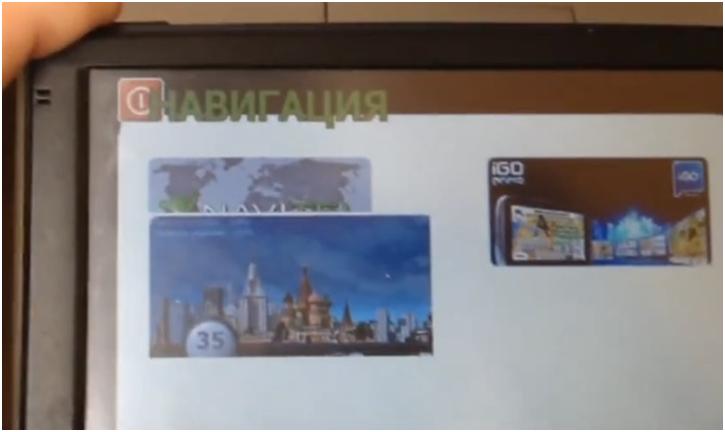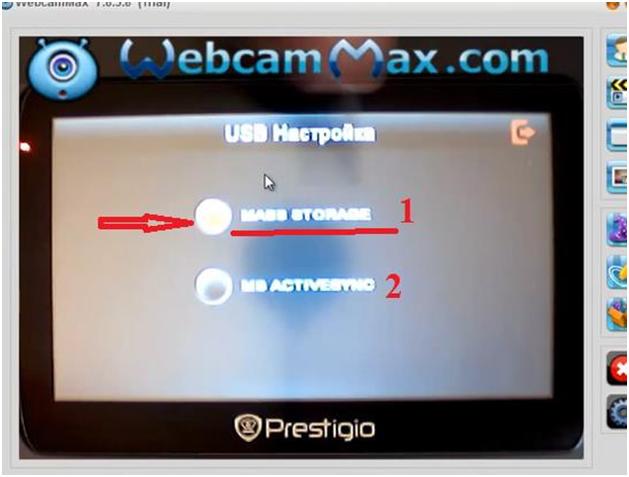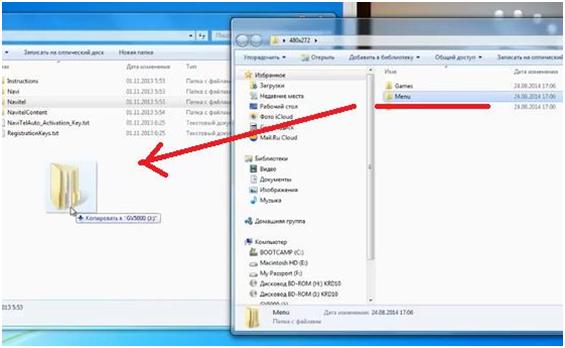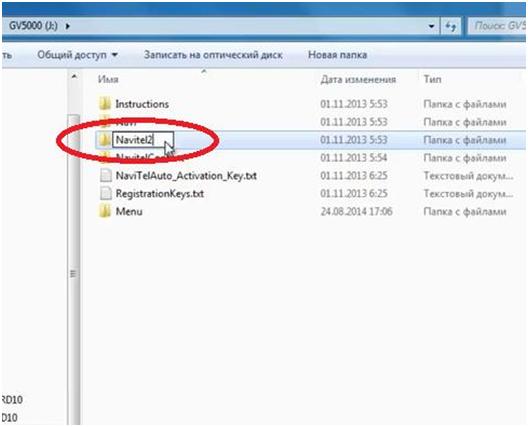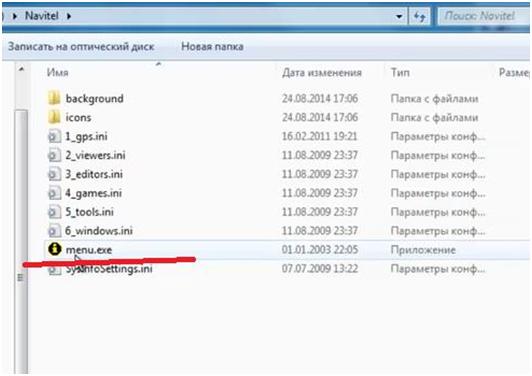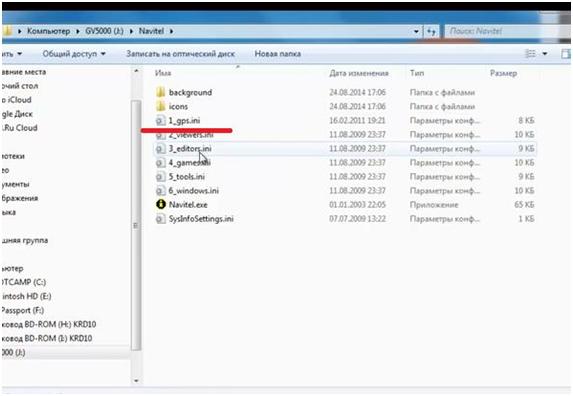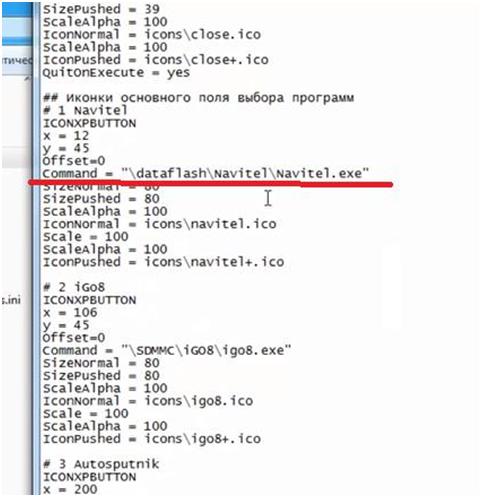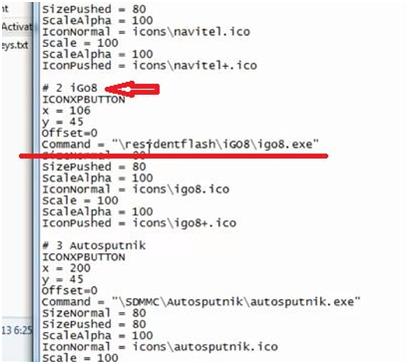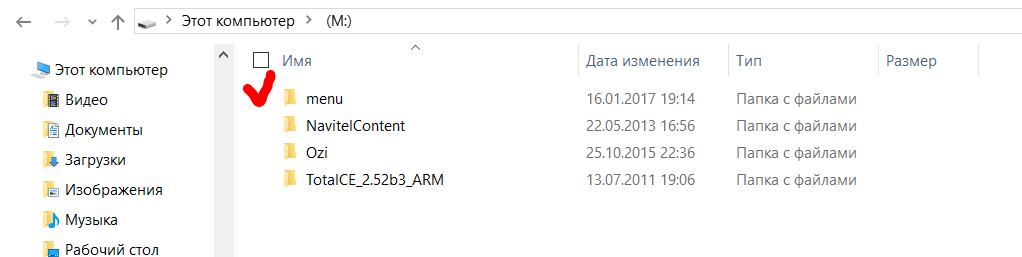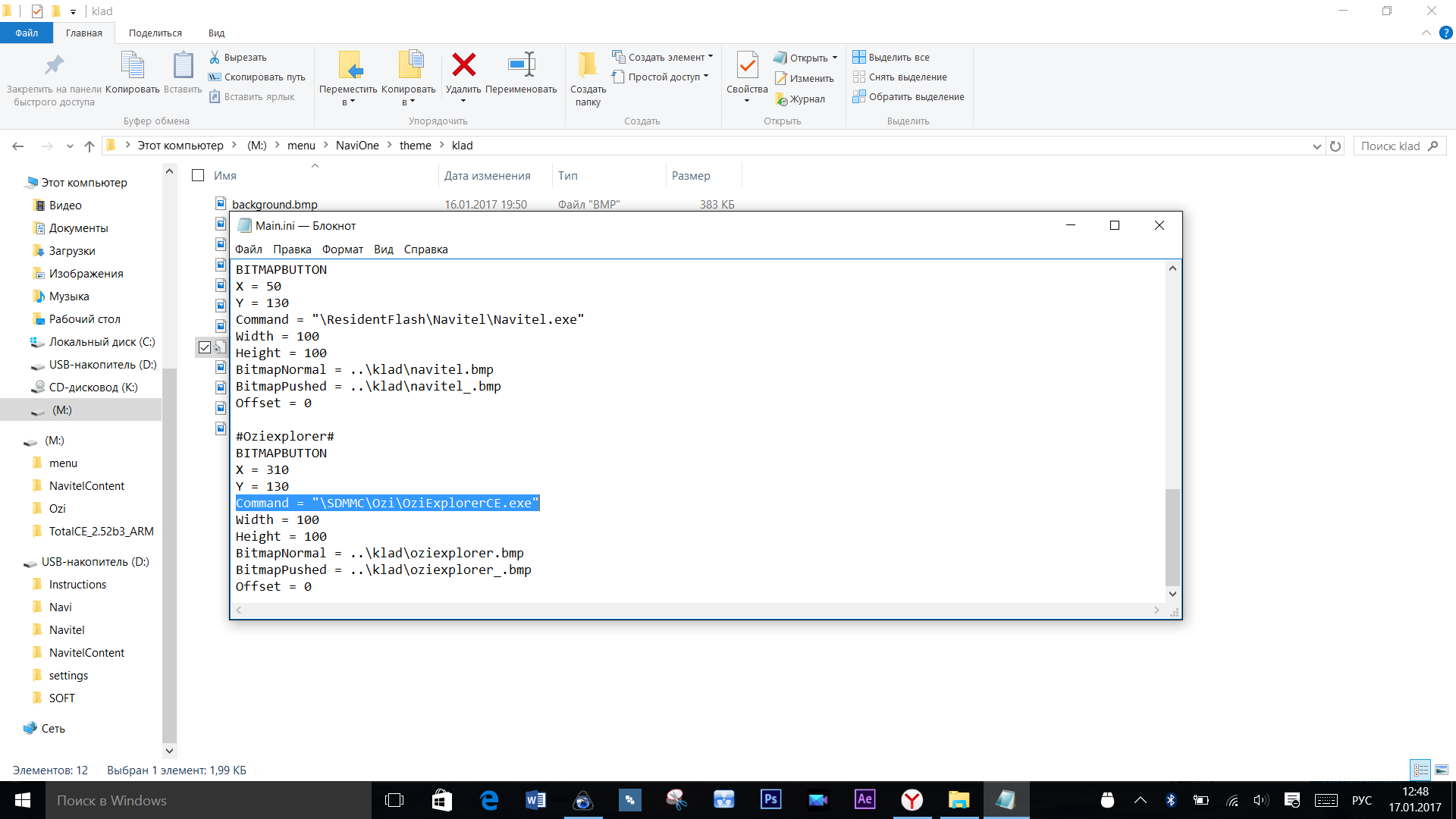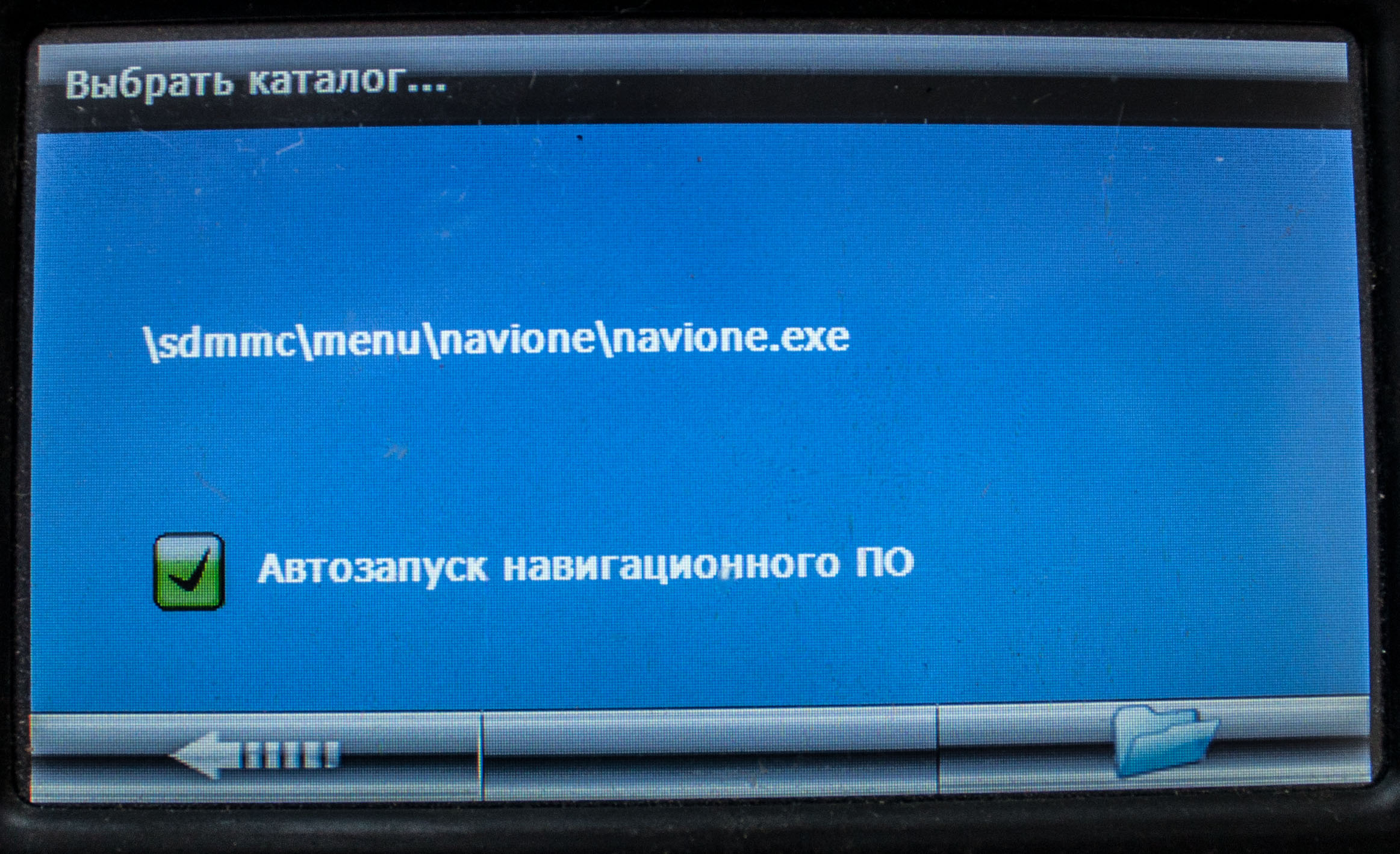Установка нескольких навигационных ПО на Windows CE навигаторы
Сегодня темой нашего видео ролика является установка нескольких навигационных систем на одном навигаторе.
Показать будем на примере навигатора Prology. Выглядит он следующим образом.
Итак, переходим к экрану монитора. У меня тут сохранены альтернативные меню.
Этот навигатор имеет разрешение экрана 480 на 272. Вот у меня есть как раз переделка под это разрешение.
Состоит из папки меню. Сама программа запускается файлов Menu.exe.
В этой папке также есть файл SysInfoSettings.ini. Запускаем его. Тут видим путь запуска этой программы ini/navi.ini, т.е. куда дальше идет.
Т.е. при запуске Menu.exe программа переходит в папку ini затем navi.ini. Откроем эту папку. Тут есть глобальные настройки, кнопка выхода, иконка навител.
Чтобы добавить новую систему скопируем IGO Primo и назовем ее CityGuide.
Где будет пас положена? По вертикали 40 по горизонтали, например, 100. Высоту и ширину оставим также.
Добавляем иконки по названиям.
Обратите внимание на путь выбора, т.е. как у Вас называется флешка. У меня она называется ResidentFlash, но может быть как-то по-другому.
Далее меняем путь навигации для ситигида.
Будьте внимательны, все это не так уж и сложно. Разобраться можно, можно добавить свои кнопки и свои рисунки.
Сохраняем это меню.
Теперь эту папку меню я закидываю в корень навигатора.
На навигаторе нужно выбрать путь до этого меню, если на навигаторе есть возможность выбора пути.
Если же такой возможности нет, то навигатор уже идет с предустановленной навигацией. Вы зайдите в него и посмотрите, как называется папка и исполняемый файл на Вашем навигаторе.
Это может быть папка NaviOne и файл NaviOne.exe, может быть по-другому. Поэтому также обзываете Menu и также обзываете Menu.exe.
Но корневую папка нужно пере назвать, чтобы не повторялись папки.
Теперь мне нужно поставить системы навигации, закинуть их на навигаторе. Закидываем CityGuide и IGO Primo.
Попробуем посмотреть на навигаторе что получилось. Отключаем его от компьютера.
Сначала заходим в настройки и указываем путь запуска. Выбираем исполняемый файл Menu.exe.
В принципе все получилось. Необходимо только опустить картинку ниже и сделать картинку плотнее.
Можно менять все что угодно. Можно поменять кнопки, иконки и другое.
Все системы работают. Вот так легко и просто все можно сделать. Загрузить несколько систем.
Если у Вас остались вопросы смотрите видео ниже.
Установка нескольких GPS-программ через альтернативное меню. Часть первая.
Рассмотрим, как можно установить несколько навигационных программ на один навигатор, работающий на базе Windows CE.
Устанавливать программы будем на примере навигатора Prestigio 5000 с разрешением экрана 480*272.
Важно знать, какое разрешение экрана у вашего навигатора. Если вы не знаете, где это найти, забейте в любом поисковике название модели вашего навигатора. Дальше в ссылках найдете описание или технические характеристики, где и узнаете разрешение экрана своего навигатора.
На практике встречается три вида: 320*240; 480*272; 800*480.
В конце инструкции будут ссылки на альтернативные меню для всех видов разрешений. Когда вы узнаете, какое разрешение у вашего навигатора, то скачаете необходимую вам папку.
Кроме этих вариантов, в интернете есть много других вариантов альтернативных меню. Выбор за вами.
Предназначение альтернативного меню в следующем. При покупке навигатора, в нем стоит одна навигационная программа. Но вы хотите поставить еще какую-нибудь программу, к примеру, iGO8, для того, чтобы ездить в Европу.
Поэтому, чтобы каждый раз не менять в настройках местами программы, можно установить альтернативное меню.
Потом, при нажатии кнопки «Навигация», у вас будет появляться еще одно подменю, в котором будет две, три или четыре кнопки, по количеству установленных навигационных программ.
Первым делом подключаем навигатор к компьютеру при помощи USB-провода в режиме съемного диска. Если вдруг навигатор не определяется как съемный диск, то в самом навигаторе нужно найти раздел «Настройки». Заходим в него, находим подраздел «USB». Заходим в подраздел (рисунок внизу).
Здесь есть два раздела: «Mass Storage» (1) и «MS Activesync» (2). Нам нужно активировать первый вариант.
После этого навигатор должен определиться на компьютере.
Заходим на память навигатора. В нашем случае будет внутренняя память. Если в вашем навигаторе есть еще и карта памяти, то папку с альтернативным меню лучше копировать туда.
Скорее всего, карта памяти понадобиться, так как две и более навигационных программы вряд ли поместятся на внутренней памяти навигатора.
Потом открываем скачанную папку с альтернативным меню. Если у вас навигатор с разрешением экрана 320*240 или 480*272, то внутри будет папка «Menu»; если с разрешением экрана 800*480, то папка будет называться «MobileNavigator».
Заходим в эту папку, там будет еще одна папка «Menu». Именно эту папку перемещаем на внутреннюю память или карту памяти нашего навигатора.
Сразу же, таким же образом, копируем и папку с другой навигационной программой или на внутреннюю память навигатора, или на карту памяти. Мы скопируем папку с программой iGO8.
Дальше нам нужно переименовать папку с «родной» навигационной программой. У нас стоит «Navitel», переименуем в «Navitel2».
А папку «Menu» переименовываем в «Navitel». Делаем подмену для навигатора.
Заходим в уже новую папку «Navitel» (которая раньше была «Menu»). Смотрите рисунок внизу.
Здесь находим файл запуска с названием «menu.exe». Название этого файла также надо изменить на «Navitel.exe».
Теперь, если в навигаторе нажать кнопку «Навигация», то запуститься не навигационная программа Навител, а альтернативное меню.
Дальше заходим в папку «Navitel». Находим файлы с расширением «ini». Эти файлы отвечают за закладки в альтернативном меню. Нас интересует файл «gps.ini» (смотрите рисунок ниже).
Открываем этот файл. Появится примерно следующее содержание. Нужно найти место, которое отмечено на рисунке.
В этой строке нужно прописать путь, чтобы при нажатии в альтернативном меню кнопки «Navitel» (четырьма строками выше видим # 1 Navitel), запустилась именно программа Навител, а не какая-нибудь другая.
Поэтому мы прописываем новый путь к программе Навител – «\residentflash\Navitel2\Navitel.exe». В этом пути «residentflash» — это название внутренней памяти навигатора. Если бы программа Навител была на карте памяти, то название было бы «SDMMC».
То же самое делаем со второй кнопкой.
Внимательно проверяйте, на каком носителе памяти находится та или иная навигационная программа, чтобы она запустилась, и не пришлось переписывать файл.
OziExplorer и Navitel! Ставим оболочку на автомобильный навигатор Windows CE
Продолжаем тему с навигаторами и картами. Наконец, я разобрался, как заставить работать одновременно наш старый добрый Озик для старых карт и Навител для навигации по городу и трассам. Чтобы каждый раз не переписывать путь на программу, а из специального меню открывать или одно, или другое. И так, поехали.
Для начала требуется скачать этот архив и распаковать папку из него в корень флешки навигатора. Обычно, она называется SDMMC.
Также у вас должен сразу стоять Ozi и Navitel. Путь к Озику необходимо посмотреть и вписать его в файл конфигурации. Для этого пройдите по пути: “Флешка:\menu\NaviOne\theme\klad” и в этой папке будет файл “main.ini”. Открываем его и находим строчку с расположением Озика. Это необходимо для того, чтобы после нажатия на кнопку, оболочка нашла по заданному пути исполняемый файл.
Как вы видите, у меня Ози установлен на флешке в папке Ozi. Можете сделать точно так же. Путь на Навител трогать не надо, если вы его изначально никуда не перемещали.
Итак, после того, как все закинули и прописали, берем навигатор в руки и уже в нем переставляем путь на навигационное ПО. У меня оно делается так:
- Необходимо зайти в пункт меню “Система”
- После нажатия навигатор переходит в другое меню. Тут щелкаем “Нави ПО”:
- И у нас отобразился следующий экран, где написан путь на навигационную программу. По умолчанию у вас будет навител. Необходимо нажать на папку и выбрать вот такой путь:
Теперь уходим в главное меню и жмем на кнопку Навигация. И у нас вместо Навитела или Озика открывается вот это чудо
Если нажать на кнопку с городом и развязками, то откроется Navitel Navigator
А если на кнопку со счастливым копателем с кладом, откроется наш любимый OziExplorer
На этом все! Это самый правильный метод установки, который нисколько не сжимает функционал навигатора. Мы имеем возможность пользоваться встроенными функциями навигатор, например калькулятор, плеер, и пр., а также осуществлять навигацию с помощью любой из двух программ.