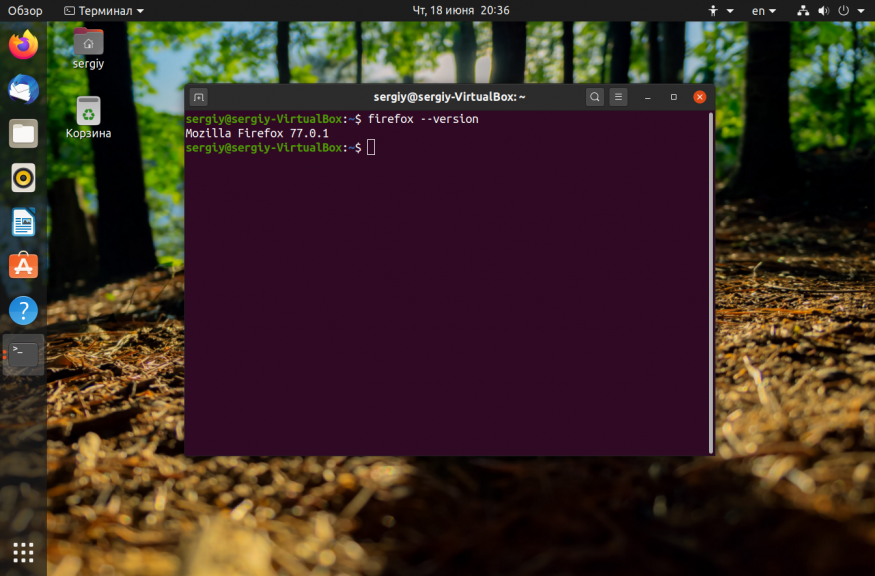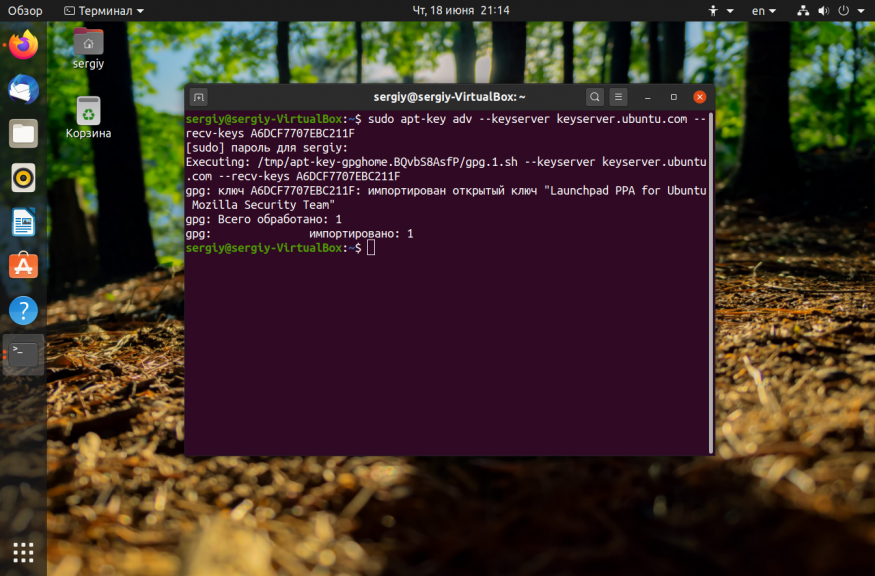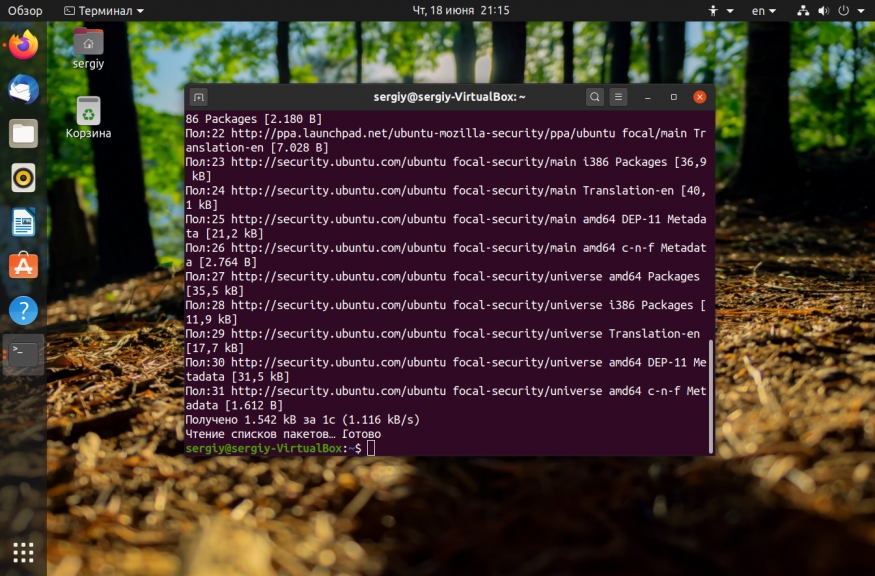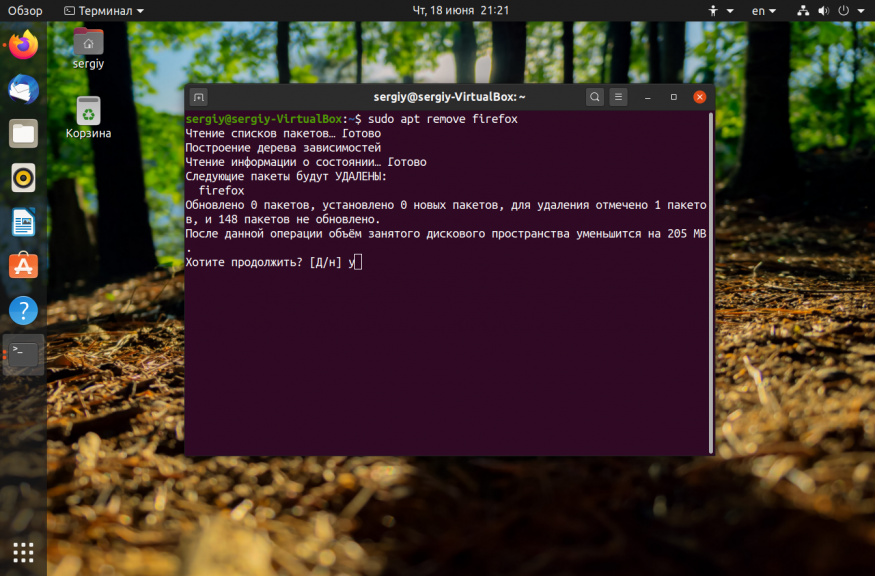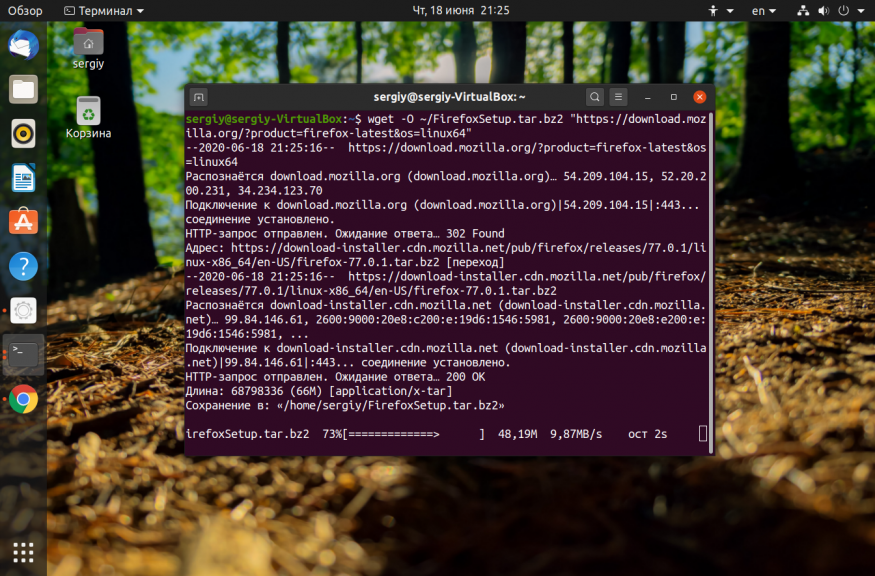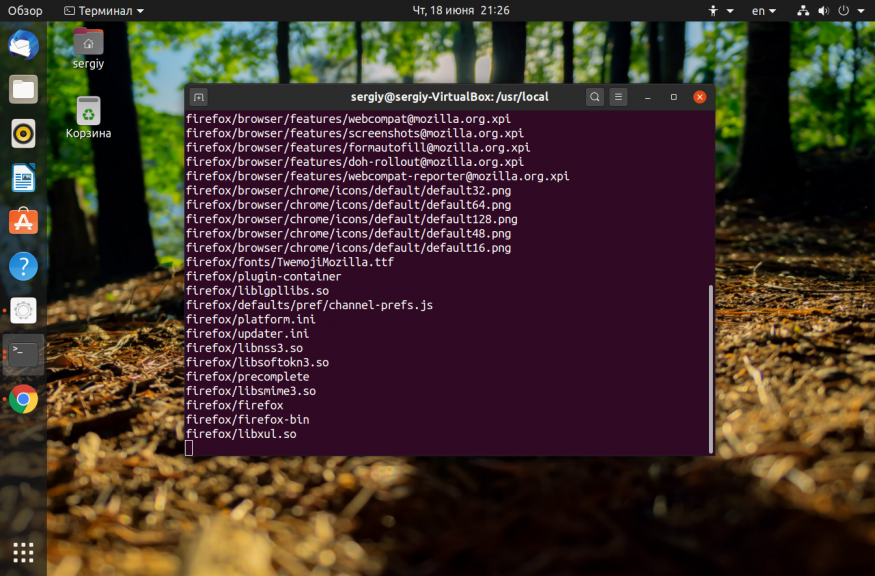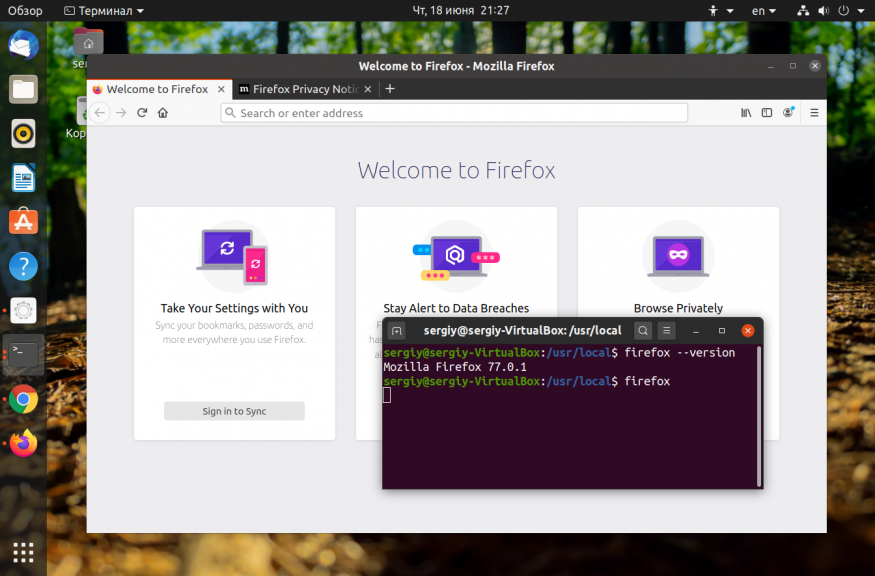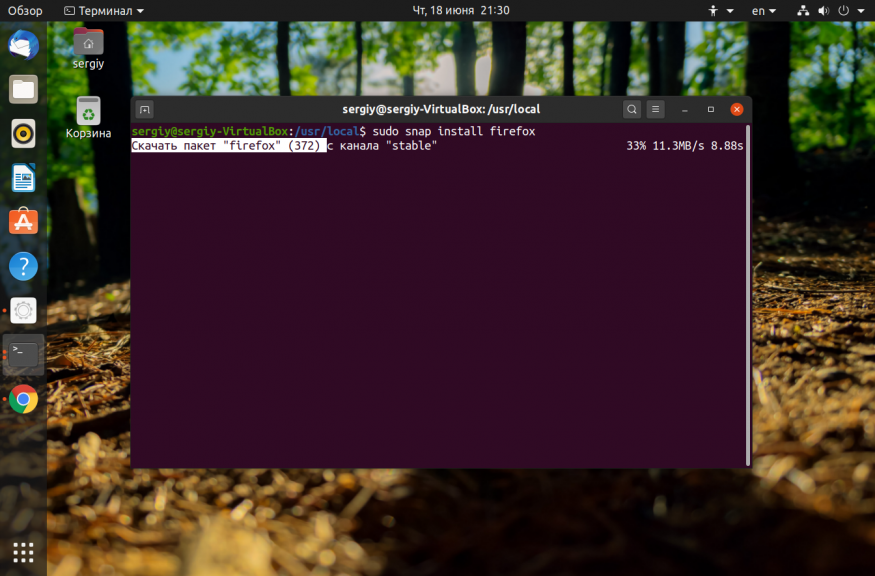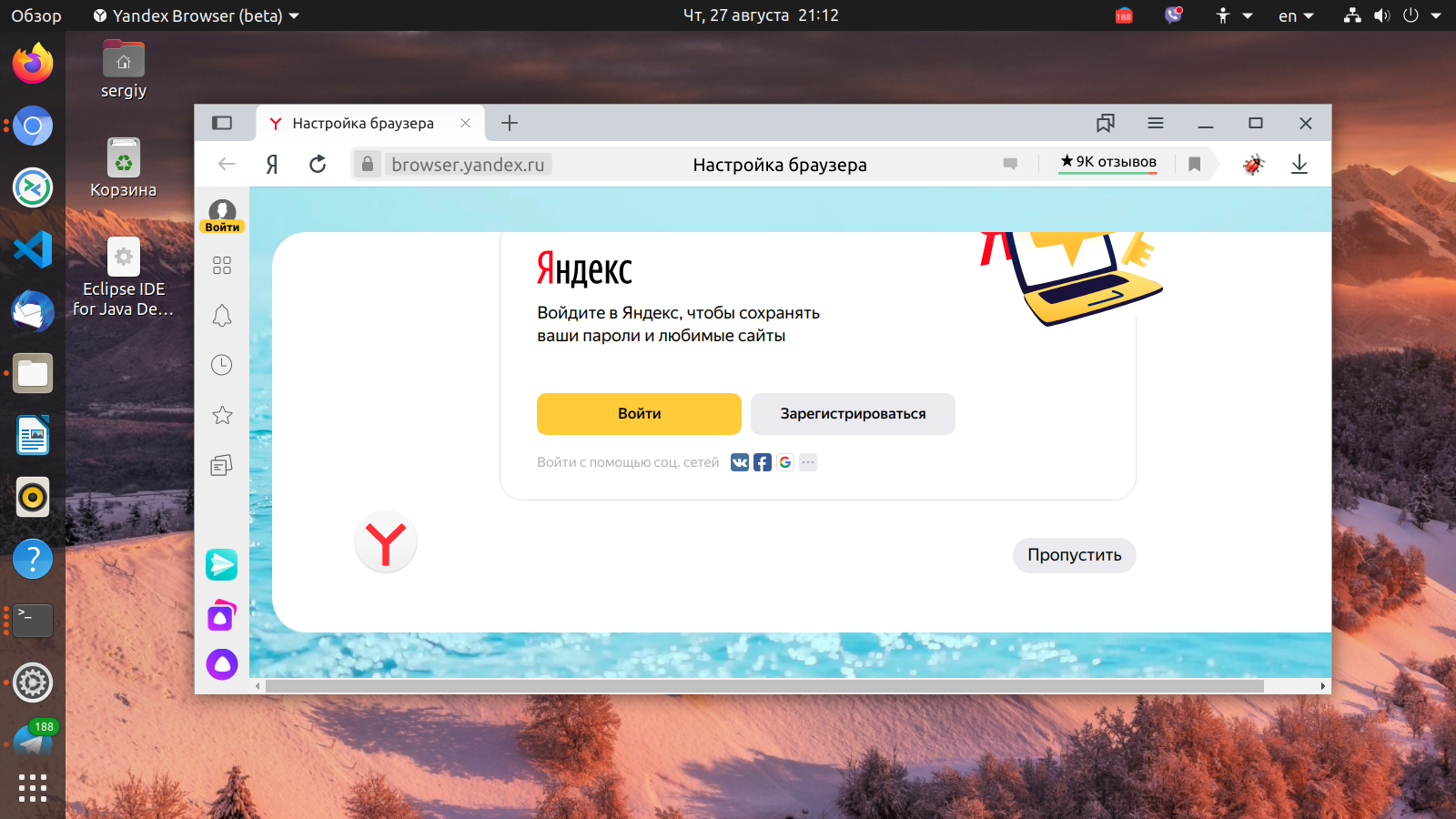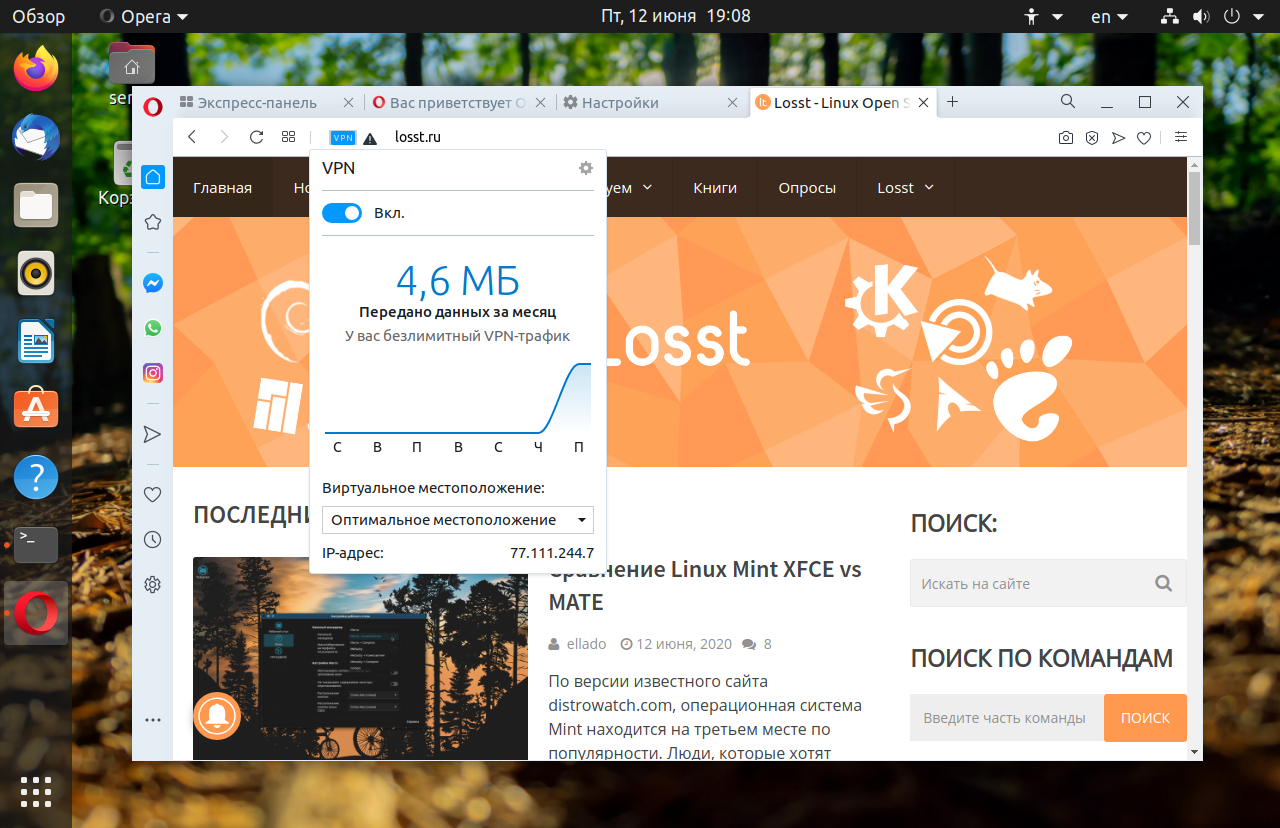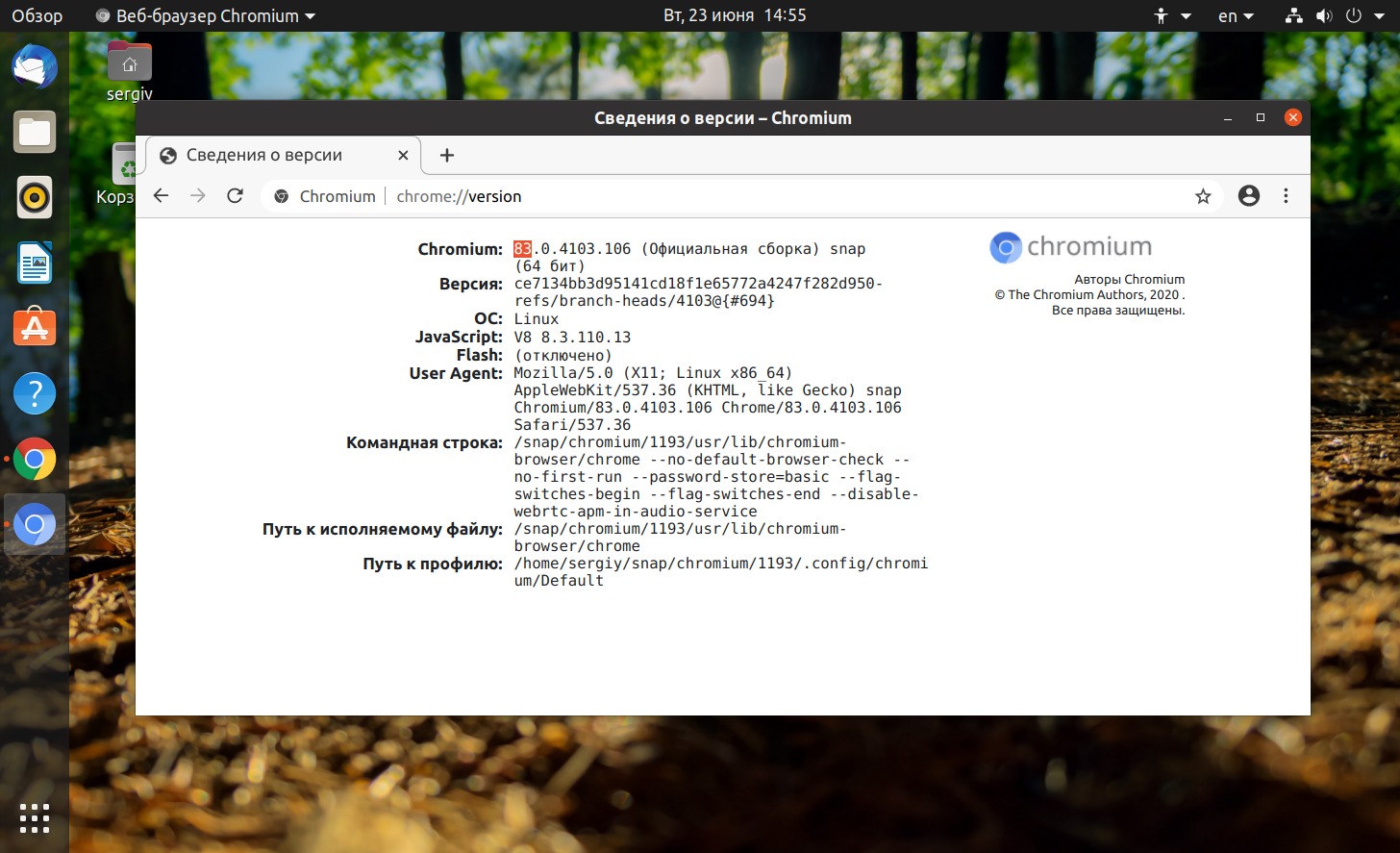Установка Firefox в Ubuntu 20.04
Firefox — это один из самых популярных браузеров. Исторически так сложилось, что он наиболее популярный среди всех браузеров для операционных систем Linux и поставляется по умолчанию вместе со многими системами в том числе и в Ubuntu. Программа имеет открытый исходный код и разрабатывается компанией Mozilla Corporation.
Разработка Firefox началась в 2004 году и за это время программа прошла очень длинный путь развития. Несколько дней назад состоялся релиз Firefox. К основным особенностям Firefox можно отнести его направленность в сторону приватности и возможность открытия страницы в режиме только для чтения. В этой статье мы рассмотрим как установить Firefox, а также как обновить его до самой новой версии.
Установка Firefox в Ubuntu 20.04
1. Официальные репозитории
Если вы удалили раньше Firefox, то можете сейчас установить программу из официальных репозиториев. Это можно сделать через менеджер приложений или терминал:
sudo apt install firefox
Firefox 50 вышел для всех поддерживаемых на данный момент систем Ubuntu. Поэтому в результате такой установки вы получите самую последнюю стабильную версию программы. Для обновления вы можете воспользоваться пакетным менеджером Ubuntu или просто выполнить штатное обновление системы:
sudo apt update
sudo apt upgrade
Установка Firefox Ubuntu 20.04 последней версии будет выполнена вместе с установкой других обновлений:
2. PPA репозиторий
Если вы хотите самую свежую версию Firefox, которая ещё находится на стадии бета-тестирования, вам нужно использовать PPA репозиторий от Mozilla. Сначала надо добавить в систему ключ:
sudo apt-key adv —keyserver keyserver.ubuntu.com —recv-keys A6DCF7707EBC211F
Затем добавьте репозиторий:
sudo apt-add-repository «deb http://ppa.launchpad.net/ubuntu-mozilla-security/ppa/ubuntu focal main»
После этого можно установить Firefox:
sudo apt install firefox
Затем проверьте версию:
3. Официальный сайт
Установка последней версии Firefox может быть выполнена не только из репозиториев. Вы можете скачать архив с бинарными файлами программы и распаковать его на своем компьютере. Сначала удалите существующую версию:
sudo apt remove firefox
Перейдите в папку /usr/local/
Затем скачайте архив из официального сайта. Например, для последней версии Firefox 64 бит ссылка будет выглядеть вот так:
Затем распакуйте полученный архив:
sudo tar xvjf FirefoxSetup.tar.bz2
Программа уже скомпилирована и ничего собирать не нужно, осталось создать символическую ссылку на саму программу в каталог /bin:
sudo ln -s /usr/local/firefox/firefox /usr/bin/firefox
Для обновления полученного таким образом Firefox надо просто повторить процедуру. Затем можно запускать из главного меню или через терминал:
4. Пакет snap
Я не знаю зачем вам может это понадобится, но вы можете установить firefox из snap пакета. Для этого просто выполните:
sudo snap install firefox
Никаких преимуществ у такого метода установки нет, но вы можете это сделать.
Удаление Firefox
Если вы хотите полностью удалить Firefox из системы используйте команду:
sudo apt remove firefox
Если же вы хотите удалить версию из репозитория, просто удалите сам репозиторий из файла /etc/apt/sources.list, обновите списки пакетов и переустановите firefox:
Чтобы удалить Firefox установленный из официального сайта надо удалить символическую ссылку /usr/bin/firefox:
sudo rm -Rf /usr/bin/firefox
Затем удалить папку /usr/loca/firefox:
sudo rm -Rf /usr/loca/firefox
Для удаления snap пакета выполните:
sudo snap remove firefox
Выводы
В этой статье мы рассмотрели как установить Firefox Ubuntu 20.04, а также как обновить программу до самой новой версии. А вы используете Firefox? Или Chrome? Почему? Напишите в комментариях!
Оцените статью:
Об авторе
Основатель и администратор сайта losst.ru, увлекаюсь открытым программным обеспечением и операционной системой Linux. В качестве основной ОС сейчас использую Ubuntu. Кроме Linux интересуюсь всем, что связано с информационными технологиями и современной наукой.
11 комментариев
Подскажите, почему жутко тормозит браузер. Любой — хоть хром, хоть фаерфокс. Давече видел видео в ютубе, так там хром летал как на винде. Тоже на убунту.
Давно используюсь Chromium. Потому что он стабилен без глюков, если кто используется на слабом оборудовании без проблем! Firefox пока все очень хорош, кроме не очень работает только на слабом компьютере.
Офигенно «нужный» пост.)))
А зачем выкашивать браузер встроенный в систему по умолчанию?
И вопрос не по теме: что за иконки на первом скрине?
Если учитывать что Лиса главный браузер линукса. то актуально, вот хочу без вайна IE поставить.
1. Чем FireFox заслужил такую честь — быть примером по удалению и установке приложений в Linux?
2. Почему бы не описать установку/удаление «остальных» приложений?
3. Зачем ЭТА статья?
Мы описываем и другие приложения, см категорию Программы. Firefox, поэтому что это интересует пользователей.
Пишите дальше и не обращайте внимания на всяких.Главное в политику не лезьте.Лично я на Опере в Убунту и на Винде.
ответьте мне на 3 вопроса. они касаются установки .tar.bz2 (ОЧЕНЬ прошуууу. я новичок и у меня уже глаза разбегаются по форумам сил нет):
1) а как мне удалить Firefox ? (Синаптик её не видит и Терминал тоже). просто удалить её с пути зайдя вручную в директорию (без Терминала) /usr/local/bin/ , /usr/local/src/firefox/ , и /home/пользователь/.mozilla/ ??
2) почему ярлык у меня выглядит не как ярлык а файл? имею ввиду, что нет привычного ярлыка которых я мог отыскать в папках инстале на диска С в Вин-7
3) а можно было все эти действия с .tar.bz2 архивом сделать в ручную без Терминала? то есть, распаковать, потом унести её в данную директорию, а ярлык дублировать на роб/стол?
спасибо!
Команда ‘check’ не найдена, возможно вы имели в виду:
Команда ‘vcheck’ из пакета ‘vcheck’ (universe)
Команда ‘mcheck’ из пакета ‘mtools’ (main)
Команда ‘icheck’ из пакета ‘icheck’ (universe)
Команда ‘acheck’ из пакета ‘acheck’ (universe)
Команда ‘chuck’ из пакета ‘chuck’ (universe)
Команда ‘fcheck’ из пакета ‘fcheck’ (universe)
check: команда не найдена
jura@jura-desktop:
$ mcheck
Can’t open /dev/fd0: Нет такого файла или каталога
Cannot initialize ‘A:’
jura@jura-desktop:
$ sudo mcheck
Can’t open /dev/fd0: Нет такого файла или каталога
Cannot initialize ‘A:’
jura@jura-desktop:
$ dist-upgrade
dist-upgrade: команда не найдена
jura@jura-desktop:
$ sudo dist-upgrade
sudo: dist-upgrade: command not found
jura@jura-desktop:
$ sudo vcheck
sudo: vcheck: command not found
jura@jura-desktop:
. «Have you mooed today?».
jura@jura-desktop:
$ sudo apt install firefox
[sudo] password for jura:
sudo: apt: command not found
jura@jura-desktop:
$ sudo apt install firefox
sudo: apt: command not found
jura@jura-desktop:
$ sudo apt update
sudo: apt: command not found
jura@jura-desktop:
Firefox в Linux – узнайте, как вручную установить
Главное меню » Операционная система Linux » Firefox в Linux – узнайте, как вручную установить
Хотя хранилища основных дистрибутивов предоставляют версию Firefox, иногда могут устаревать.
Поэтому, вы всегда можете следовать этой статьи, чтобы установить последнюю версию Firefox в Linux, независимо от любимого дистрибутива. Скачать мозилу на русском языке можно и на стороннем сайте, но будьте при этом внимательны, не всем сторонним сайтам можно доверять!
Внимание! Прежде чем делать процедуру, удалите все версии браузера, который уже находится в вашей системе.
Как установить последнюю версию Firefox в Linux
Для установки последней версии Firefox в Linux, выполните следующие действия:
Шаг 1. Откройте терминал;
Шаг 2. Если вы уже сделали некоторые установки вручную, удалите папку, ссылки и ярлык с помощью этой команды:
Шаг 3. Проверьте, ваша система является 32-разрядной или 64-разрядной, чтобы сделать это, используйте следующую команду в терминале:
Шаг 4. Если ваша система является 32-разрядной, используйте команду ниже, чтобы скачать программу. Если ссылка устарела, зайдите на эту страницу и скачайте последнюю версию и сохраните его с именем firefox.tar.bz2:
Шаг 5. Если ваша система 64-разрядная, используйте команду ниже, чтобы скачать программу. Если ссылка устарела, зайдите на эту страницу и скачайте последнюю версию и сохраните его с именем firefox.tar.bz2:
Шаг 6. Выполните следующую команду, чтобы распаковать пакет в папку /opt/;
Шаг 7. Переименуйте созданную папку. Если при выполнении команды ниже возникает ошибка, пропустите этот шаг;
Шаг 8. Наконец, создайте ярлык для облегчения выполнения программы;
Шаг 9. Если ваша текущая графическая среда поддерживает, создайте панель запуска для Firefox, используя приведенную ниже команду:
Готово! Теперь, когда вы хотите запустить программу, введите firefox в терминале, а затем клавишу TAB.
Если ваш дистрибутив поддерживает его, поместите ярлык на рабочий стол, используя системный файловый менеджер или приведенную ниже команду, и используйте его для запуска программы.
Если ваша система на английском языке, используйте эту команду, чтобы скопировать ярлык на рабочий стол:
Если вы хотите, вы также можете использовать файловый менеджер системы для запуска программы, просто открыв папку с ним и, нажав на исполняемый файл.
Как удалить Firefox в Linux
Чтобы удалить Firefox в Linux, просто удалить папку, ссылка и ярлык с помощью этой команды:
Если вы нашли ошибку, пожалуйста, выделите фрагмент текста и нажмите Ctrl+Enter.